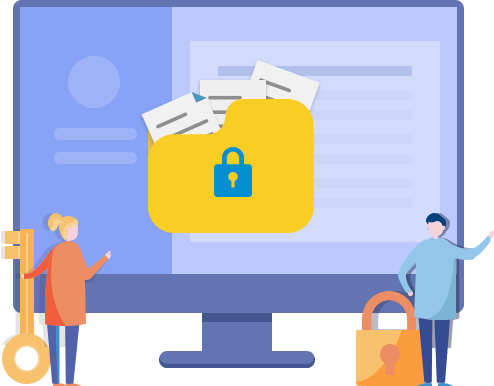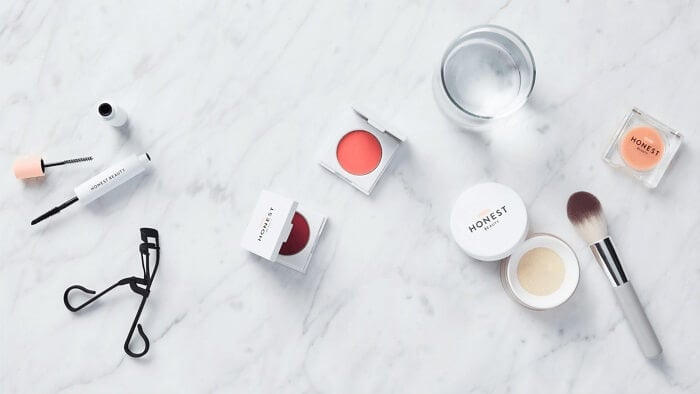Como bloquear um documento do Word para protegê-lo
Jacinta atualizou em 06/08/2025 para Bloqueio de Arquivo | Mais Artigos
Em seu computador, deve haver alguns documentos importantes que você deseja bloquear contra edições ou exclusões acidentais. Um dos tipos de arquivo mencionados com frequência é o documento do Word. Neste artigo, explicaremos como bloquear um documento do Word para evitar que seja editado ou excluído.
Método 1. Adicionar uma senha a um documento do Word no Microsoft Office
O Microsoft Word tem vários recursos embutidos, um deles permite que os usuários restrinjam a edição no Word. Depois que esse recurso é ativado, ninguém pode remover ou adicionar conteúdo ao seu documento. Aqui estão as etapas detalhadas de como adicionar uma senha ao seu documento do Word.
Passo 1. Abra o documento do Word que deseja proteger. Clique em Arquivo no menu, selecione a aba Informações e, em seguida, selecione o Proteger Documento. Clique no botão Criptografar com Senha.
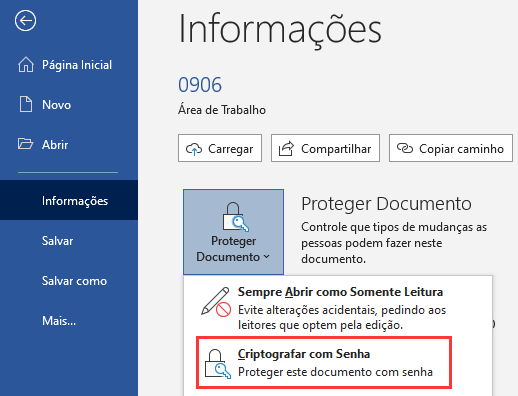
Passo 2. Insira uma senha e clique em OK.
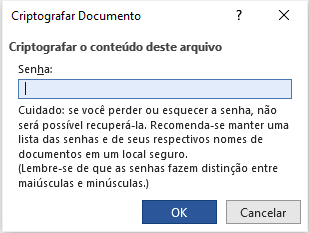
Passo 3. Em seguida, a Microsoft solicitará que você digite a senha novamente para confirmar.
Passo 4. Clique em OK e a Microsoft informará que o documento está protegido. Para acessar o documento, é necessário inserir a senha.
Observação: Você deve adicionar uma senha que você lembre facilmente para não esquecê-la, caso contrário, não será possível recuperar o documento criptografado do Word.
Método 2. Proteger documento do Word com software de terceiros
Outro método que você pode tentar é aplicar uma ferramenta de terceiros. Uma ferramenta fácil e segura chamada EaseUS LockMyFile pode ajudá-lo a bloquear e ocultar seus documentos, imagens, vídeos e outros tipos de arquivo. Ele utilizam uma tecnologia de segurança em nível de kernel do Windows. Mais importante, se você esqueceu sua senha, você pode recuperar a senha perdida com o e-mail pré-definido.
Agora você pode baixar este software de bloqueio de arquivo a partir do botão abaixo e seguir o guia para ver como você pode proteger seu documento do Word.
Passo 1. Abra o EaseUS LockMyFile, registre-se com o seu endereço de e-mail e defina uma senha de proteção do software.
Passo 2. Clique em Bloquear arquivo no lado esquerdo. Existem três opções disponíveis no lado direito: Bloquear arquivos, Bloquear pastas e Bloquear discos.
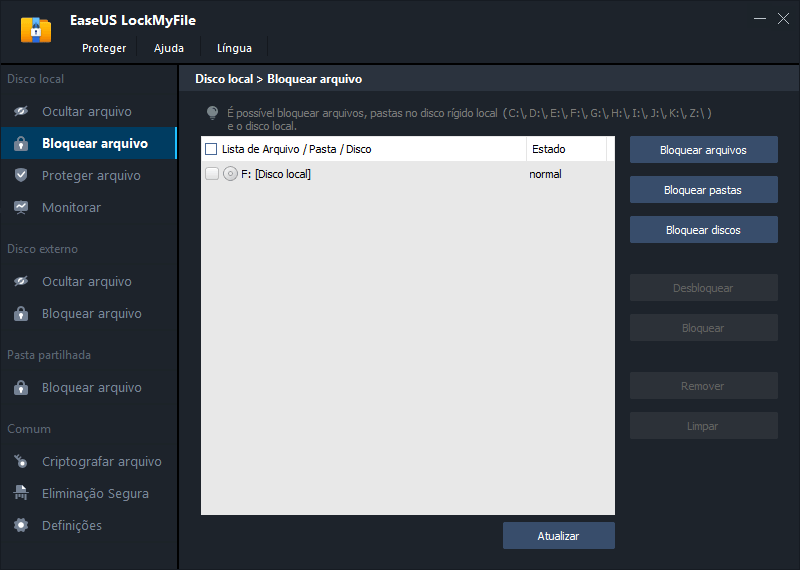
Passo 3. Clique em Bloquear arquivos, escolha o arquivo que deseja bloquear do seu computador e clique em Abrir para confirmar.
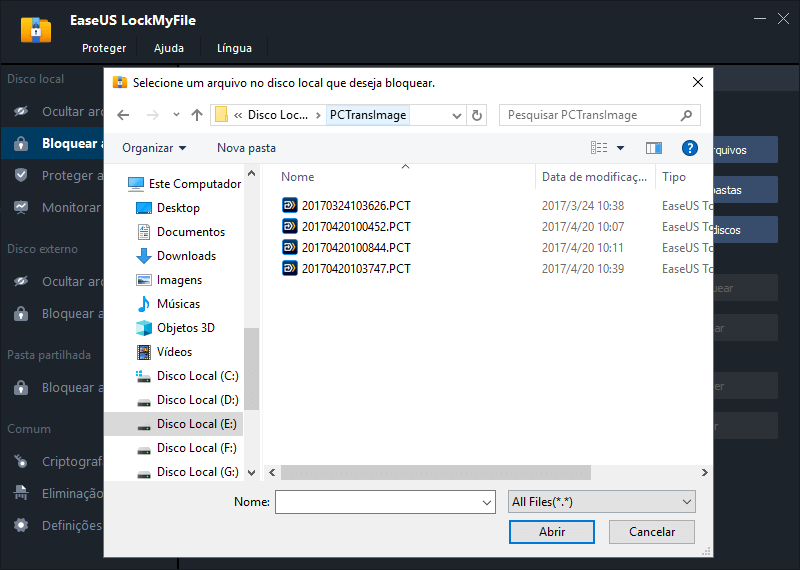
Se você precisar bloquear uma pasta, basta proceder da mesma forma. Clique em Bloquear pasta, escolha a pasta de destino e clique em OK para confirmar.
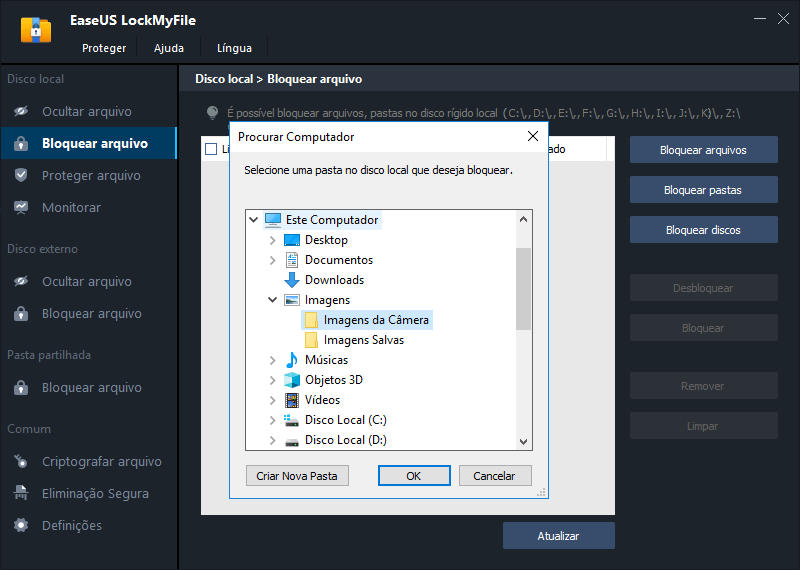
Passo 4. Você pode verificar o status dos arquivos ou pastas escolhidos agora.
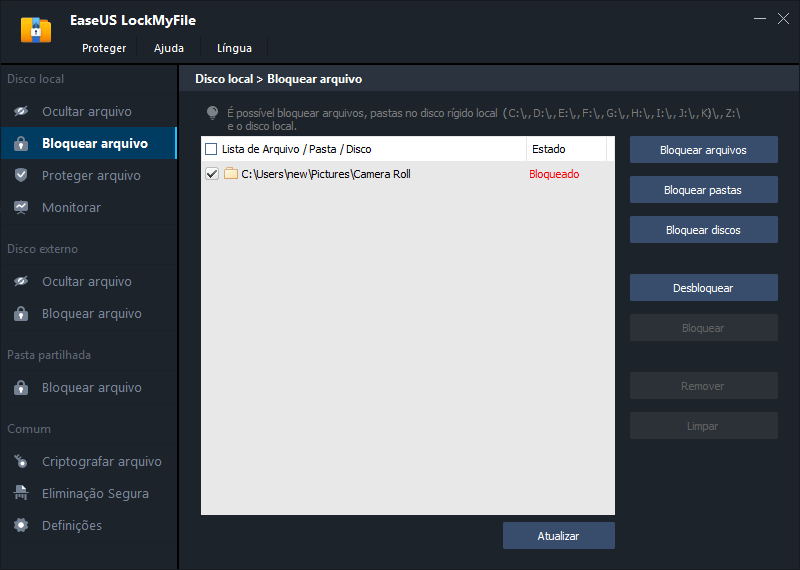
Observação:
Se você deseja desproteger os arquivos, pastas ou drive selecionados, marque os dados desejados e clique no botão Desbloquear.
Perguntas fequentes sobre o bloqueio de documento do Word
1. Como bloqueio a edição de um documento do Word?
Passo 1. Clique na aba Arquivo no Microsoft Word.
Passo 2. Na visualização, encontre Informações e selecione o Proteger Documento que está no menu suspenso.
Passo 3. Você verá várias opções, escolha Restringir Edição.
Passo 4. Agora você mudará para o painel Restringir Edição, marque a segunda opção - Permitir apenas este tipo de edição no documento.
Passo 5. Abaixo está outro menu suspenso, escolha o tipo de edição que deseja permitir.
Passo 6. Depois de fazer sua escolha, selecione Sim, Aplicar Proteção.
Passo 7. Insira uma senha, e você precisa inseri-la novamente para confirmar. Em seguida, selecione OK. Agora o Word protegerá o documento contra edição.
2. Por que o meu documento do Word é somente leitura?
Abaixo estão os possíveis motivos pelos quais seu documento do Word é somente leitura.
- O documento não é seguro. Seu programa antivírus protege o computador abrindo esses arquivos não seguros somente para leitura.
- O arquivo do Word é definido como Somente leitura nas propriedades do arquivo.
- O conteúdo deste documento do Word está em modo de exibição protegido.
- Seu Microsoft Office não está ativado.
Conclusão
Isso é tudo sobre como bloquear um documento do Word. De um modo geral, o Microsoft Office e o software de bloqueio de arquivo de terceiros estão disponíveis para você escolher. A vantagem de utilizar o software de terceiros é que mesmo que você tenha esquecido a senha, você poderá recuperá-la com o endereço de e-mail.