- Arquivos temp estão tomando muito espaço! Como excluir automaticamente
- Método 1. Criar um arquivo batch para limpar automaticamente a pasta temp
- Método 2. Excluir automaticamente arquivos temp no Windows 10
- Dicas Extra: Recuperar arquivos temp importantes
Arquivos temp estão tomando muito espaço! Como excluir automaticamente
O Windows sempre tem arquivos temporários e outro lixo que estão ocupando espaço no disco rígido. Introduzimos várias maneiras de limpar o lixo ao usar um utilitário de terceiros como o CCleaner e Disk Cleanup . A maioria dos métodos desse artigo acaba com limpeza da pasta Temp, mas você poderia querer manter essa pasta o mais limpa possível.
Este artigo mostra como apagar arquivos temporários do Windows automaticamente, independentemente de serem de APPs, lixeira ou pasta de download, basta seguir estes detalhes abaixo e você poderá excluir arquivos temporários do Windows.
Método 1. Criar um arquivo batch para limpar automaticamente a pasta temp
Não importa se você está usando o Windows 7 ou o Windows 10, é possível excluir automaticamente os arquivos temporários ao criar um arquivo batch. Um monte de espaço pode acabar de ser salvo em seu disco rígido por limpar o arquivo temp. E se você desligar o seu PC todas as noites, você pode excluir com segurança os arquivos temporários do dia anterior durante a inicialização.
1. Abra o Notepad e digite o seguinte:
rd %temp% /s /q
md %temp%
2. Agora, salve o arquivo exatamente como o caminho abaixo:
%appdata%\microsoft\windows\start menu\programs\startup\cleantemp.bat
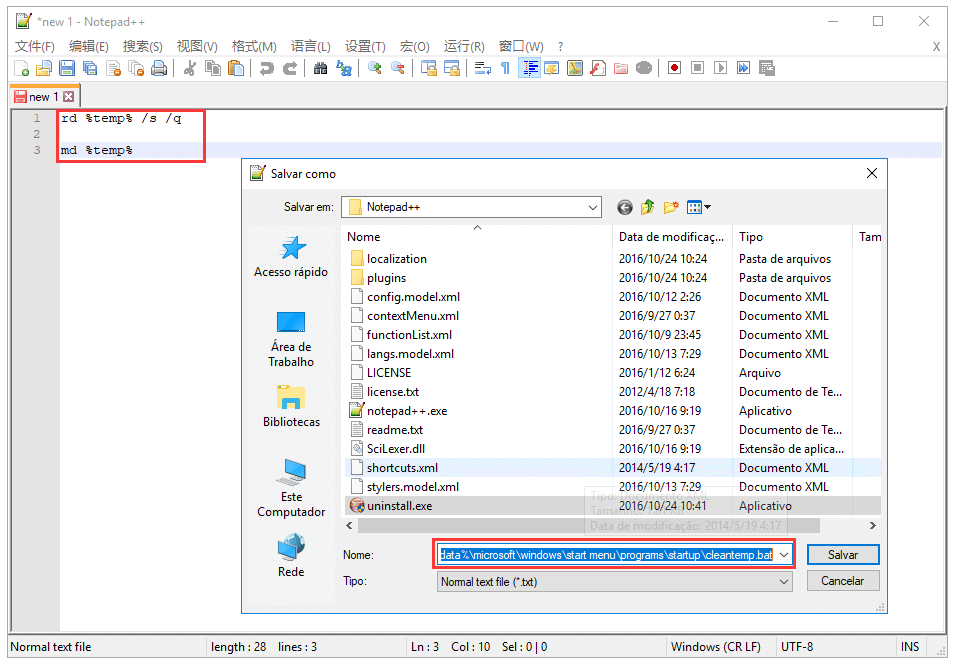
Isso criará seu arquivo batch e o salvará dentro da pasta de inicialização.
Depois de criar o arquivo batch, você pode reiniciar o seu PC e abrir a pasta Temp, você pode ver que há muito menos arquivos do que antes.
Método 2. Excluir automaticamente arquivos temp no Windows 10
Com o Update do Windows 10 Fall Creators (versão 1709), a Microsoft introduziu uma nova opção no Sensor de armazenamento para excluir automaticamente os arquivos da pasta Downloads ou excluir os arquivos temporários que não estão sendo usados. A opção, quando ativada (desativada por padrão), exclui automaticamente arquivos inalterados e arquivos temporários da pasta Downloads ou da Lixeira após 30 dias.
- Aviso prévio:
- Embora esta seja uma opção útil, lembre-se de que o Windows 10 exclui automaticamente todos os arquivos (não apenas programas ou qualquer tipo de arquivo) que não tenham sofrido alterações nos últimos 30 dias. Então, você pode perder arquivos importantes. Se você costuma salvar arquivos importantes na pasta Downloads ou na Lixeira (o que não é uma boa prática), esse recurso não é para você.
Etapa 1. Abra Configurações. Navegue para Sistema > Armazenamento.
Etapa 2. Na seção de Sensor de armazenamento, ative o recurso ao mover o controle deslizante para a posição de ativado.
Etapa 3. Clique em Alterar o modo de liberar espaço. Mais uma vez, certifique-se de que ativou o recurso de sensor de armazenamento , conforme mencionado na primeira etapa.
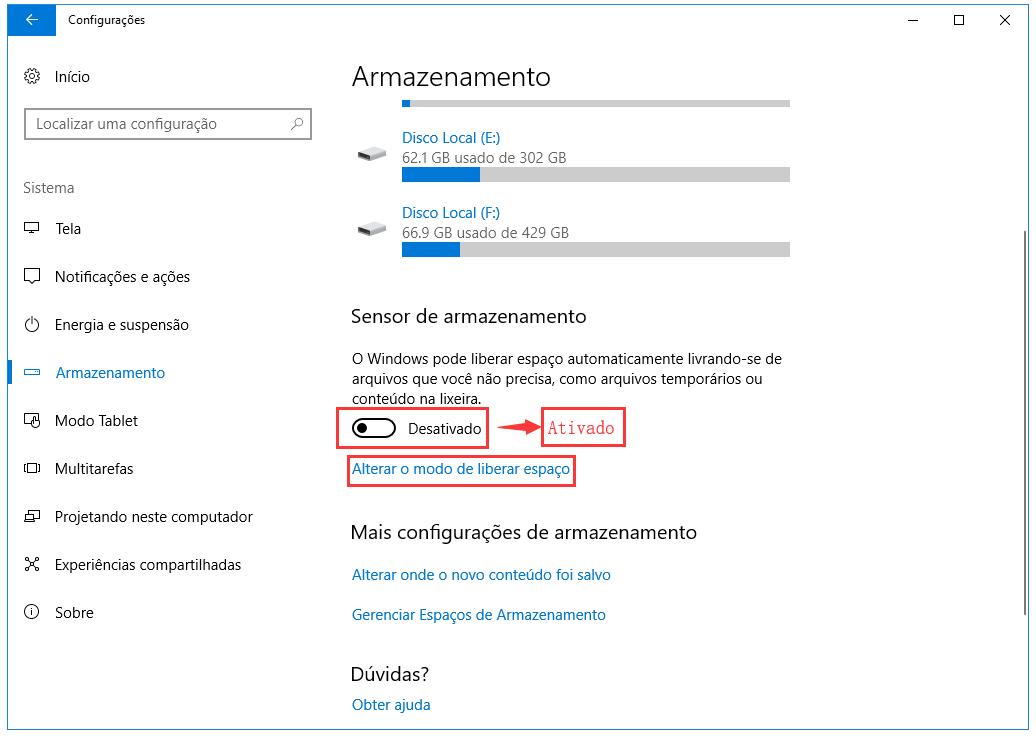
Etapa 4. Ative a opção de Excluir arquivos temporários que meus aplicativos não estão usando.
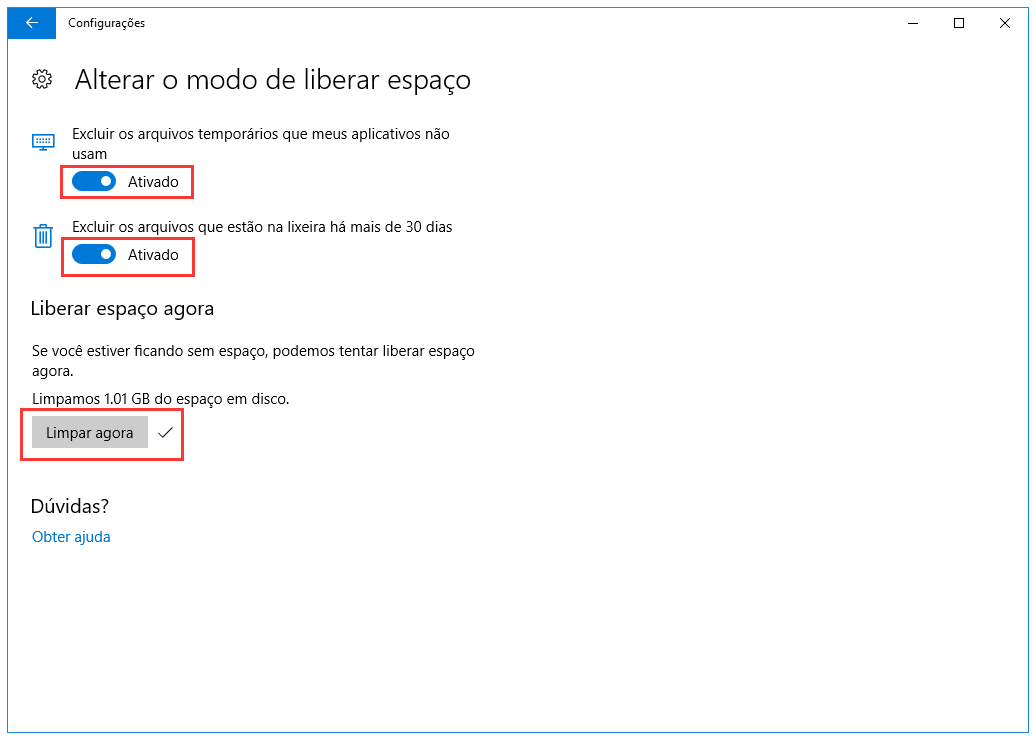
Em seguida, o seu Windows 10 será capaz de excluir arquivos temporários ou outros arquivos automaticamente.
Dicas Extra: Recuperar arquivos temp importantes
Se o seu Windows 10/8/7 excluir alguns dos seus arquivos importantes acidentalmente, você ainda terá a chance de recuperá-los. Você pode tentar um software gratuito de recuperação de arquivos da EaseUS. Ele permite que você restaure arquivos de até 2 GB gratuitamente. Você pode baixá-lo diretamente aqui e recuperar arquivos excluídos automaticamente com facilidade.
Passo 1. Escolha o local do arquivo a ser verificado.
Execute o EaseUS Data Recovery Wizard no seu computador. Escolha a unidade onde você perdeu os arquivos e clique em "Verificar". Se você perdeu arquivos em um dispositivo de armazenamento externo, conecte-o ao computador primeiramente.

Passo 2. Verifique os arquivos perdidos.
O software iniciará uma verificação rápida de arquivos excluídos imediatamente e, posteriormente, uma verificação avançada será iniciada para verificar mais arquivos perdidos em toda a unidade selecionada. Após a verificação, você pode usar o Filtro para filtrar um tipo de arquivo específico rapidamente.

Passo 3. Visualize e restaure arquivos.
Clique duas vezes em um arquivo para obter uma visualização completa. Por fim, selecione os arquivos desejados, clique em "Recuperar" e procure um local para salvar todos os arquivos de uma vez.

Artigos relacionados
-
Resolvido: Como corrigir Windows 10 explorador de arquivos travando
![author icon]() Jacinta 2023-09-26
Jacinta 2023-09-26 -
Como instalar o macOS em uma unidade externa [macOS Ventura/Monterey]
![author icon]() Leonardo 2023-09-14
Leonardo 2023-09-14 -
Atualização do macOS High Sierra 10.13 falha ou trava, como corrigir?
![author icon]() Jacinta 2023-09-12
Jacinta 2023-09-12 -
Como Transferir a Licença do Avast para Outro PC
![author icon]() Rita 2023-09-26
Rita 2023-09-26
Dicas
- Como Particionar HD do Windows 10 Grátis
- Como Corrigir Cartão SD Corrompido e Recuperar Dados
- Como Recuperar Dados do Android com Tela Quebrada
- O Melhor Recuperador de Arquivos Deletados Grátis
- Como Recuperar HD Externo Corrompido sem Perder Dados
- Como Clonar HD para SSD Kingston
- Como Compartilhar e Transferir Arquivos entre 2 PCs no Windows 10
- Como Transferir Contatos do iPhone Antigo para o Novo