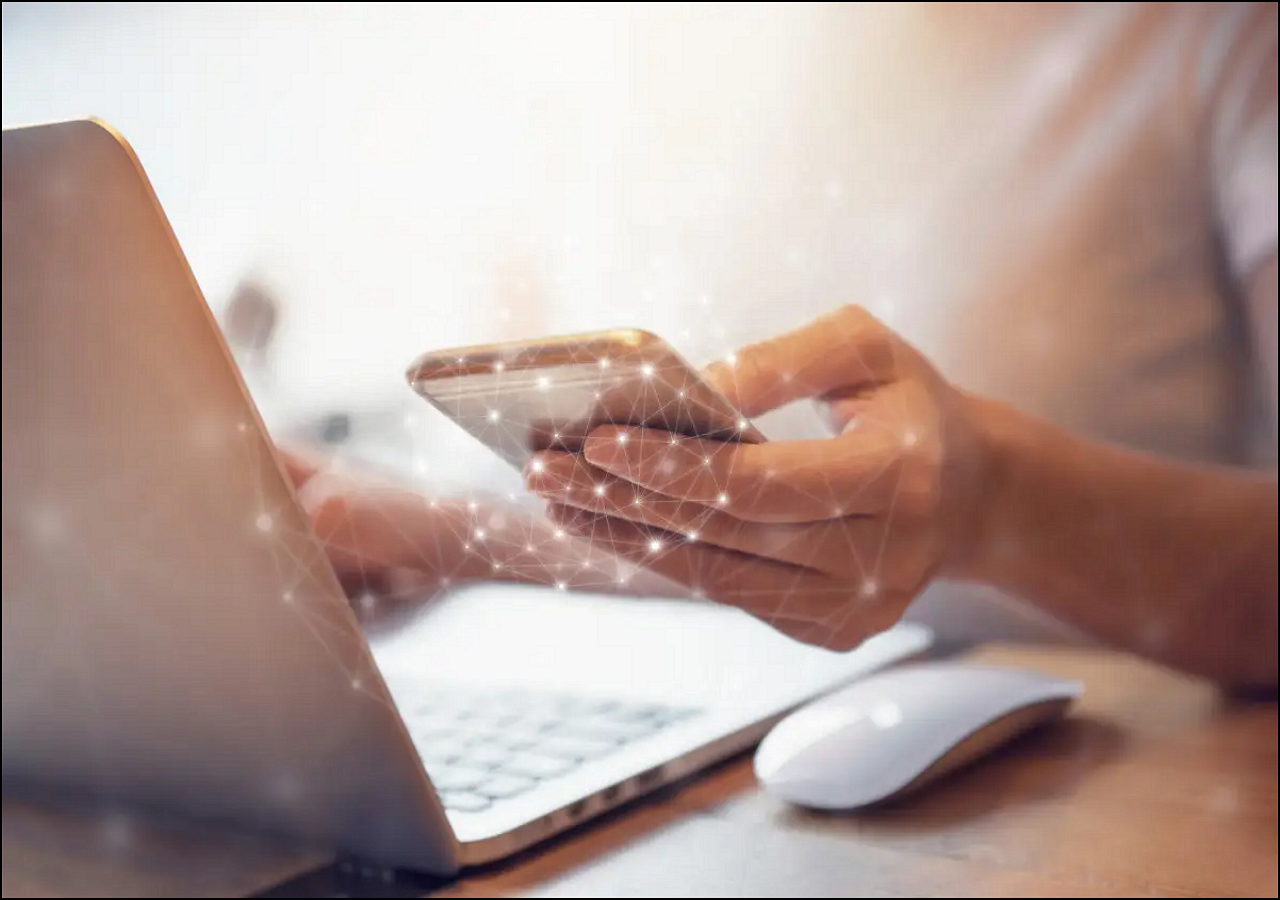
Introdução
Wi-Fi é uma tecnologia de rede sem fio que dispositivos como computadores, dispositivos móveis e outros equipamentos utilizam para interagir com a Internet. É também a forma mais reconhecida de se conectar à internet sem estar fisicamente conectado ao roteador.
Permite a troca de informações entre si, criando assim uma rede. No entanto, às vezes, o notebook não se conecta ao Wi-Fi, mas o celular sim. Este artigo discute os fatores que podem ser responsáveis por esse problema e como ele pode ser resolvido.
Por que meu notebook não conecta no Wi-Fi, mas meu celular sim
Vamos examinar por que seu notebook não está se conectando à rede Wi-Fi.
Seu computador está no modo voo/avião.
Seu computador não pode se conectar ao seu Wi-Fi porque você deixou seu computador no modo de voo.
O Wi-Fi do seu computador está desligado.
Muitos computadores têm a função de troca de Wi-Fi, que desativa e ativa a conexão sem fio quando tocada.
Redefinir seu Wi-Fi
Podem surgir problemas técnicos que podem impedir o seu computador de ver o seu Wi-Fi.
Configuração de rede prejudicada
Uma configuração de rede incorreta ou prejudicada pode ser responsável pelo notebook não ver o Wi-Fi.
Adaptador Wi-Fi recusado
O adaptador Wi-Fi é uma parte vital do computador. Embora raramente ocorra, o adaptador Wi-Fi é uma parte sensível do computador que desconecta e desativa toda a conectividade Wi-Fi a que serve.
Problemas com seu software antivírus
Utilizar um software antivírus que nega os dispositivos de rede empregados pelo seu computador envia um sinal errado para o computador, que desativa o Wi-Fi.
Data e Hora Erradas
A hora e a data erradas e os drivers vencidos são outros fatores responsáveis por um notebook não se conectar ao Wi-Fi, mas se conectar ao celular.
Como corrigir o notebook não conecta no Wi-Fi mas o celular sim
O notebook é um recurso útil que é portátil e mais eficiente em comparação com um computador de mesa. No entanto, vários usuários reclamam que seu notebook não se conecta ao Wi-Fi, enquanto os dispositivos móveis o fazem. Para corrigir isso, vejamos algumas coisas que você pode fazer.
Reinicie seu equipamento e notebook
Execute a solução de problemas do Windows
Desative o antivírus temporariamente
Altere configurações do adaptador de energia
Reinicie seu equipamento e notebook
Comece com os procedimentos básicos de solução de problemas. Reiniciar seu modem, roteador e laptop deve ser sempre a primeira abordagem. O conflito de IP é bastante comum, principalmente se você usar vários dispositivos para acessar a Internet por meio de um único roteador.
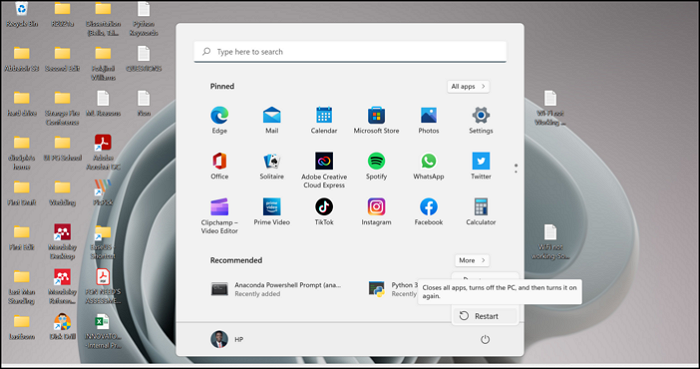
Sempre há chances de travamento do sistema, e mais motivos para reiniciar são altamente recomendados. Reiniciar seu equipamento limpa a provável parada. Se o problema persistir com a conexão Wi-Fi, desligue o modem e o roteador e aguarde um pouco antes de ligá-los novamente.
Reinstale os drivers de rede
Existem várias maneiras de obter um driver padrão para adaptadores de rede. O Windows 10, por exemplo, tem seus drivers instalados automaticamente por meio do windows update. Tentar resolver problemas relacionados à rede e evitar drivers não adiantará.
No entanto, se você atualizou do Windows 10 para o Windows 11, precisará atualizar os drivers para o Windows 11. Siga os procedimentos abaixo para fazer isso:
Etapa 1. Abra o Gerenciador de dispositivos clicando com o botão direito do mouse no botão Iniciar
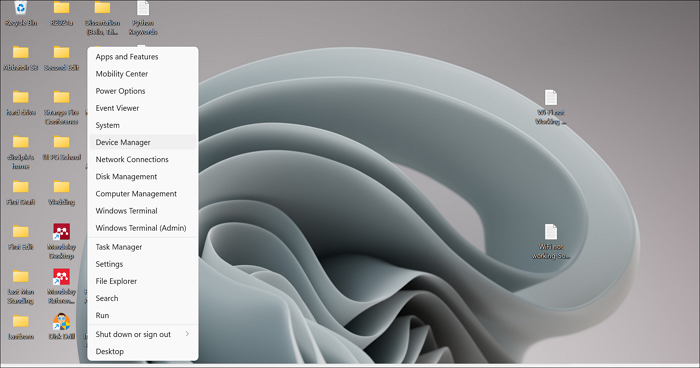
Etapa 2. Encontre o caminho para os adaptadores de rede
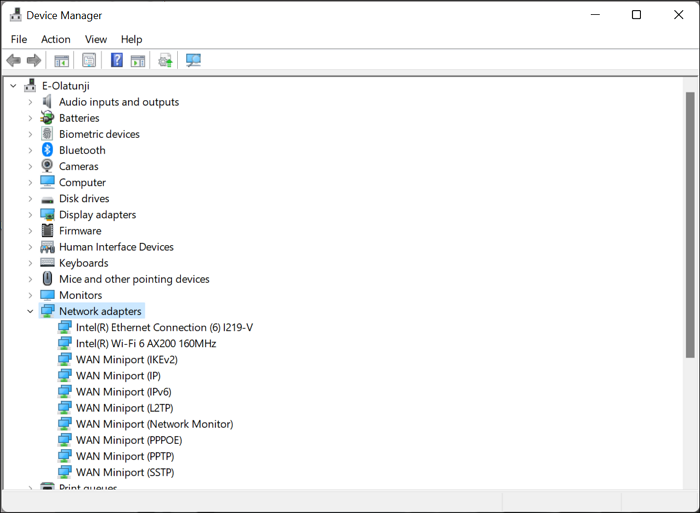
Etapa 3. Clique com o botão direito do mouse no dispositivo Wi-Fi e clique na função Atualizar driver.
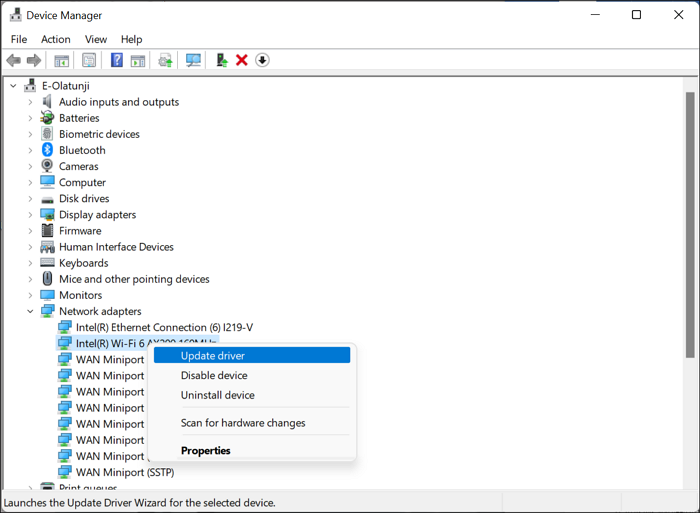
Etapa 4. Reinicie o computador
Execute a solução de problemas do Windows
Siga estas etapas para executar a Solução de problemas do Windows para detectar o que pode estar errado:
Etapa 1. Clique com o botão direito do mouse no ícone Wi-Fi na parte inferior e clique em Solucionar problemas.
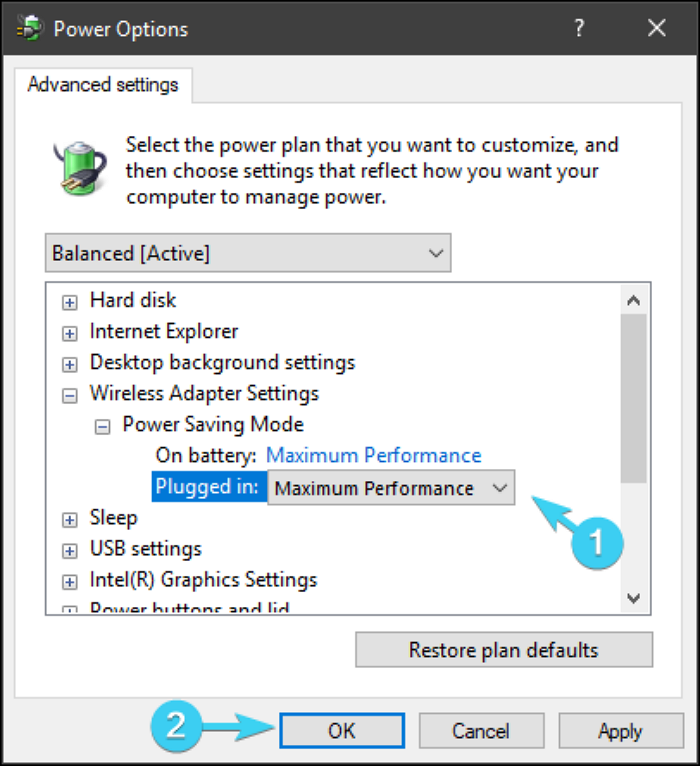
Etapa 2. Siga as instruções até que a solução de problemas faça o diagnóstico
Etapa 3. Fechar a solução de problemas
Às vezes é o rádio Wi-Fi, SSID ou IPS. No entanto, maximizar a função Troubleshooter antes de buscar soluções mais eficazes é uma técnica eficiente.
Exiba e renomeie o SSID
Suponha que outros dispositivos detectem o Wi-Fi, exceto seu laptop. Você pode renomear seu SSID para um nome melhor contendo símbolos alfanuméricos sem caracteres Unicode ou emoticons. Além disso, se o seu SSID estiver oculto, você precisará torná-lo visível temporariamente antes de tentar novamente.
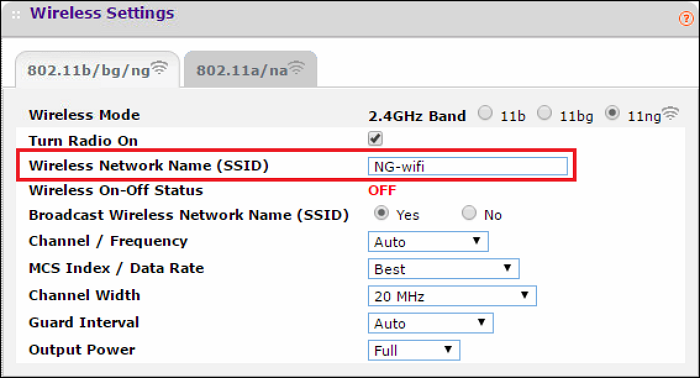
Desative o antivírus temporariamente
Embora muitos softwares antivírus tenham melhorado com alguns recursos de detecção e multiameaças, proteção de rede específica e recursos de segurança de firewall podem impedir que seu laptop se conecte ao Wi-Fi. Para corrigir isso, você precisa desativar temporariamente o antivírus ou criar uma exceção que o ignore.
Altere configurações do adaptador de energia
Veja como proceder:
Etapa 1. Clique duas vezes no ícone da bateria na bandeja de notificação.
Etapa 2. Clique em 'Alterar configurações do plano' e selecione 'Equilibrado', conforme a imagem abaixo
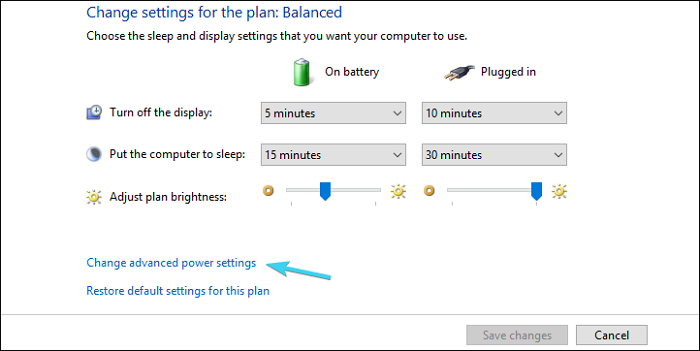
Etapa 3. Em seguida, clique em 'Alterar configurações avançadas de energia'.
Etapa 4. Expanda as configurações do adaptador sem fio e selecione 'Modo de economia de energia'.
Etapa 5. Defina 'Modo de economia de energia' na bateria como 'Desempenho máximo'.
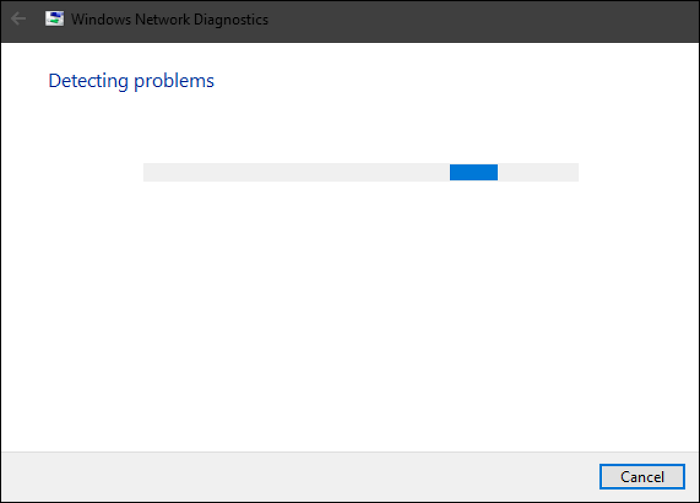
Etapa 6. Confirme as alterações e clique em OK.
Palavras Finais
É frustrante ver seus outros dispositivos se conectando ao Wi-Fi, exceto seu notebook. Este artigo ajudou a resolver o problema, então você não precisa se preocupar. Para resolver esse problema, consulte a seção 'Como corrigir o notebook não conecta no Wi-Fi mas o celular sim'.
Perguntas frequentes
1. Por que meu PC não consegue detectar meu Wi-Fi, mas consegue detectar outras conexões Wi-Fi?
Se a internet funcionar bem em outros dispositivos, o problema está no seu dispositivo e no adaptador Wi-Fi. No entanto, se for o contrário, onde a internet não funciona em outros dispositivos, o problema está no roteador ou na conexão com a internet.
2. Por que seu computador não consegue encontrar Wi-Fi?
Esse problema comum pode ser resolvido por vários métodos, como redefinir o roteador, usar a solução de problemas de rede, redefinir o adaptador de rede, alternar o modo de rede sem fio e muitas outras técnicas.
3. Por que meu notebook não se conecta ao Wi-Fi gratuito?
Existem muitos motivos pelos quais seu laptop não consegue se conectar ao Wi-Fi gratuito. Alguns desses motivos incluem o roteador estar inoperante, você inseriu uma senha incorreta, seu laptop está muito longe do roteador e seu dispositivo pode não suportar a rede Wi-Fi à qual está se conectando.
Artigos relacionados
-
Como desativar a instalação automática de apps não desejados no Windows 10?
![author icon]() Jacinta 2025-08-25
Jacinta 2025-08-25 -
Como corrigir o erro crítico no Menu Iniciar do Windows 10
![author icon]() Jacinta 2025-08-25
Jacinta 2025-08-25 -
Unidade de Rede Mapeada Não Aparece no Windows 11/10/8/7
![author icon]() Rita 2025-08-25
Rita 2025-08-25 -
Como Resolver Cartão SD Removido Inesperadamente
![author icon]() Jacinta 2025-08-25
Jacinta 2025-08-25
Dicas
- Como Particionar HD do Windows 10 Grátis
- Como Corrigir Cartão SD Corrompido e Recuperar Dados
- Como Recuperar Dados do Android com Tela Quebrada
- O Melhor Recuperador de Arquivos Deletados Grátis
- Como Recuperar HD Externo Corrompido sem Perder Dados
- Como Clonar HD para SSD Kingston
- Como Compartilhar e Transferir Arquivos entre 2 PCs no Windows 10
- Como Transferir Contatos do iPhone Antigo para o Novo