[Corrigido] Samsung Data Migration travado em 0%, 99%, 100%
Jacinta atualizou em 07/08/2023 para Backup e Recuperação | Mais Artigos
Navegação rápida:
| Soluções viáveis | Solução de problemas passo a passo |
|---|---|
| 1. Casos de migração de dados travada | Samsung Data Migration EVO 850 trava em 0%... Etapas completas |
|
2. Usando o software para corrigir |
Conecte um segundo disco rígido... Etapas completas |
Casos de problema travado no Samsung Data Migration que você pode encontrar
Caso 1. Samsung Data Migration EVO 850 travado em 0%
"Estou tentando clonar um HD de 1 GB para um SSD Samsung 850 EVO de 1 GB em um sistema de desktop com Windows 10, mas o Samsung Data Migration travou em 0% e nunca seguiu em frente. Qual é o problema?"
Caso 2. Samsung 840 EVO travado em 100% durante a migração de dados
"Toda vez que eu conecto meu novo Samsung SSD 840 EVO no PC e executo o Samsung Data Migration para transferência de dados, o programa congela em 100% com uma mensagem de erro 'não respondendo' na barra de título da janela do aplicativo. Como faço para corrigir o problema?"
Caso 3. A migração de dados do Samsung trava em 99%
"Fazendo migração de dados de HD para SSD Samsung 840 EVO para atualização de disco, mas o processo fica travado em 99% por horas. Como posso concluir o processo de migração de dados?"
Como você pode ver, o problema travado do Samsung Data Migration é realmente um problema que incomodou um grande número de usuários. Ele pode parar em diferentes porcentagens, como 0%, 99%, 100% enquanto os usuários estão tentando clonar HD para SSD ou novo disco rígido para transferência de sistema e dados.
A melhor correção para o travamento no Samsung Data Migration - o software de clonagem da EaseUS
Se você for atacado pelo problema de travamento do Samsung Data Migration e for pego em uma das situações acima, você só quer saber como corrigir o problema e concluir o processo de migração. Parabéns! Nesta página, você pode obter a resposta.
Em vez de descobrir o que causou o problema de travamento do Samsung Data Migration e encontrar uma solução correspondente para corrigir o problema, é muito mais fácil clonar HD para SSD usando software alternativo. Aqui, recomendamos o software de backup da EaseUS. Com um poderoso recurso de clonagem de disco e interface semelhante a um assistente, o programa é uma solução fácil e rápida para o problema de falha ou travamento do clone no Samsung Data Migration.
Para clonar HD para SSD enquanto o Samsung Data Migration falhou ou travou:
Etapa 1. Conecte o novo segundo disco rígido ao PC.

Preparativos antes do início da clonagem:
1. Para conectar o disco de destino ao seu PC, você pode precisar de uma chave de fenda, um cabo adaptador Power Splitter, um cabo SATA ou um adaptador USB para SATA.
2. Certifique-se de que o HD/SSD de destino tenha uma capacidade igual ou maior que o espaço usado da unidade antiga.
3. Verifique se o estilo do novo disco é o mesmo do disco antigo. Caso contrário, inicialize um novo HD/SSD para MBR ou GPT.
4. Baixe uma ferramenta de clonagem de disco - EaseUS Todo Backup.
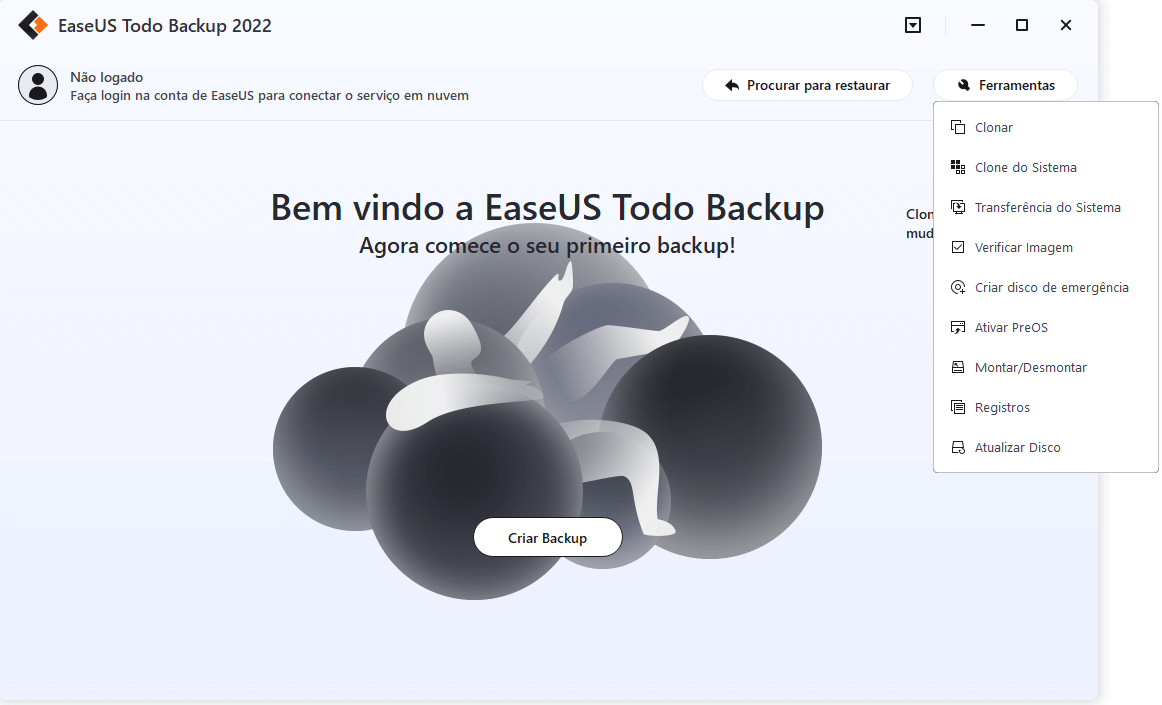
O EaseUS Todo Backup é o software de clonagem que integra múltiplas funções. No campo de clonagem de disco, esta ferramenta se destaca pelos seguintes aspectos:
- Suporta a clonagem de sistema/disco, backup, restauração e transferência de sistema.
- Abrange todas as demandas de clonagem de disco, como atualizar o disco rígido para um maior, clonar o sistema operacional etc.
- A clonagem de disco tem a maior taxa de sucesso entre todos os produtos similares no mercado.
- Suporta todos os tipos de discos, incluindo IDE, EIDE, SATA, ESATA, ATA, SCSI, iSCSI, USB 1.0/2.0/3.0.
- Suporta a clonagem de discos básicos/dinâmicos e discos MBR/GPT.
1
Etapa 2. Guia passo a passo.
Clone do sistema: escolha Clone do sistema > escolha o disco de destino > clique em Avançar para iniciar. Em Opções avançadas, você pode escolher a opção Criar uma unidade USB portátil do Windows para clonar o sistema em uma unidade USB.
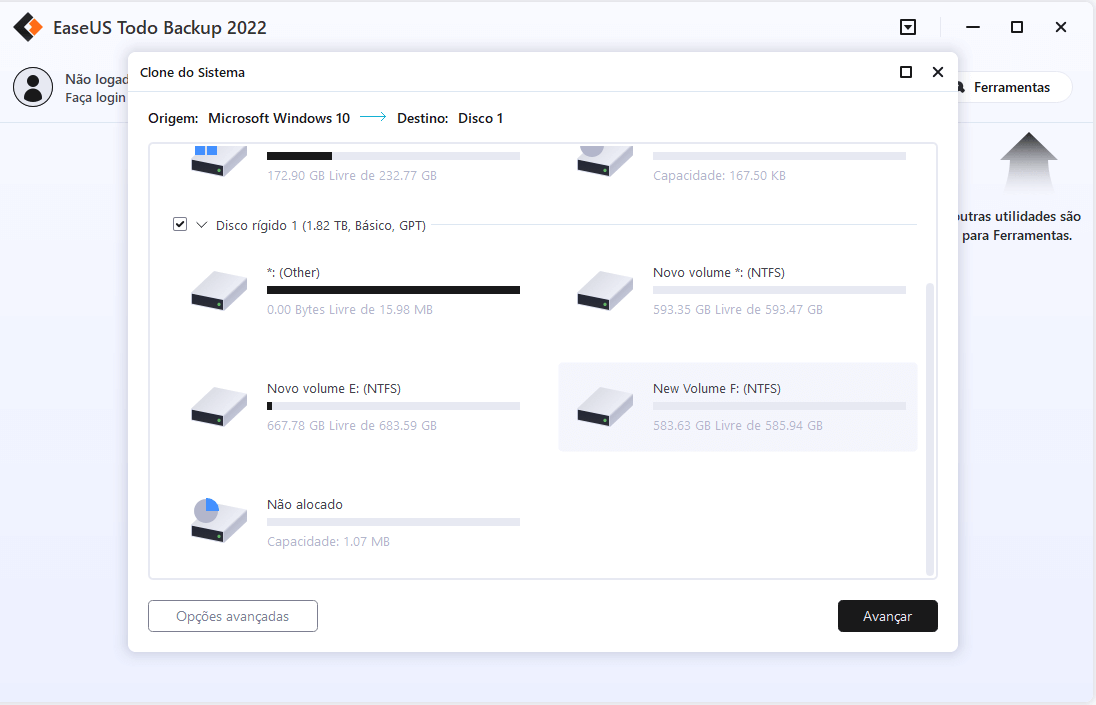
Clone de disco/partição: escolha Clonar > selecione o disco ou partição de origem > selecione o disco de destino > clique em Avançar para iniciar.

Etapa 3. Inicialize a partir do disco rígido clonado.

Caso 1. Se você deseja manter o disco antigo e o novo
- Reinicie o PC e pressione F2 (F8,F10, DEL...) para entrar nas configurações do BIOS.
- Na opção de inicialização, selecione novo HD/SSD como a nova unidade de inicialização.
- Saia do BIOS e reinicie o computador.
Caso 2. Se você quiser manter apenas o novo disco
- Desconecte o disco antigo e verifique se o novo disco está bem conectado.
- Conecte o novo disco e verifique se ele pode ser detectado pelo computador.
- Reinicie seu computador.
Artigos relacionados
-
Recomendações de local de backup do Windows Server
![article]() Leonardo 2024-07-16
Leonardo 2024-07-16
-
Copiar/mover a pasta Windows.old para a unidade externa
![article]() Jacinta 2023-08-07
Jacinta 2023-08-07
-
Como clonar o Windows 10 para SSD sem reinstalar e manter todos os arquivos
![article]() Leonardo 2024-03-15
Leonardo 2024-03-15
-
Remoção de Vírus da Falsa Atualização do Windows e Dicas de Prevenção em 2024
![article]() Leonardo 2024-01-09
Leonardo 2024-01-09
Prêmios e avaliações
"Faça backup, restaure e recupere documentos, bem como crie um disco de emergência e limpe totalmente o HD."
- Por Mircea Dragomir
Leia mais >>

EaseUS Todo Backup
Programa de backup inteligente para seus arquivos e computador inteiro no Windows 11/10/8/7.
Baixar Grátis100% Seguro
Tamanho: 1,88MB
![]()
