4 Maneiras de Corrigir Falha no Backup do Sistema Windows ao Preparar a Imagem de Backup
Rita atualizou em 24/10/2025 para Backup e Recuperação | Mais Artigos
Erro
"Houve uma falha na preparação da imagem de backup de um dos volumes no conjunto de backup 0x807800c5."
Por trás da mensagem fornecida, geralmente há algumas informações adicionais que complementam a falha, por exemplo, 'o volume de backup montado está inacessível. Tente novamente a operação (0x8078004F)', 'o disco de backup não pode ser encontrado' ou 'a versão não suporta esta versão do formato de arquivo', etc.
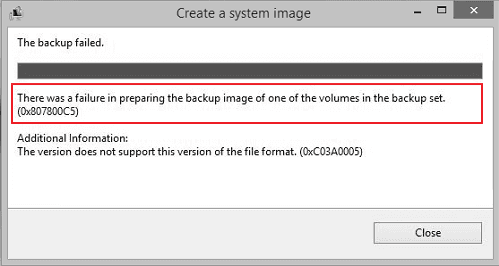
Causa
A preparação da imagem de backup falhou com o código de erro 0x807800c5 sugere um conflito de pastas idênticas denominadas WindowsImageBackup. Para ser mais específico, quando você usa o histórico de arquivos do Windows, o programa de backup e restauração embutido no Windows 10, 8 e 7, para criar uma imagem do sistema, você salva a imagem em um WindowsImageBackup e a pasta é definida para localizar em um local especificado, por exemplo, volume E: com espaço não utilizado adequado.
Alguns dias depois, você fez outro backup do sistema e tentou salvá-lo na mesma pasta colocada no mesmo local. Ops, erro de falha de backup da imagem do sistema solicitado, informando que há uma falha na preparação da imagem de backup de um dos volumes...
Portanto, em conclusão, a catástrofe é causada por arquivos de backup obsoletos na mesma partição.
Soluções
Depois de descobrir as razões por trás do erro, coletamos 3 métodos de correção mais aplicados para ajudar a resolver o problema. Eles são dados em ordem crescente de fácil a complexo.
Método 1. Obtenha outra solução gratuita de backup do sistema
O EaseUS Todo Backup tem servido como software de backup gratuito que permite aos usuários do Windows criar um backup para sistema operacional, arquivos, pastas, unidade do sistema, unidade de inicialização, partição de dados e restaurar a imagem de backup sempre que o computador travar, dados inacessíveis, disco formatado , Windows reinstalado. O melhor de tudo, ele pode ser usado como um remédio instantâneo assim que o programa Backup e Restauração do Windows falhou no backup devido a várias mensagens de erro, incluindo a preparação da falha da imagem de backup ou alguns outros utilitários de backup de terceiros que você está usando atualmente. problemas.
Para se livrar da mensagem de erro ao criar o backup do sistema, baixe e instale o EaseUS Todo Backup e siga o assistente para realizar o backup do sistema sem problemas.
Passo 1. Faça o download e inicie o EaseUS Todo Backup.

Passo 2. Clique em "SO" para fazer backup do seu sistema operacional (Windows 11/10/8/7, etc).
Passo 3. Selecione o destino do backup, o software escolherá o local mais adequado por padrão.

Passo 4. Clique em "Opções" para abrir a janela Esquema de backup. Aqui você pode criar um plano de backup agendado para fazer backup do seu sistema operacional diariamente, semanalmente, mensalmente ou sob o evento. Em seguida, o backup do seu sistema operacional será feito automaticamente.
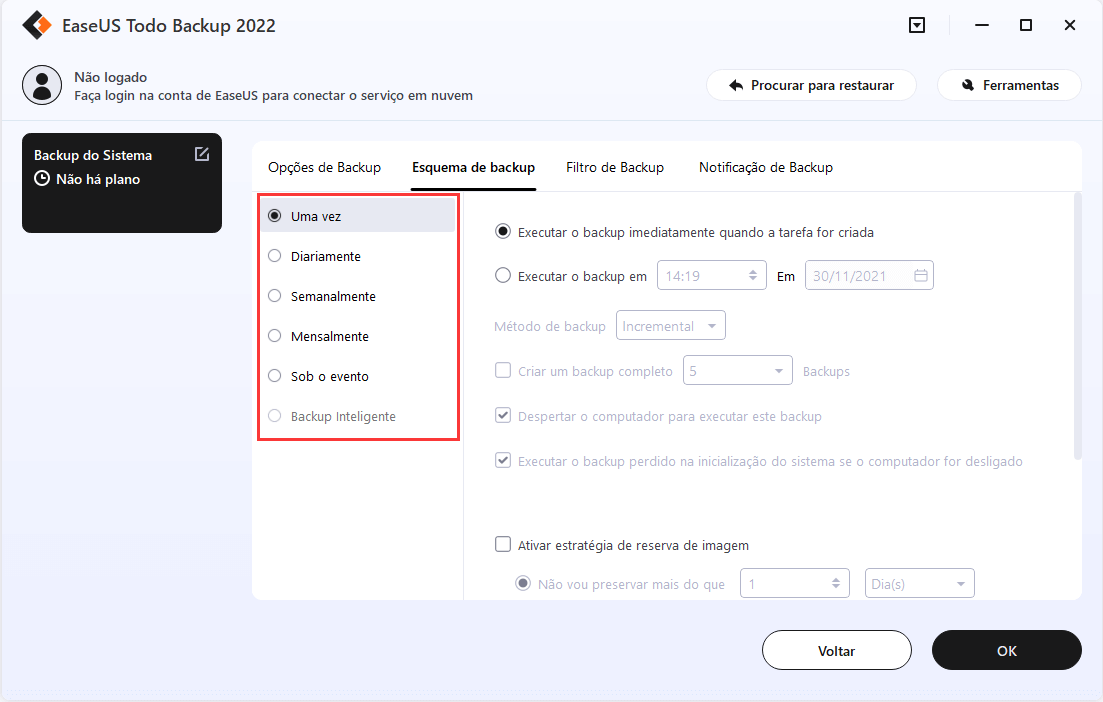
Passo 5. Salve todas as alterações. Clique em "Fazer Backup Agora" para iniciar o backup do sistema Windows 11, Windows 10, Windows 8 ou Windows 7.
Método 2. Renomeie a pasta de backup antiga
Etapa 1. Abra o painel de controle no Windows 8 ou 10, localize Histórico de arquivos.
Passo 2. Dê um duplo clique no programa de backup e restauração, você verá claramente onde sua imagem de backup está localizada. Siga o caminho e encontre a pasta chamada WindowsImageBackup. por exemplo, o caminho é E:\WindowsImageBackup.
Etapa 3. Tudo o que você precisa fazer é alterar o nome da pasta para WindowsImageBackup.old. Para distingui-lo do backup recém-criado.
Método 3. Recriar uma nova partição ou unidade de formato para backup do sistema Windows
Se a partição de destino ou o disco rígido externo/USB de destino ficarem inacessíveis ou corrompidos, o backup do sistema Windows não será concluído. Para que o processo seja concluído com sucesso, é altamente recomendável criar uma nova partição ou formatar o disco rígido USB/externo para backup do sistema Windows.
Método 4. Exclua o ponto de restauração do sistema anterior e ative a proteção do sistema Windows
Etapa 1. Pressione "Win + S" > Digite Sistema > Selecione "Sistema".
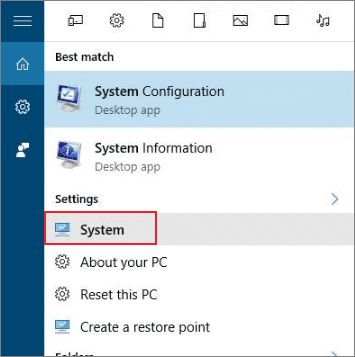
Etapa 2. Clique "Proteção do sistema" > "Configurar" > "Desativar proteção do sistema".
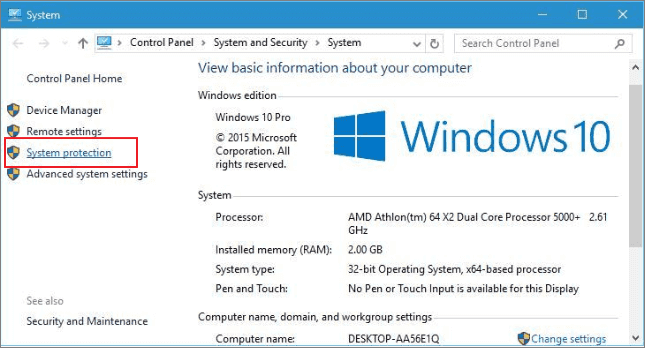
Etapa 3. Clique em "Excluir" para excluir os pontos de restauração do sistema criados anteriormente.
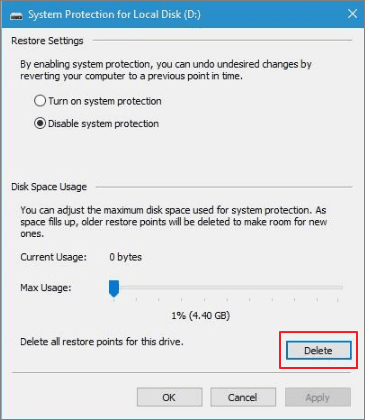
Etapa 4. Repita a etapa 1 > Clique em "Proteção do sistema" > "Configurar".
Etapa 5. Selecione "Ativar proteção do sistema" > "Aplicar" > "OK".
Depois disso, reinicie o PC e você poderá criar um sistema Windows em seu PC novamente.
Artigos relacionados
-
[Resolvido] Como Clonar um Pendrive para Outro
![article]() Jacinta 2025-10-26
Jacinta 2025-10-26
-
As 4 Melhores Alternativas ao Time Machine para o Windows 11/10/8/7
![article]() Jacinta 2025-10-24
Jacinta 2025-10-24
-
Corrigido: Cartão SD Não Funciona no Windows 10
![article]() Jacinta 2025-10-24
Jacinta 2025-10-24
-
Fazer Backup do Windows Server 2016 com 2 Métodos
![article]() Jacinta 2025-10-24
Jacinta 2025-10-24
Prêmios e avaliações
"Faça backup, restaure e recupere documentos, bem como crie um disco de emergência e limpe totalmente o HD."
- Por Mircea Dragomir
Leia mais >>

EaseUS Todo Backup
Programa de backup inteligente para seus arquivos e computador inteiro no Windows 11/10/8/7.
Baixar Grátis100% Seguro
Tamanho: 1,88MB
![]()
