Como clonar automaticamente o disco rígido: a solução para liberar suas mãos
Leonardo atualizou em 04/06/2025 para Backup e Recuperação | Mais Artigos
CONTEÚDO DA PÁGINA:
Posso clonar automaticamente um disco rígido
Quando se trata de clonagem de disco ou partição, a maioria dos usuários gostaria de fazê-lo manualmente para poder escolher qual disco ou partição copiar. No entanto, um clone automático de disco ou partição é uma escolha melhor em alguns casos porque pode nos poupar muito tempo e esforço.
Por exemplo, se você deseja fazer um backup extra do disco ou partição do sistema em caso de acidente, você pode definir um cronograma para o processo de clonagem para que possa ser feito automaticamente. Dessa forma, mesmo que o disco ou partição original esteja danificado ou corrompido, você ainda poderá usar o disco ou partição clonado como substituto, sem qualquer tempo de inatividade.
O fato é que a maioria dos softwares de clonagem de disco rígido do mercado não possui o recurso de clonagem automática de discos rígidos . E o Windows também não possui função de clonagem automática.
Felizmente, nosso software de terceiros, EaseUS Todo Backup Enterprise , pode ajudá-lo a clonar automaticamente um disco rígido com etapas simples. É um dos melhores softwares para clonar automaticamente o disco rígido . Este software oferece suporte a clones agendados de disco ou sistema para que você possa definir automaticamente um horário agendado e fazer uma cópia de backup extra do disco ou sistema de destino. A clonagem automática não é mais apenas uma ideia; você pode conseguir isso facilmente com este software.
Além da clonagem de disco, o EaseUS Todo Backup Enterprise possui muitas outras funções. Aqui estão alguns deles:
- Faça backup e proteja empresas de todos os tamanhos e sistemas
- Solução de backup automática e inteligente de arquivos individuais para todo o sistema
- Restaurar imagens em hardware diferente
- backups locais e externos
- Compatível com Windows Server 2022/2019/SBS 2008 e Windows 11/10/8/7
- Backup e restauração do SQL Server
- Backup e restauração do Exchange
- Suporte a vários servidores para uma licença
Os benefícios do clone automático de disco rígido
Antes de mergulhar nas etapas específicas, vejamos as vantagens da clonagem automática de discos rígidos para que você possa usar totalmente esse recurso.
- Economize tempo e esforço: com a clonagem automática de disco, você não precisa perder tempo no processo de clonagem manual. O software fará isso automaticamente para você.
- Evite erros: A operação manual está sempre sujeita a erros. Ao clonar automaticamente seu disco rígido, você pode evitar possíveis erros que podem acontecer durante o processo manual.
- Não há necessidade de estar presente: você não precisa estar presente quando o processo de clonagem automática estiver em execução. O software irá clonar seu disco rígido mesmo se você não estiver lá.
- Tempo de inatividade zero: Em caso de acidente, você pode usar o disco rígido clonado como substituto, sem qualquer tempo de inatividade.
3 melhores softwares de clonagem de disco agendada para Windows
A clonagem agendada de disco ajuda a clonar seu disco rígido automaticamente de acordo com a configuração, e você não precisa operá-lo manualmente todas as vezes. Se algo der errado com o disco rígido do seu computador, você poderá usar um disco rígido clonado para substituí-lo imediatamente.

Como clonar automaticamente o disco rígido: guia passo a passo
Agora vamos ver como clonar automaticamente um disco rígido com EaseUS Todo Backup Enterprise passo a passo. Antes de continuar, baixe e instale-o em seu computador.
- Aviso
- O processo de clonagem apagará todos os dados armazenados no disco clone. Portanto, você precisa usar um novo disco ou certificar-se de que todos os dados nele contidos tenham sido salvos em backup.
Passo 1. Inicie o EaseUS Todo Backup e clique na opção " Agendar Clone " na coluna da esquerda.
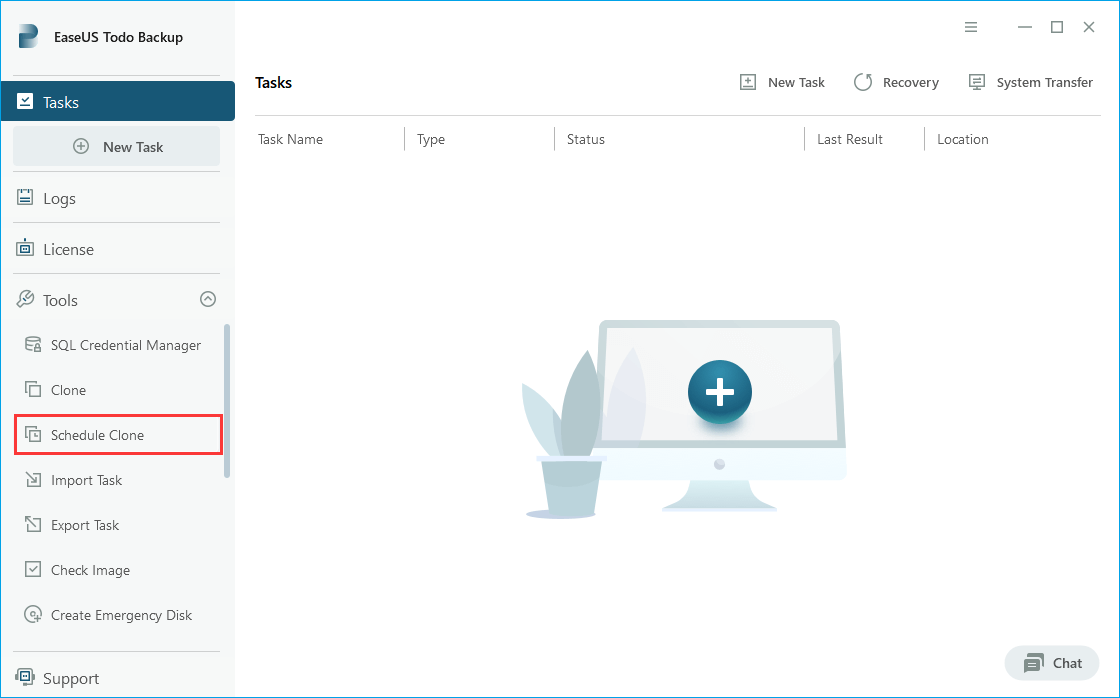
Passo 2. Escolha o disco que deseja agendar a clonagem à esquerda. (Também permite agendar o sistema de clonagem.)
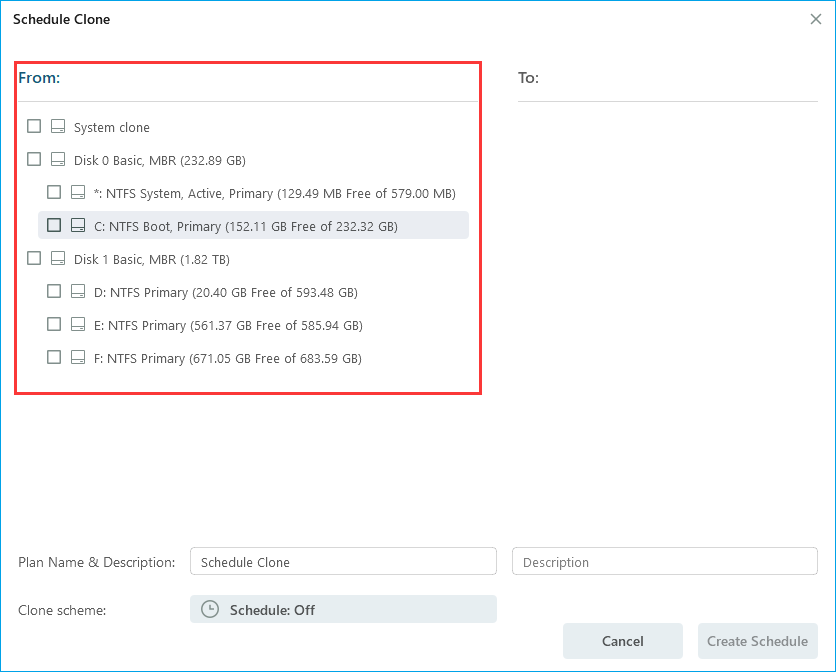
Passo 3. Em seguida, selecione um novo disco como destino para armazenar os arquivos clonados no lado direito.
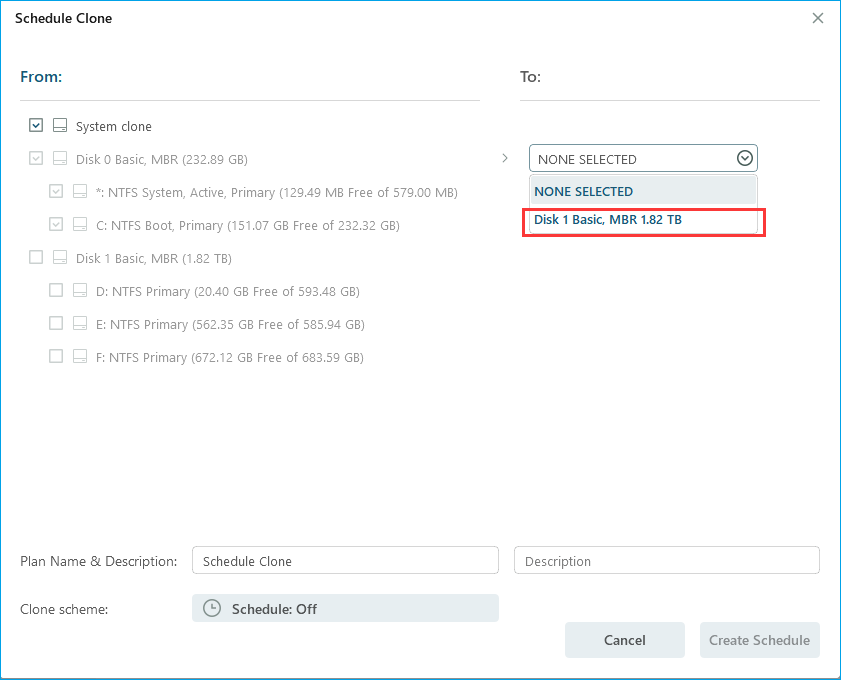
Nota: Durante a clonagem, todos os dados no disco de destino serão apagados. Portanto, é melhor você preparar um novo disco como destino.
Etapa 4. Clique em "Agendado: desativado" na parte inferior desta página para definir o agendamento da clonagem do disco.
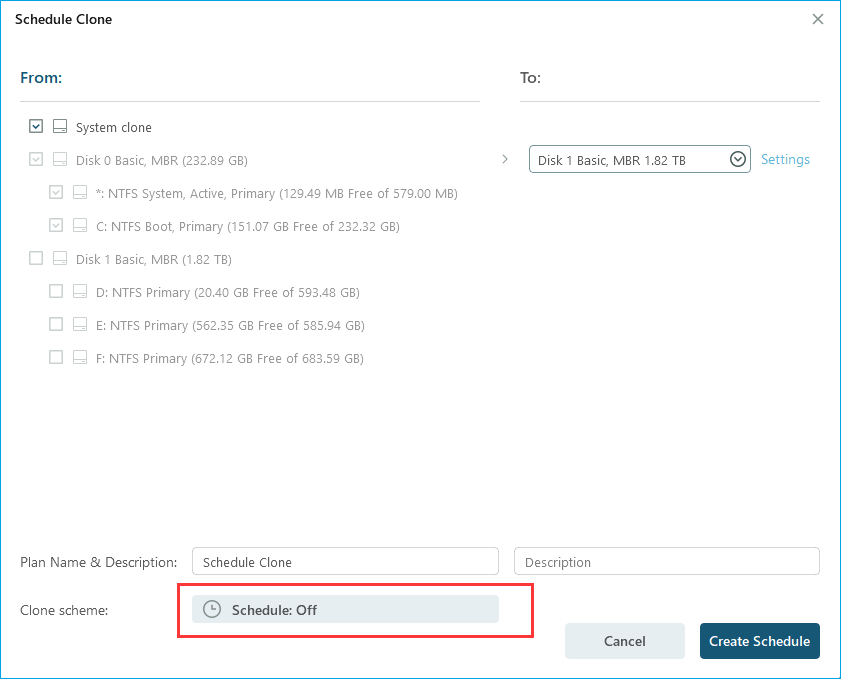
Etapa 5. Toque em " Novo… " em " Agenda ".
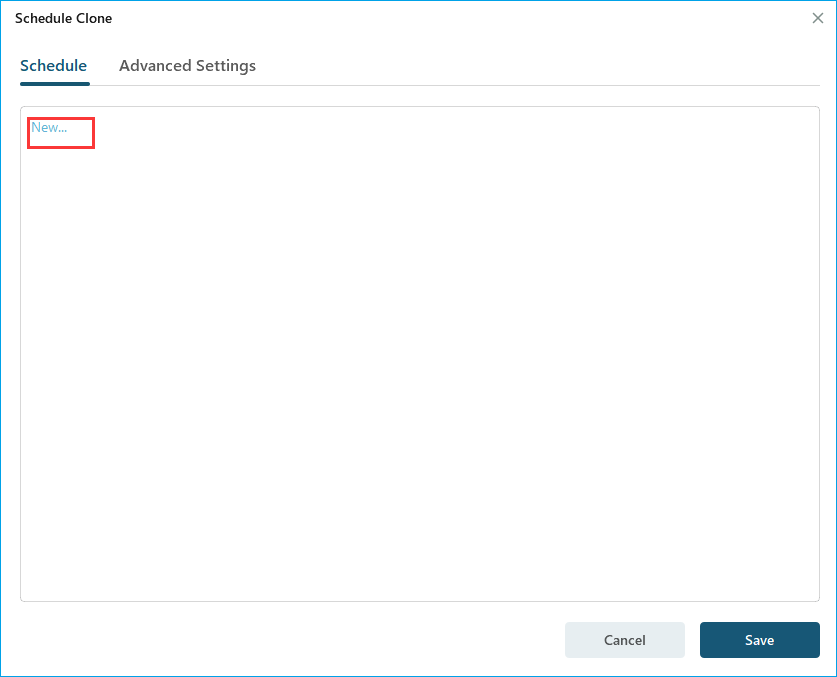
Etapa 6. Defina o tempo de clonagem automática com base em suas necessidades. Você tem as opções “ Única ”, “ Diária ”, “ Semanal ”, “ Mensal ” e “ Ao Evento ” para escolher. Após concluir a configuração, clique em “Adicionar” para sair.
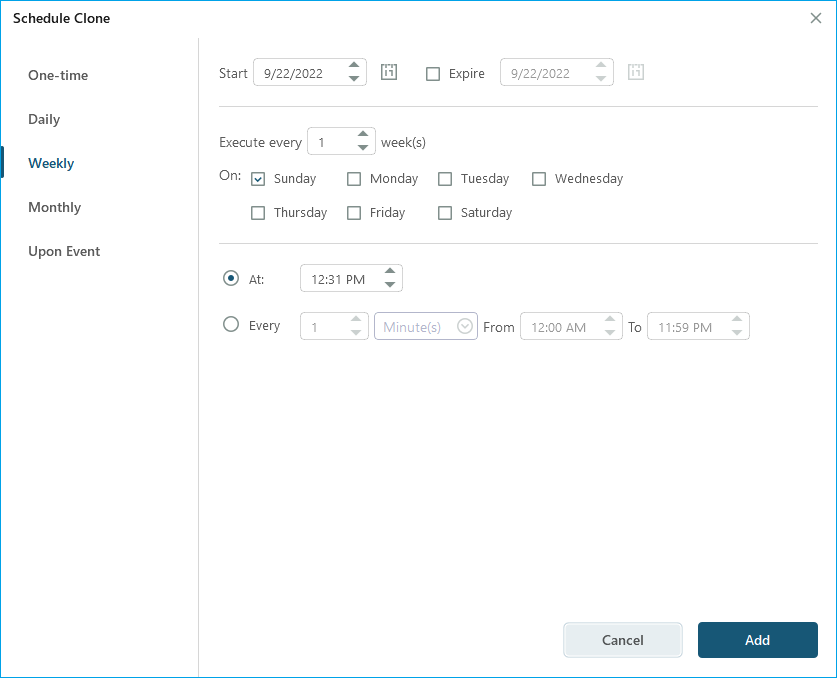
Passo 7. Toque em " Criar agendamento " para finalizar a configuração da clonagem agendada. EaseUS Todo Backup clonará seu disco automaticamente conforme o horário definido.
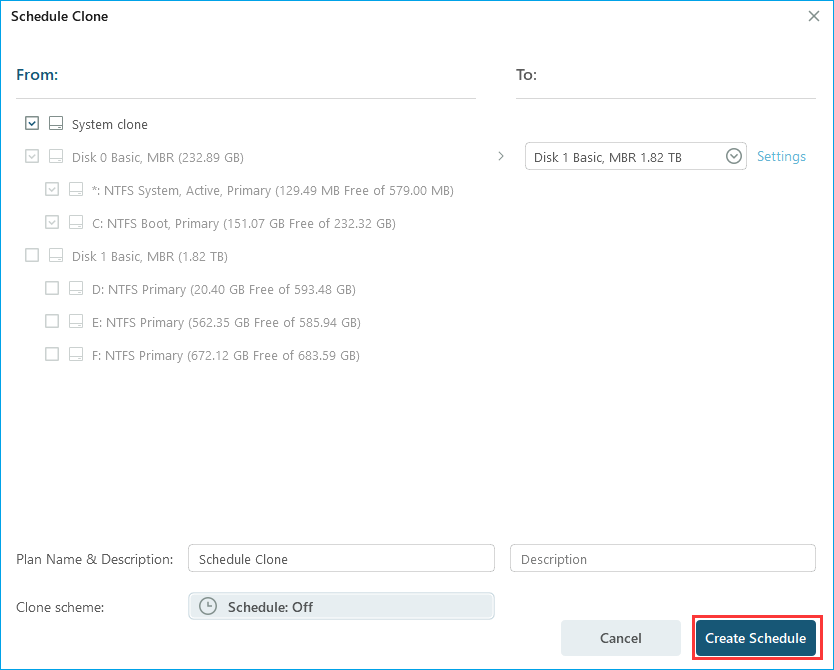
Resumir
Pode ser necessário clonar um disco rígido em diferentes situações. E um disco rígido com clonagem automática é a melhor opção e pode economizar muito tempo e esforço. Com EaseUS Todo Backup , você pode clonar um disco rígido automaticamente com etapas simples.
Espero que o conteúdo seja útil para você. Obrigado pela sua leitura.
Perguntas frequentes sobre clonagem automática de disco rígido
1. O Windows 10 possui software de clonagem?
É uma pena que o Windows 10 não tenha software de clonagem integrado. Mas você pode usar o recurso Backup e Restauração (Windows 7) para criar uma imagem do sistema ou fazer backup de arquivos e pastas. Se você deseja clonar sistemas, arquivos, discos ou partições, o EaseUS Todo Backup pode atender bem às suas necessidades.
2. Qual é a maneira mais rápida de clonar um disco rígido?
A maneira mais rápida de clonar um disco rígido é usar software de terceiros, que pode ajudá-lo a copiar e mover um disco rígido para outro SSD/HDD com facilidade.
Existem muitas ferramentas de terceiros por aí. Se você está procurando um confiável e profissional, o EaseUS Todo Backup Home é uma boa escolha.
3. É melhor clonar ou copiar um disco rígido?
Não há muita diferença entre clonar e copiar um disco rígido. Mas a clonagem é uma escolha melhor se você deseja criar uma cópia idêntica do seu disco rígido, pois copia todos os setores do disco de origem.
4. Você pode clonar completamente um disco rígido?
Sim. Você pode usar o EaseUS Todo Backup Home para criar uma cópia exata do seu disco rígido, incluindo o sistema operacional, aplicativos, configurações e dados. Você pode seguir o caminho: Abra o EaseUS Todo Backup Home e clique em Ferramentas na página principal. Em seguida, selecione o disco de destino e clique em Avançar. E então toque em Continuar para iniciar a clonagem.
Artigos relacionados
-
Criador de Windows To Go para Windows 11/10/8/7
![article]() Rita 2025-07-27
Rita 2025-07-27
-
Prática recomendada de backup do SQL Server
![article]() Leonardo 2025-05-20
Leonardo 2025-05-20
-
(Solução 1+1>2) Como Usar/Configurar SSD Como Unidade de Inicialização e Armazenamento HDD
![article]() Leonardo 2025-06-04
Leonardo 2025-06-04
-
Ótima Solução de Backup e Recuperação/Resaturação para Windows 10
![article]() Jacinta 2025-06-04
Jacinta 2025-06-04
Prêmios e avaliações
"Faça backup, restaure e recupere documentos, bem como crie um disco de emergência e limpe totalmente o HD."
- Por Mircea Dragomir
Leia mais >>

EaseUS Todo Backup
Programa de backup inteligente para seus arquivos e computador inteiro no Windows 11/10/8/7.
Baixar Grátis100% Seguro
Tamanho: 1,88MB
![]()
