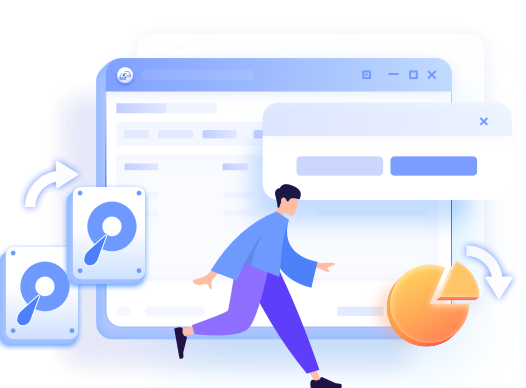Jacinta atualizou em 29/10/2025 para Backup e Recuperação | Mais Artigos
Por que precisa clonar o sistema operacional no Windows 7?
Como atualizar o disco rígido para um maior no Windows 7? Como clonar o disco rígido ou o sistema operacional com êxito para um novo disco rígido ou SSD? Como evitar o problema de falha na inicialização quando copiar a partição de inicialização ou a partição do sistema? Como fazer todas as operações sem perda de dados? Você já encontrou esses problemas? Quando você precisa transferir ou atualizar o disco rígido para um maior, o que você vai fazer? Você reinstalará o sistema ou clonará o sistema?
À medida que o tempo passa, mais e mais aplicativos são instalados e diferentes dados armazenados. Talvez você ache que o sistema operacional torna-se lento, o que devemos fazer? Isso é porque o espaço no disco rígido não é suficiente. Para resolver este problema, você pode comprar um computador novo ou mudar o disco rígido maior. Considerando o custo, é altamente recomendado atualizar o disco rígido.
A clonagem do sistema operacional Windows 7, que contém as informações de inicialização e outras informações do sistema do disco rígido antigo, fará o seu computador inicializar e trabalhar como a forma anterior, mas mais rapidamente. Você não precisa reinstalar o sistema operacional e os programas de aplicativo que vai desperdiçar o seu tempo muito precioso.
Software de clonagem do sistema operacional recomendado para Windows 7
A clonagem é tão útil, como fazemos isso? Só precisamos de software de clonagem! O EaseUS Disk Copy é o ótimo software de clonagem de disco que ajuda a clonar o sistema operacional no Windows.
Este software de clonagem suporta todos os principais sistemas operacionais Windows, como copiar o Windows 10, Windows 8, XP, Vista, Windows 7, 32 bits e 64 bits. Além de clonar o sistema operacional, você pode mover todo o conteúdo para o novo disco rígido ou para um computador que está substituindo o sistema antigo sem precisar reinstalar o sistema operacional e os aplicativos. A função também pode clonar o sistema operacional Windows setor por setor se você quiser clonar o espaço usado e não usado no disco rígido.
Passo 1. Baixe, instale e execute o EaseUS Disk Copy no seu PC.
Clique em "Modo de partição" e selecione as partições de origem que deseja copiar ou clonar. Clique em "Avançar" para continuar.
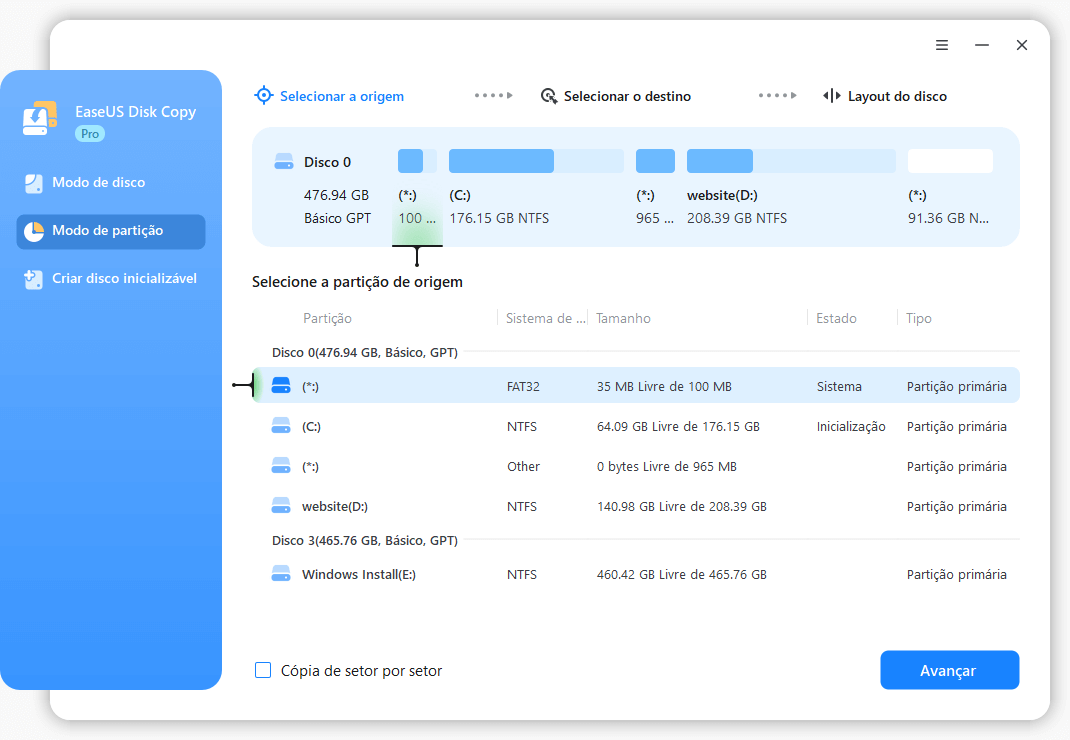
Passo 2. Selecione a partição de destino onde deseja clonar ou copiar a partição de origem e clique em "Avançar" para continuar.
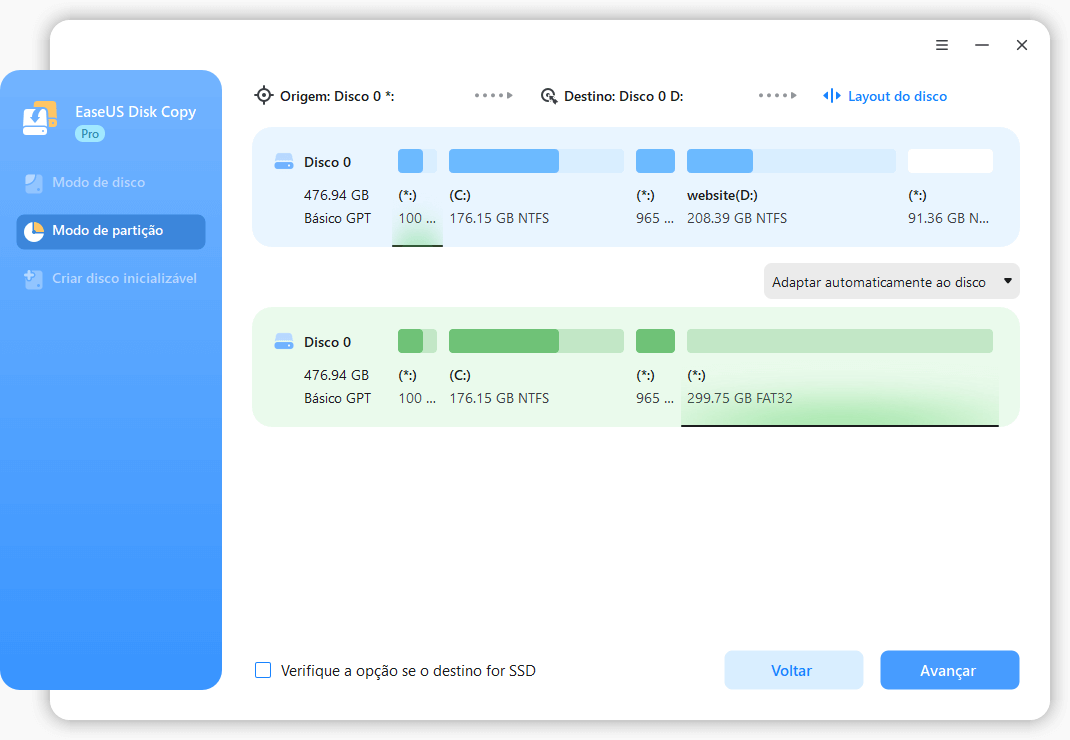
Passo 3. Verifique e edite o layout da partição: "Adaptar automaticamente ao disco", "Copiar como a origem" ou "Editar o layout de disco". "Adaptar automaticamente ao disco" é recomendado.
- A opção "Copiar como a origem" irá copiar ou clonar o mesmo layout de partições do disco de origem para o disco de destino.
- "Editar o layout de disco" permite redimensionar ou mover manualmente o layout da partição no disco de destino.
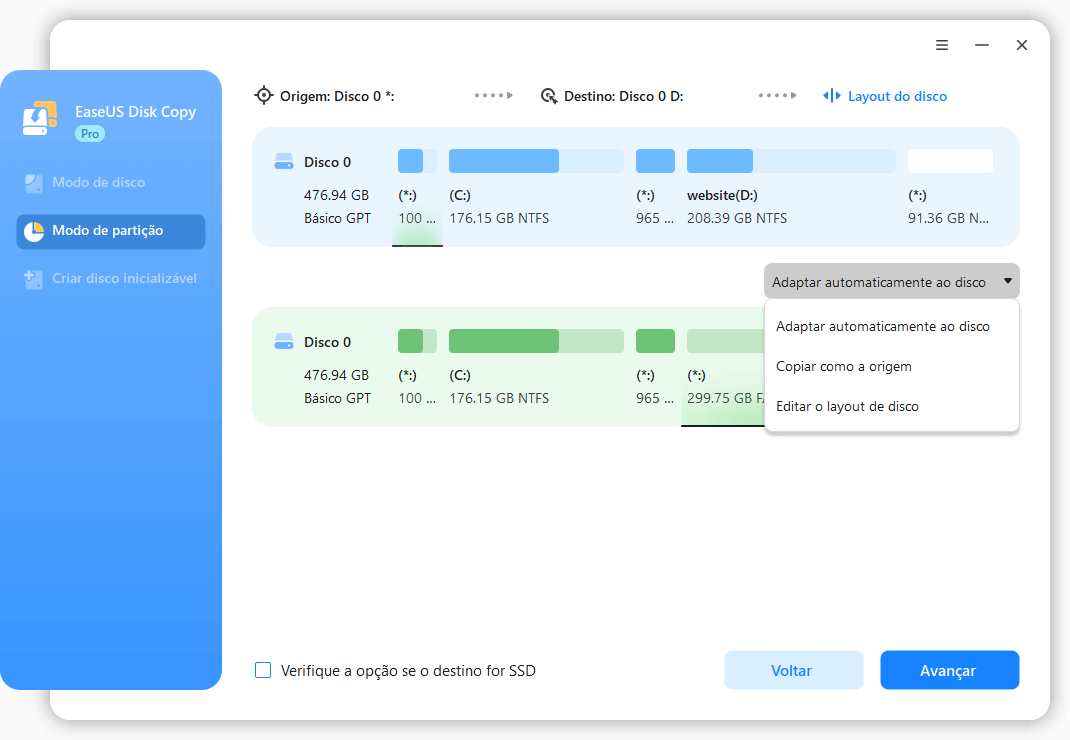
Passo 4. Clique em "Continuar" se o programa pedir para apagar os dados na partição de destino.
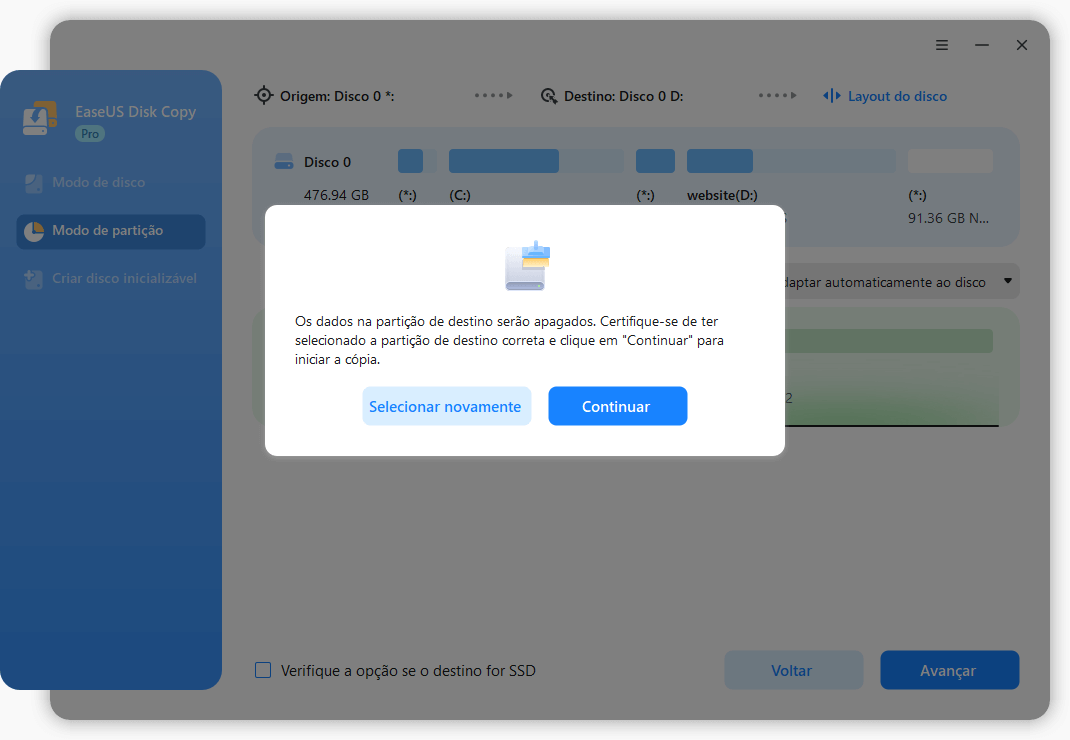
Passo 5. Clique em "Avançar" para iniciar o processo de clonagem ou cópia da partição agora.
Depois que o processo estiver concluído, reinicie o computador na sua unidade de destino.
Artigos relacionados
-
Como baixar e instalar todas as atualizações do Windows 7 de uma só vez
![author icon]() Leonardo 2025-10-24
Leonardo 2025-10-24 -
Como Instalar o Windows 11 no SSD M.2 em 2025 (com Imagens)
![author icon]() Leonardo 2025-10-24
Leonardo 2025-10-24
-
Baixe o WinPE Builder para todos os Windows
![author icon]() Jacinta 2025-10-24
Jacinta 2025-10-24 -
5 Melhores Softwares de Backup em Nuvem Recomendados [Atualizado em 2025]
![author icon]() Leonardo 2025-10-29
Leonardo 2025-10-29
EaseUS Disk Copy
- Clone um disco antigo para um novo
- Clone um pequeno disco para um grande
- Clone HD para SSD
Vídeo tutorial

Como clonar HD em SSD no Windows 11/10/8/7