Como criar o Windows To Go com unidade flash USB não certificada
Jacinta atualizou em 04/06/2025 para Backup e Recuperação | Mais Artigos
O Windows To Go é um recurso empresarial do Windows 10, Windows 8.1 e Windows 8, pelo qual os usuários podem criar um disco rígido externo USB inicializável que carrega um sistema Windows Live. Com uma unidade USB portátil do Windows To Go à mão, você não precisa se preocupar com desastres de inicialização do sistema, como uma falha de inicialização, malware ou infecção por vírus que trava um sistema... Você pode usar uma unidade USB do Windows To Go em qualquer lugar e qualquer computador! Atendendo apenas aos seguintes requisitos de instalação do sistema operacional Windows em uma unidade flash USB certificada.
Aqui está a lista de pendrives certificados pelo Windows To Go!
- Imation IronKey™ Workspace W300 / W500 / W700
- Kingston DataTraveler Workspace
- Spyrus Portable Workplace
- Spyrus Secure Portable Workplace
- Spyrus WorkSafe
- Super Talent RC4/ RC8
- WD My Passport Enterprise
Portanto, verifique primeiro se você possui uma unidade flash compatível. Enquanto isso, você deve saber que todas as unidades certificadas do Windows To Go começam com 32 GB de espaço de armazenamento, por isso custa muito em geral.
Você pode criar o Windows To Go com uma unidade flash USB não certificada
As tentativas dos usuários de criar um espaço de trabalho do Windows To Go em uma unidade flash USB não certificada definitivamente falhariam e, na maioria das vezes, acompanhadas de uma mensagem de erro informando que esta é uma unidade removível e não é compatível com o Windows To Go.
De fato, a maioria dos usuários em todo o mundo está usando unidades flash USB 3.0 populares da SanDisk, Kingston, Toshiba ou Samsung, e a maioria não é compatível com o Windows To Go. Para ajudar amplamente os proprietários de USB não certificados que precisam instalar o sistema operacional Windows personalizado em uma unidade portátil, o criador do Windows To Go de terceiros é desenvolvido, o que coloca o USB não certificado do Windows To Go em uso!
Por fim, vamos criar seu próprio Windows To Go em qualquer unidade USB!
Para que isso aconteça, encontrar o melhor software de USB inicializável deve ser perfeito. O EaseUS Todo Backup, por exemplo, com seu recurso de clone do sistema que permite fazer uma imagem de toda a configuração do sistema e arquivos para armazenamento externo, a criação de um sistema operacional Windows portátil que é muito parecido com o Windows To Go se torna muito fácil e relaxado. Vamos baixar e instalar o software de backup do Windows em um PC e começar.
- Dica
- Não importa qual marca de unidade flash USB você tenha, mesmo que não esteja na lista de pendrives certificados pelo Microsoft Windows To Go, ela pode ser usada com o EaseUS Todo Backup. No entanto, você deve seguir duas regras. Para uma nova unidade flash USB sem nada nela, certifique-se de que o espaço de armazenamento não seja menor que o da partição do sistema; enquanto para uma unidade USB antiga, deve haver espaço não alocado suficiente na frente das partições existentes.
Guia para criar o Windows To Go com unidade flash USB não certificada
Requisitos de USB:
1. Verifique quanto espaço em disco é usado para a unidade C do sistema. Vamos supor 40GB. Em seguida, prepare uma unidade USB qualificada, cuja capacidade do disco deve ser maior que 40 GB.
2. Você usa uma nova unidade USB vazia ou uma antiga? Certifique-se de que todos os dados importantes tenham sido transferidos com segurança, pois o clone do sistema substituirá os dados nele completamente.
3. Conecte corretamente a unidade USB à sua máquina e certifique-se de que o Windows a detectou e atribuiu uma letra de unidade a ela.
Siga o processo abaixo para criar uma unidade USB portátil do Windows e inicialize a partir dela:
Passo 1. Inicie o EaseUS Todo Backup. Clique em "Clone do Sistema" em "Ferramentas".

Passo 2. Na janela "Clone do Sistema", o software escolherá a partição do sistema e a partição de inicialização por padrão. Basta escolher a unidade USB como o disco de destino.
Clique em "Opções avançadas" e depois em "Criar uma unidade USB portátil do Windows". Clique em "OK".
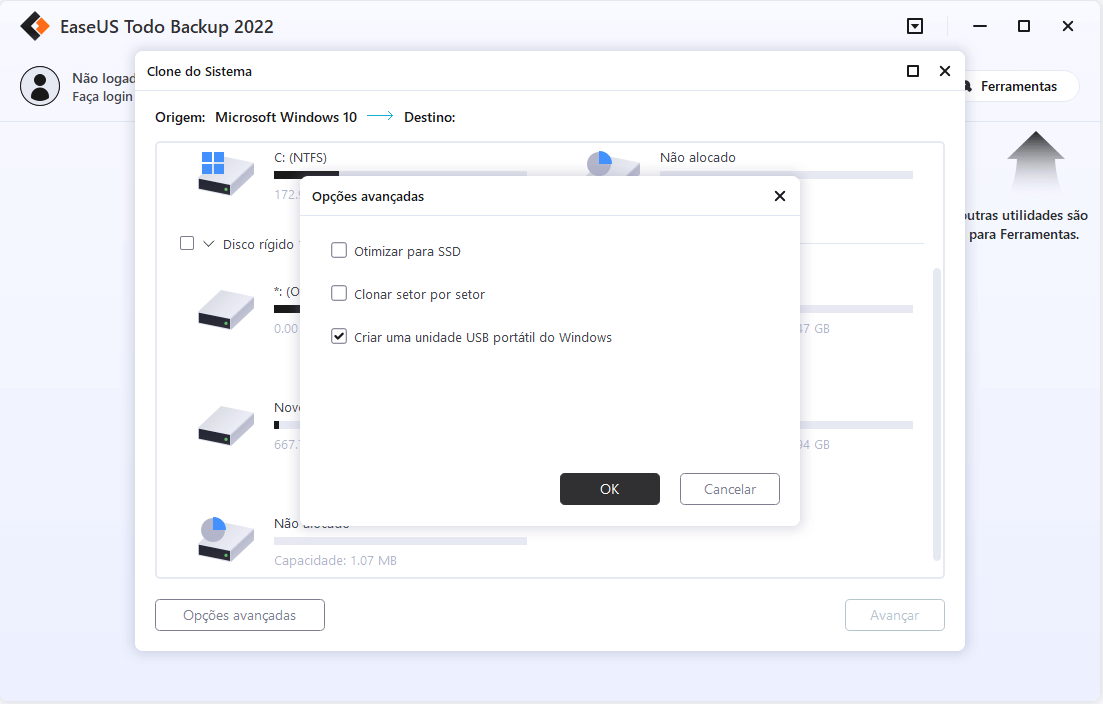
Clique em "Avançar". O software começará a clonar imediatamente as partições padrão do seu PC para a unidade USB. Após o processo de clonagem, você pode conectar com segurança a unidade USB.
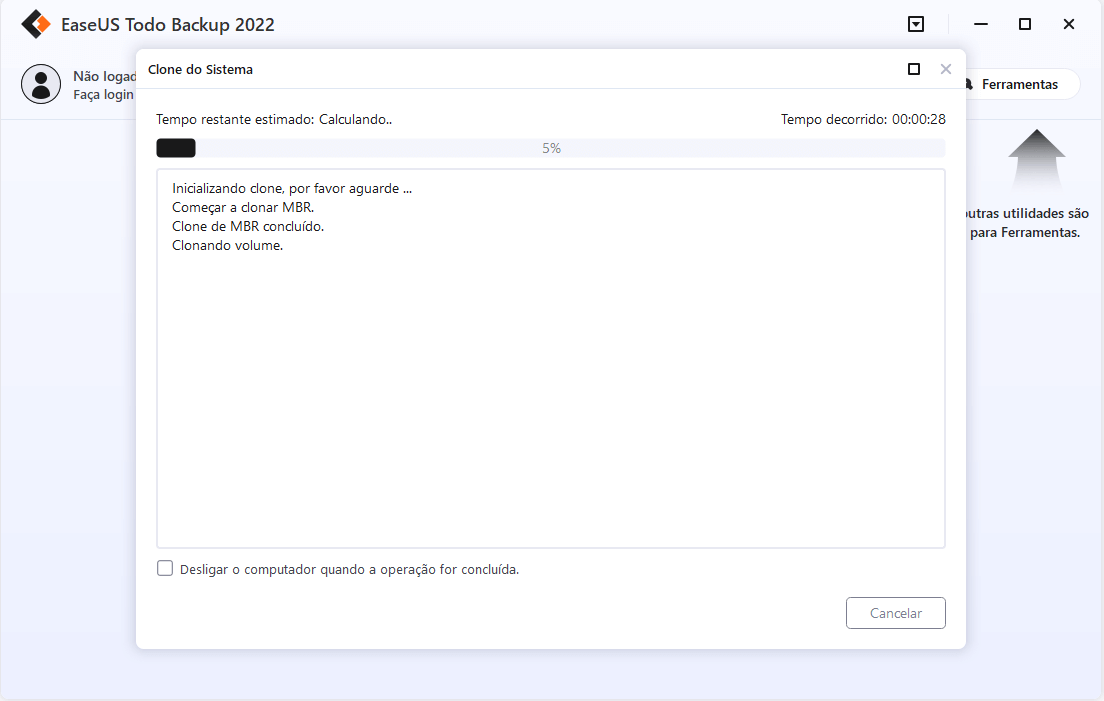
Passo 3. Para inicializar o sistema clonado da unidade USB em outros dispositivos Windows, basta conectar a unidade ao dispositivo. Após a conexão, aguarde o computador definir as configurações do sistema e você finalmente chegará à tela da área de trabalho, exatamente igual à do sistema clonado.
Coloque o "nome de usuário" e a "senha" do sistema clonado. Agora você deve entrar com sucesso no sistema clonado.
Passo 4. Inicialize a partir da unidade USB.
- Conecte seu USB portátil ao computador.
- Reinicie o computador e pressione "Del" para entrar no BIOS.
- Configure o PC para inicializar a partir do USB portátil alterando a ordem de inicialização no BIOS na guia "Boot".
- Salve as alterações e você verá seu sistema inicializando a partir da unidade USB.
Artigos relacionados
-
Corrigido: Falha na restauração da imagem do sistema
![article]() Rita 2025-07-06
Rita 2025-07-06
-
Como clonar o disco RAID com segurança e facilidade
![article]() Jacinta 2025-06-04
Jacinta 2025-06-04
-
Como usar o ponto de verificação do Hyper-V
![article]() Leonardo 2025-06-04
Leonardo 2025-06-04
-
4 Melhores Softwares de Backup para Pequenas Empresas [Escolha em Destaque de 2025]
![article]() Leonardo 2025-07-06
Leonardo 2025-07-06
Prêmios e avaliações
"Faça backup, restaure e recupere documentos, bem como crie um disco de emergência e limpe totalmente o HD."
- Por Mircea Dragomir
Leia mais >>

EaseUS Todo Backup
Programa de backup inteligente para seus arquivos e computador inteiro no Windows 11/10/8/7.
Baixar Grátis100% Seguro
Tamanho: 1,88MB
![]()
