Criador de Windows To Go para Windows 11/10/8/7
Rita atualizou em 27/07/2025 para Backup e Recuperação | Mais Artigos
O que é o Windows To Go?
- Origem: Wikipédia, a enciclopédia livre
"Windows To Go ("Windows para levar") é uma opção do Windows 8 que permite executar um sistema a partir de um drive USB, incluindo memória USB (USB Flash drive) ou um disco rígido externo."

De acordo com a explicação da Wiki, a criação de drives do Windows To Go fornece aos usuários uma versão com imagem do Windows, o que lhes permite levar o sistema operacional Windows para qualquer lugar em qualquer dispositivo compatível. É particularmente útil quando ocorrem problemas de inicialização do Windows, como seu computador não pôde ser iniciado corretamente.
No entanto, o recurso do Windows To Go é limitado e disponível apenas no Windows 10 Education e Windows 8/8.1/10 Enterprise. Os usuários das outras edições Windows podem desfrutar da conveniência do Windows To Go e criar o próprio USB inicializável?
Na verdade, é possível usando a linha de comando do Diskpart ou o criador do Windows To Go de terceiros.
Qual é o melhor criador do Windows To Go para Windows 11/10/8.1/8/7?
Quando se trata de criar um pendrive portável do Windows com desempenho semelhante ao do Windows To Go, gostaríamos de apresentar o EaseUS Todo Backup. É o software de backup do Windows, o software de inicialização USB, bem como o recurso de clone de disco/partição que suporta a migração do SO para uma nova unidade, juntamente com toda a sua configuração. Além disso, você pode criar uma unidade USB portátil do Windows com o recurso de clonagem do sistema.
Vídeo tutorial:
Para criar um pendrive inicializável do Windows To Go, siga este guia:
Passo 1. Inicie o EaseUS Todo Backup. Clique em "Clone do Sistema" em "Ferramentas".

Passo 2. Na janela "Clone do Sistema", o software escolherá a partição do sistema e a partição de inicialização por padrão. Basta escolher a unidade USB como o disco de destino.
Clique em "Opções avançadas" e depois em "Criar uma unidade USB portátil do Windows". Clique em "OK".
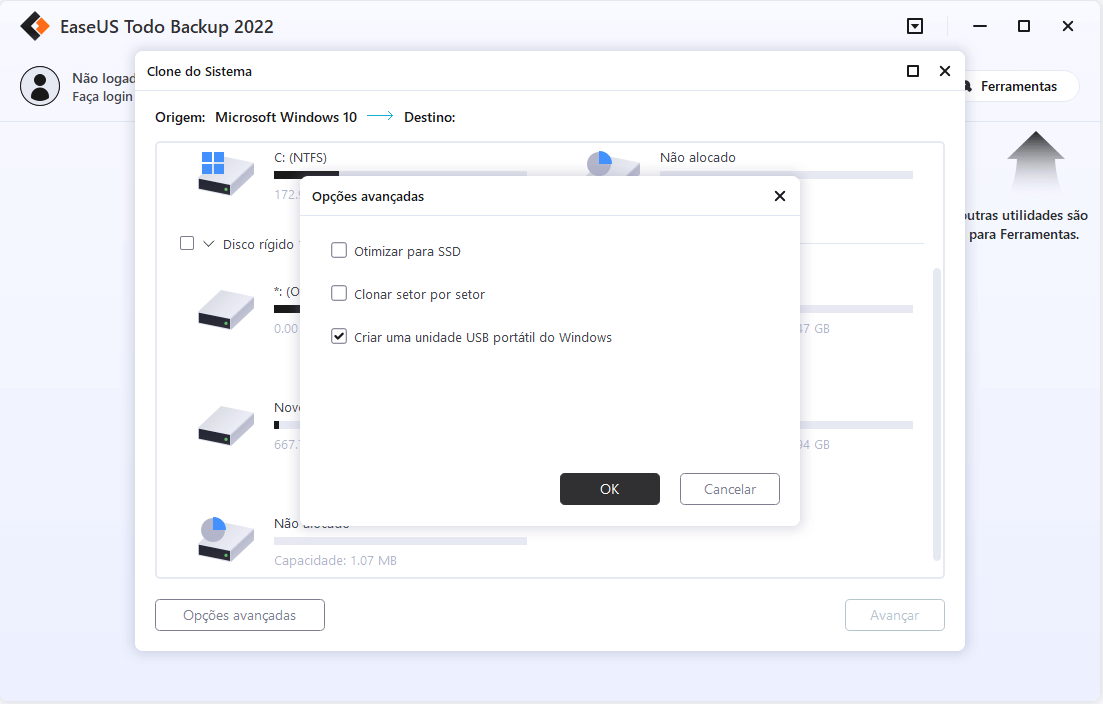
Clique em "Avançar". O software começará a clonar imediatamente as partições padrão do seu PC para a unidade USB. Após o processo de clonagem, você pode conectar com segurança a unidade USB.
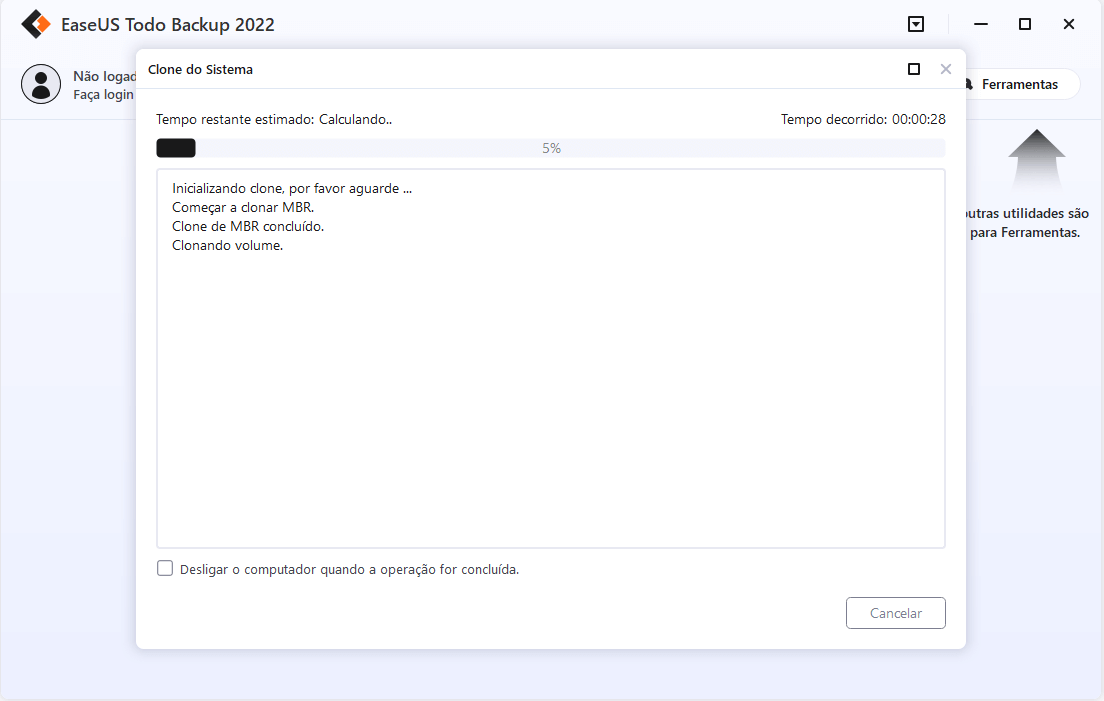
Passo 3. Para inicializar o sistema clonado da unidade USB em outros dispositivos Windows, basta conectar a unidade ao dispositivo. Após a conexão, aguarde o computador definir as configurações do sistema e você finalmente chegará à tela da área de trabalho, exatamente igual à do sistema clonado.
Coloque o "nome de usuário" e a "senha" do sistema clonado. Agora você deve entrar com sucesso no sistema clonado.
Artigos relacionados
-
Como fazer backup de arquivos no modo de segurança
![article]() Jacinta 2025-06-04
Jacinta 2025-06-04
-
![article]() Leonardo 2025-06-04
Leonardo 2025-06-04
Prêmios e avaliações
"Faça backup, restaure e recupere documentos, bem como crie um disco de emergência e limpe totalmente o HD."
- Por Mircea Dragomir
Leia mais >>

EaseUS Todo Backup
Programa de backup inteligente para seus arquivos e computador inteiro no Windows 11/10/8/7.
Baixar Grátis100% Seguro
Tamanho: 1,88MB
![]()
