Como instalar o Active Directory no Windows Server 2022
Leonardo atualizou em 24/10/2025 para Backup e Recuperação | Mais Artigos

O Active Directory é uma ferramenta poderosa que permite aos administradores gerenciar contas de usuários, computadores e políticas de segurança na rede de uma organização. É um componente chave do Windows Server e, com o lançamento do Windows Server 2022, a instalação do Active Directory tornou-se ainda mais fácil. Neste artigo, orientaremos você no processo de instalação do Active Directory no Windows Server 2022.
- Dica
- É essencial ter uma solução de backup confiável para seu diretório ativo. Você pode escolher o serviço integrado de backup do Windows Server ou uma solução de backup de terceiros, como a ferramenta de backup EaseUS Active Directory .
Processo de instalação do Active Directory no Windows Server 2022
Para garantir uma instalação bem-sucedida, faça login no ambiente do Windows Server 2022 como administrador. Em seguida, siga as etapas abaixo para instalar o Active Directory.
Etapa 1. Faça login no Gerenciador do Servidor
Para iniciar o processo de instalação dos Serviços de Domínio Active Directory, digite "Gerenciador de Servidor" na caixa de pesquisa do Windows. Após abri-lo, consulte a imagem abaixo e siga os passos descritos.
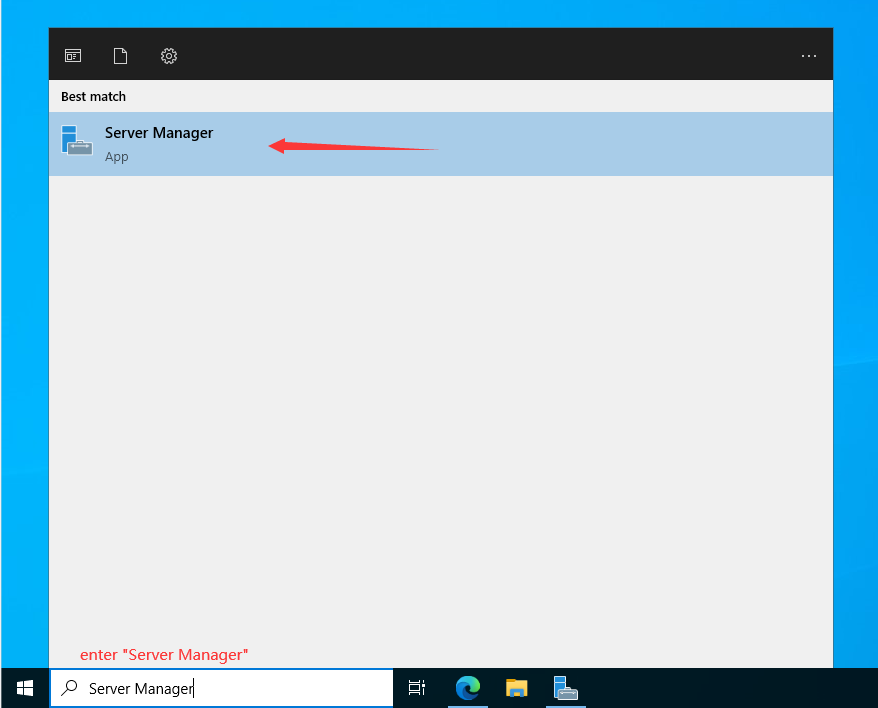
Etapa 2. Selecione “Adicionar funções e recursos”
Aqui estão duas maneiras de acessar o " Adicionar funções e recursos ”. Você pode clicar na opção na página inicial ou clicar com o botão direito em “Gerenciar” para escolher a função no menu de contexto.

O processo abrirá a página “Assistente para adicionar funções e recursos” , que prossegue com a instalação do Active Directory. Por favor clique em “Avançar” .

Etapa 3. Selecione o tipo de instalação
Na tela “Tipo de instalação” , selecione “Instalação baseada em função ou recurso” e clique em “Avançar”.

Passo 4. Seleção de Servidor
Na tela “Seleção de Servidor” , selecione o servidor no qual deseja instalar o Active Directory e clique em “Avançar ”. Tomando a foto como exemplo, escolhemos o Windows Server 2022 Standard local como referência.

Etapa 5. Selecione funções de servidor
Todas as configurações anteriores irão guiá-lo para a página "Funções do servidor", onde você verá várias opções com uma caixa de seleção quadrada ao lado delas. Para continuar, selecione "Serviços de Domínio Active Directory" .

Etapa 6. Selecione e adicione recursos
A pré-condição para instalar os Serviços de Domínio Active Directory é adicionar os recursos necessários. Portanto, clique em “ Adicionar recursos ” primeiro para selecionar os recursos e depois prossiga com o processo de instalação.


Etapa 7. Serviço de Domínio Active Directory
Após a etapa 6, você será direcionado para a página “Ativar Directory Domain Services” .
Na tela “AD DS”, revise as informações e clique em “Avançar” .

Etapa 8. Confirme as seleções de instalação
Revise suas seleções de instalação para confirmação antes de prosseguir com a instalação real. Você tem a opção de reiniciar automaticamente o servidor, se necessário. Após verificar, clique em “Avançar” para avançar.

Assim que as configurações anteriores forem feitas, a instalação continuará.

Após terminar, clique em “Fechar”.
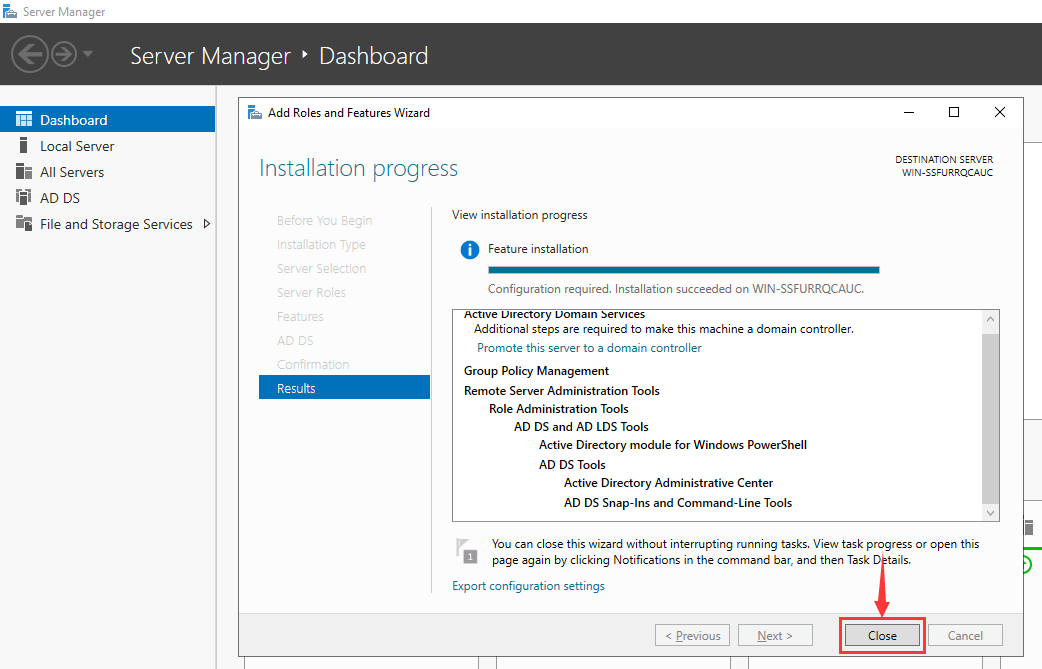
Etapa 9. Configurar os serviços de domínio Active Directory
Após a conclusão da instalação dos Serviços de Domínio Active Directory, promova-o a Controlador de Domínio. Abra o Gerenciador do Servidor e localize a guia "Gerenciar" , que terá uma notificação de exclamação amarela ao lado. Clique nele e selecione "Promover este servidor a controlador de domínio" .

Etapa 10. Adicionar uma floresta
Clique em "Promover este servidor a controlador de domínio" e uma nova janela intitulada "Assistente de configuração dos serviços de domínio Active Directory" aparecerá. Nesta etapa, adicionaremos uma nova Floresta e personalizaremos seu nome de domínio raiz . Porém, se você tiver uma preferência diferente, poderá escolher as outras opções. Digite seu nome de domínio raiz e clique em "Avançar".

Etapa 11. Opções de controlador de domínio
Nas opções do Controlador de Domínio, mantenha as configurações padrão marcadas e defina sua senha. Depois disso, clique em "Próximo" .

Etapa 12. Opções de DNS
Na página “ Opções de DNS” , haverá uma notificação na parte superior informando “Uma delegação para este servidor DNS não pode ser criada porque a zona pai autoritativa não pode ser encontrada”. Por favor, desconsidere esta mensagem e prossiga clicando em “Avançar” .

Etapa 13. Opções Adicionais
Na página você pode modificar o nome de domínio NetBios desde que não exceda 15 caracteres. Você também pode manter o nome de domínio NetBIOS como padrão. Depois de fazer sua seleção, clique em "Próximo" .

Etapa 14. Definir caminho
Deixe os caminhos como padrão e clique em “ Avançar” conforme mostrado abaixo.

Etapa 15. Opções de revisão
Nesta fase, o servidor exibirá um resumo das seleções que você fez. Se não quiser alterar suas escolhas, clique em “Avançar” para prosseguir.

Etapa 16. Verifique os pré-requisitos
Neste ponto, o servidor fornecerá um resumo das seleções que você fez. Se você estiver satisfeito com suas escolhas, prossiga clicando em "Instalar".

Então seu servidor será reiniciado. Depois disso, você pode entrar no Domínio com sua senha.
Ferramentas para fazer backup do Active Directory
Depois de concluir o processo mencionado acima, você poderá gerenciar com eficácia as contas dos usuários. Para evitar possível perda de dados resultante de ações inadvertidas, recomendamos que todos os administradores de domínio usem uma ferramenta de backup confiável para fazer backup do diretório ativado regularmente.
EaseUS Todo Backup Enterprise oferece diversas soluções para todos os tipos de backup de dados, sendo uma excelente ferramenta para fazer backup de dados em seu Active Directory para evitar qualquer perda acidental de dados. Você pode encontrar e selecionar facilmente sua conta e configurar seus planos de backup para iniciar o processo de backup.

Você também pode consultar o guia sobre como fazer backup de um diretório ativo no EaseUS Todo Backup Enterprise.
Conclusão
A instalação do Active Directory no Windows Server 2022 é um processo simples que permite aos administradores gerenciar contas de usuários, computadores e políticas de segurança na rede de uma organização. Seguindo as etapas descritas neste artigo, você poderá instalar e configurar o Active Directory em seu ambiente Windows Server 2022 de forma rápida e fácil. E não se esqueça de usar uma ferramenta de backup para proteger seus dados importantes.
Perguntas frequentes sobre como instalar o Active Directory no Windows Server 2022
1. O que é o Active Directory no Windows Server 2022?
O Active Directory no Windows Server 2022 é um serviço de diretório que fornece um banco de dados centralizado para gerenciar e organizar contas de usuários, computadores e outros recursos em uma rede. Ele permite que os administradores gerenciem e controlem facilmente o acesso aos recursos da rede, apliquem políticas de segurança e simplifiquem os processos de autenticação e autorização de usuários.
2. Como posso saber se o Active Directory está instalado?
- Abra o Gerenciador do Servidor
- No Gerenciador do Servidor, clique em “Servidor Local” no painel esquerdo.
- Procure a seção “Funções e recursos” no painel direito e clique em “Adicionar funções e recursos”.
- No “Assistente para adicionar funções e recursos”, clique em “Avançar” até chegar à página “Funções de servidor”.
- Procure a função “Serviços de Domínio Active Directory” na lista. Se estiver marcado, o Active Directory está instalado no servidor. Se não estiver marcado, o Active Directory não está instalado.
3. Como encontrar sua base de pesquisa do Active Directory?
- Selecione Iniciar > Ferramentas Administrativas > Usuários e Computadores do Active Directory.
- Na árvore Usuários e Computadores do Active Directory, encontre e selecione seu nome de domínio.
- Expanda a árvore para encontrar o caminho pela hierarquia do Active Directory.
4. O Windows Server 2022 Essentials pode ser um controlador de domínio?
Não, o Windows Server 2022 Essentials não pode ser um controlador de domínio. A Microsoft descontinuou a edição Essentials do Windows Server a partir da versão 2022. Em vez disso, a Microsoft recomenda usar as edições Standard ou Datacenter do Windows Server 2022 para funções de controlador de domínio.
Artigos relacionados
-
Restaurar a Imagem do Sistema Windows 10/8/7 para Um Computador Novo/Diferente
![article]() Rita 2025-10-24
Rita 2025-10-24
-
Como usar o comando Robocopy para copiar pastas e subpastas
![article]() Leonardo 2025-10-24
Leonardo 2025-10-24
-
![article]() Leonardo 2025-10-24
Leonardo 2025-10-24
-
4 Melhores Softwares de Backup para Pequenas Empresas [Escolha em Destaque de 2025]
![article]() Leonardo 2025-10-24
Leonardo 2025-10-24
Prêmios e avaliações
"Faça backup, restaure e recupere documentos, bem como crie um disco de emergência e limpe totalmente o HD."
- Por Mircea Dragomir
Leia mais >>

EaseUS Todo Backup
Programa de backup inteligente para seus arquivos e computador inteiro no Windows 11/10/8/7.
Baixar Grátis100% Seguro
Tamanho: 1,88MB
![]()
