Como fazer backup do OneNote no Windows 10 e como restaurar o OneNote do backup
Rita atualizou em 30/06/2025 para Backup e Recuperação | Mais Artigos
Você está fascinado com a grande capacidade do OneNote, que permite utilizá-lo em todos os seus dispositivos e compartilhar arquivos sem limite através dele? O OneNote salva automaticamente suas anotações enquanto você trabalha, mas você deve sempre fazer backup dos arquivos de anotações para evitar perda de dados inesperada causada por corrupção do disco rígido, ataque de vírus ou falhas do sistema operacional. Se você fizer backup do OneNote, poderá restaurar o OneNote a partir do backup se precisar.
Este tutorial se concentra em como fazer backup do OneNote no computador do Windows 10, bem como restaurar o OneNote do backup de duas maneiras.
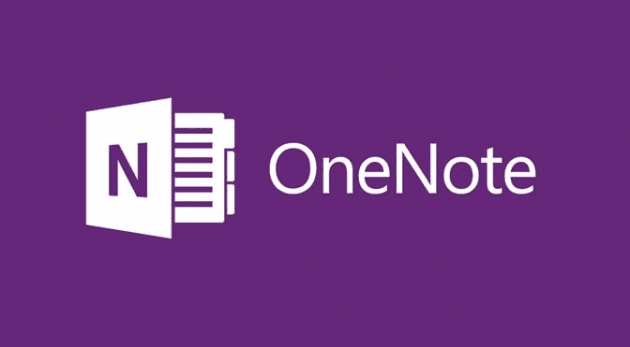
Como fazer backup e restaurar o OneNote automaticamente no Windows 10
Se você está procurando a maneira mais simples de fazer backup do OneNote e restaurar o OneNote, uma ferramenta automatizada de backup de arquivos é sua melhor opção. EaseUS Todo Backup é totalmente compatível com o Windows 10 e outros sistemas Windows, permitindo que você faça backup de qualquer arquivo que você precisar com apenas alguns cliques.
O software de backup de arquivos da EaseUS possui os seguintes recursos excelentes:
- Execute o agendamento de backup automático na hora ou evento
- Suporta métodos de backup completo, incremental e diferentes
- Faça backup do OneNote em um disco rígido externo, fita, servidor FTP, compartilhamento de rede, NAS, CD/DVD ou OneDrive, Google Drive e Dropbox
- Compacta imagens de backup para economizar espaço em disco e criptografa arquivos para proteger a privacidade
- Apoie o backup do sistema na unidade USB e restaure a imagem do sistema do disco rígido externo
Exceto pelos recursos de backup de dados, o EaseUS Todo Backup também é conhecido como um dos melhores softwares de clonagem de disco. Ele permite clonar disco, partição, unidade USB, bem como migrar o Windows 10 para SSD sem reinstalar.
Agora, baixe este programa de backup de arquivo inteligente para fazer backup do OneNote no Windows 10. Você pode seguir os guias passo a passo para fazer backup e restaurar o OneNote sem esforço.
Como fazer backup do OneNote no Windows 10
Passo 1. Abra EaseUS Todo Backup e selecione "Arquivo" como modo de backup.
Você pode ter uma grande quantidade de dados vitais a serem protegidos com o passar do tempo, como documentos, fotos, músicas e vídeos, etc. É sempre um bom hábito fazer um backup regularmente. O backup de arquivos é uma das melhores opções para você superar a perda inesperada de dados.

Passo 2. Selecione os arquivos dos quais deseja fazer backup.

Passo 3. Selecione um destino para salvar o backup dos arquivos selecionados.
É melhor você criar o arquivo de backup em alguma outra mídia de armazenamento ou em alguma outra unidade. Caso contrário, pode haver o risco de o arquivo de backup ser corrompido ou destruído.

As opções avançadas são úteis quando você deseja criar um plano de backup flexível e automático.

O Esquema de backup é para criar um plano de backup automático.

As Opções de backup são para editar os parâmetros avançados.

A estratégia de reserva de imagem é para reservar a imagem limitada de acordo com a regra de retenção de imagem.

As configurações avançadas de backup são apenas para referência, mas não um pré-requisito para backup.
Passo 4. Clique em "Fazer Backup Agora" para executar sua operação.
Como restaurar o OneNote da imagem de backup
Passo 1. Abra EaseUS Todo Backup e selecione "Arquivo" como modo de backup.
Você pode ter uma grande quantidade de dados vitais a serem protegidos com o passar do tempo, como documentos, fotos, músicas e vídeos, etc. É sempre um bom hábito fazer um backup regularmente. O backup de arquivos é uma das melhores opções para você superar a perda inesperada de dados.

Passo 2. Selecione os arquivos dos quais deseja fazer backup.

Passo 3. Selecione um destino para salvar o backup dos arquivos selecionados.
É melhor você criar o arquivo de backup em alguma outra mídia de armazenamento ou em alguma outra unidade. Caso contrário, pode haver o risco de o arquivo de backup ser corrompido ou destruído.

As opções avançadas são úteis quando você deseja criar um plano de backup flexível e automático.

O Esquema de backup é para criar um plano de backup automático.

As Opções de backup são para editar os parâmetros avançados.

A estratégia de reserva de imagem é para reservar a imagem limitada de acordo com a regra de retenção de imagem.

As configurações avançadas de backup são apenas para referência, mas não um pré-requisito para backup.
Passo 4. Clique em "Fazer Backup Agora" para executar sua operação.
2
Como fazer backup do OneNote e restaurar o OneNote manualmente
O OneNote pode manter backups manuais e até automáticos de todo o seu trabalho. Para obter etapas detalhadas sobre como fazer backup do OneNote no OneNote de versões mais recentes, consulte os guias abaixo. Os arquivos de backup do OneNote ocuparão o mesmo espaço dos arquivos originais. É altamente necessário espaço de armazenamento suficiente.
Fazer backup do OneNote com recurso de backup automático
Etapa 1. Inicie o OneNote > Clique em "Arquivo"> "Opções"> na guia Opções do OneNote, escolha "Salvar e Fazer Backup".
Etapa 2. À direita, em "Salvar", clique em "Pasta de Backup" > "Modificar".
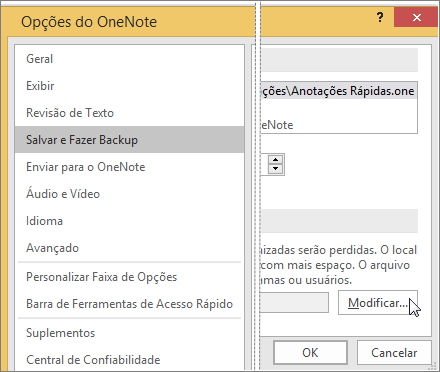
Etapa 3. Em "Selecionar Pasta", você pode escolher fazer o backup dos arquivos do OneNote em um local da rede ou em um disco rígido externo. Certifique-se de escolher um local que não esteja no disco rígido do seu computador.
Etapa 4. Em seguida, clique em "Selecionar" para aceitar o novo local e clique em "OK".
Etapa 5. O OneNote fará backup automático de seus arquivos todas as semanas como padrão. Você também pode definir a frequência de backup com mais frequência, ajustando as outras configurações de Salvar e Fazer Backup na caixa de diálogo Opções do OneNote.
Fazer backup do OneNot manualmente
Você pode executar um backup manual ao adicionar ou alterar muitas informações em seu laptop que você não pode perder.
Etapa 1. Clique em "Arquivo" > "Opções". Na caixa de diálogo Opções do OneNote, escolha "Salvar e Fazer Backup".
Etapa 2. À direita, em Salvar, escolha "Fazer Agora o Backup de Todos os Blocos de Anotações".

Etapa 3. Clique em "OK" quando o processo de backup terminar.
Para evitar que backups mais recentes do OneNote substituam o backup de anotações mais antigas, você pode definir essas opções ajustando o "Número de cópias de backup" para manter nas configurações de Salvar e Fazer Backup na caixa de diálogo Opções do OneNote.
Restaurar OneNote de arquivos de backup
Etapa 1. Inicie o OneNote, no menu Arquivo, clique em “informações” > "Abrir Backup".
Etapa 2. Na caixa de diálogo "Abrir Backup", clique duas vezes na pasta de anotações que contém o arquivo ou arquivos que deseja restaurar.
Etapa 3. Selecione um ou mais arquivos de backup para restaurar e clique em "Abrir".
Etapa 4. Para restaurar as anotações, faça uma das seguintes opções:
- Para restaurar toda a seção de backup, clique com o botão direito na guia da seção e clique em "Mover ou Copiar".
- Para restaurar apenas páginas específicas da seção de backup, clique com o botão direito nas guias de página desejadas e clique em "Mover ou Copiar".
Etapa 5. Na caixa de diálogo Mover ou Copiar, selecione onde a seção ou páginas de backup devem ser colocadas e clique em "Copiar".
Etapa 6. Quando suas anotações forem restauradas, clique com o botão direito na seção de backup e clique em "Fechar". Selecione novamente seu bloco de anotações original na lista de Blocos de anotação para continuar trabalhando nele.
Conclusão
Este artigo cobre duas maneiras de fazer backup do OneNote no Windows 10. Você pode usar o software de backup de arquivos da EaseUS para fazer backup do OneNote e de outros arquivos em uma programação no computador Windows. Além do backup de arquivos, o EaseUS Todo Backup também oferece suporte a backup de sistema, backup de disco/partição em nível de bloco e opções de armazenamento em várias plataformas.
Se não quiser usar uma ferramenta de backup de arquivo de terceiros, você pode usar o recurso de backup do OneNote para salvar anotações seguindo as etapas operacionais acima.
Informações adicionais sobre como fazer backup do OneNote no Windows 10
Onde meus arquivos do OneNote são salvos?
- No Windows 10, a pasta de backup de arquivos do OneNote está localizada em C:\Usuários\nome do usuário\AppData\Local\Microsoft\OneNote\versão\Backup.
- No Windows Vista, a pasta de backup do OneNote para seus blocos de anotações está localizada em C:\Usuários\AppData\Microsoft\OneNote\12.0\Backup.
Como transfiro arquivos do OneNote para outro computador?
Para transferir rapidamente os arquivos do OneNote de um computador para outro, você pode usar um software gratuito de transferência de dados de PC para concluir o trabalho. EaseUS Todo PCTrans Free ajuda você a transferir arquivos, aplicativos e contas entre computadores através da conexão de rede.
Você pode conectar dois computadores na mesma LAN e transferir arquivos, aplicativos com configurações de conta, sem qualquer dispositivo de armazenamento.
Artigos relacionados
-
![article]() Rita 2025-06-04
Rita 2025-06-04
-
O OneDrive é seguro para empresas?
![article]() Leonardo 2025-05-20
Leonardo 2025-05-20
-
Backup e Sincronização não Funcionam no Google Drive [Corrigido em 2025]
![article]() Rita 2025-06-04
Rita 2025-06-04
-
Crie um USB Inicializável Sem Nenhum Software Usando o CMD
![article]() Leonardo 2025-06-22
Leonardo 2025-06-22
Prêmios e avaliações
"Faça backup, restaure e recupere documentos, bem como crie um disco de emergência e limpe totalmente o HD."
- Por Mircea Dragomir
Leia mais >>

EaseUS Todo Backup
Programa de backup inteligente para seus arquivos e computador inteiro no Windows 11/10/8/7.
Baixar Grátis100% Seguro
Tamanho: 1,88MB
![]()
