Como criar uma imagem ISO para uma máquina virtual
Leonardo atualizou em 24/10/2025 para Backup e Recuperação | Mais Artigos
A criação de uma imagem ISO a partir de uma máquina virtual não traz uma grande variedade de opções. Se você é um usuário Linux, pode converter VMDK em ISO utilizando comandos como ‘dd’ e ‘qemu-img’. No entanto, os usuários do Windows precisarão depender de software de terceiros para realizar esta tarefa.
Se o seu objetivo principal é realizar uma conversão de virtual para físico, as opções se tornam mais abundantes. Você pode optar por fazer backup de todo o sistema e restaurá-lo em uma máquina física. Neste artigo, ambos os processos, converter uma VM em ISO e realizar uma conversão V2P, serão explorados em detalhes.

O que é uma imagem ISO
Uma imagem ISO é um arquivo que contém uma cópia exata byte por byte de um disco. Ele captura tudo no disco, incluindo as informações do sistema de arquivos, os dados e os elementos inicializáveis. Em essência, é um instantâneo completo da sua máquina virtual que pode ser armazenado e usado para backups futuros, distribuição de software ou recuperação do sistema.
Crie uma imagem ISO via comando QEMU-IMG
Etapa 1: instalar o QEMU
QEMU é um emulador e virtualizador de máquina genérico e de código aberto. Para instalá-lo no Ubuntu, use o seguinte comando:
sudo apt-get install qemu-utils
Para CentOS ou Fedora, use:
sudo yum install qemu-img
Etapa 2: converter disco VM em formato bruto
Nesta etapa, converteremos o disco VM em um formato bruto usando qemu-img.
qemu-img convert -f vmdk -O raw source.vmdk target.raw
Neste comando:
- ' source.vmdk ' é o caminho para o arquivo de entrada (seu arquivo vmdk).
- ' target.raw ' é o caminho para o arquivo de saída (a imagem bruta do disco que você está criando).
Etapa 3: converter Raw em ISO
Agora, converteremos o arquivo de imagem de disco bruto para ISO usando o comando dd:
dd if=target.raw of=target.iso
Neste comando:
- ' if ' significa 'arquivo de entrada', que é ' target.raw ' no nosso caso.
- ' de ' significa 'arquivo de saída', que é ' target.iso ' no nosso caso.
Nota : você precisa de permissões de root para executar esses comandos.
Converter sistema virtual em máquina física via EaseUS Todo Backup
EaseUS Todo Backup é uma solução abrangente e confiável de backup e recuperação que oferece uma ampla gama de recursos e capacidades avançadas que protegem efetivamente dados críticos, minimizam o tempo de inatividade e garantem operações comerciais ininterruptas. Ele permite fisicalizar as máquinas virtuais em algumas etapas.
Crie uma imagem do sistema a partir da máquina virtual
Passo 1. Abra o EaseUS Todo Backup Enterprise. Em seguida, clique em “ Nova Tarefa ” para definir um novo backup.

Passo 2. Escolha " Disco/Volume " como destino entre as opções na parte superior. Em seguida, selecione o sistema para fazer backup.
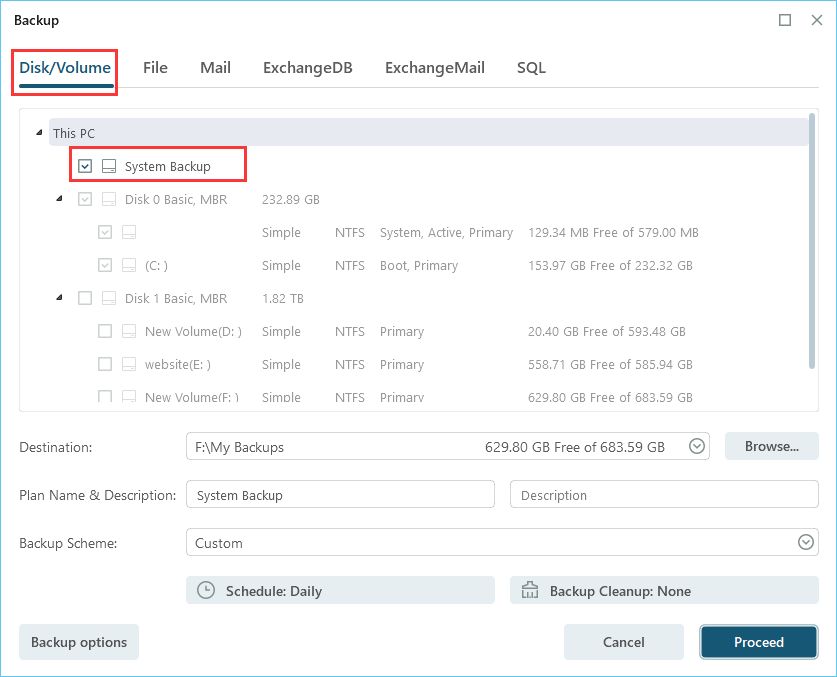
Passo 3. Em seguida, clique em “ Navegador ” para escolher o destino onde deseja colocar o backup.

Passo 4. Você pode personalizar seu esquema de backup clicando em “ Agendar: Desativado ”. Aqui você pode ver “ Programação ”, “ Limpeza de backup ” e “ Configurações avançadas ”. Clique em “ Novo ” no catálogo “ Agenda ”.

Em seguida, defina a frequência de backup com base nas suas necessidades.

Etapa 5. Clique em “ Opções de backup ” no canto inferior esquerdo da interface.

Você pode alterar o desempenho, criptografia, notificação por e-mail e outras opções aqui de acordo com suas preferências. Ao terminar, clique em “ Salvar ” para retornar à interface principal.
Passo 6. Ao finalizar todas as configurações, clique em “ Continuar ” para iniciar o backup do sistema.

Restaurar uma imagem de sistema virtual para uma máquina física
Passo 1. Inicie o EaseUS Todo Backup no seu computador. Clique no botão " Recuperação ".
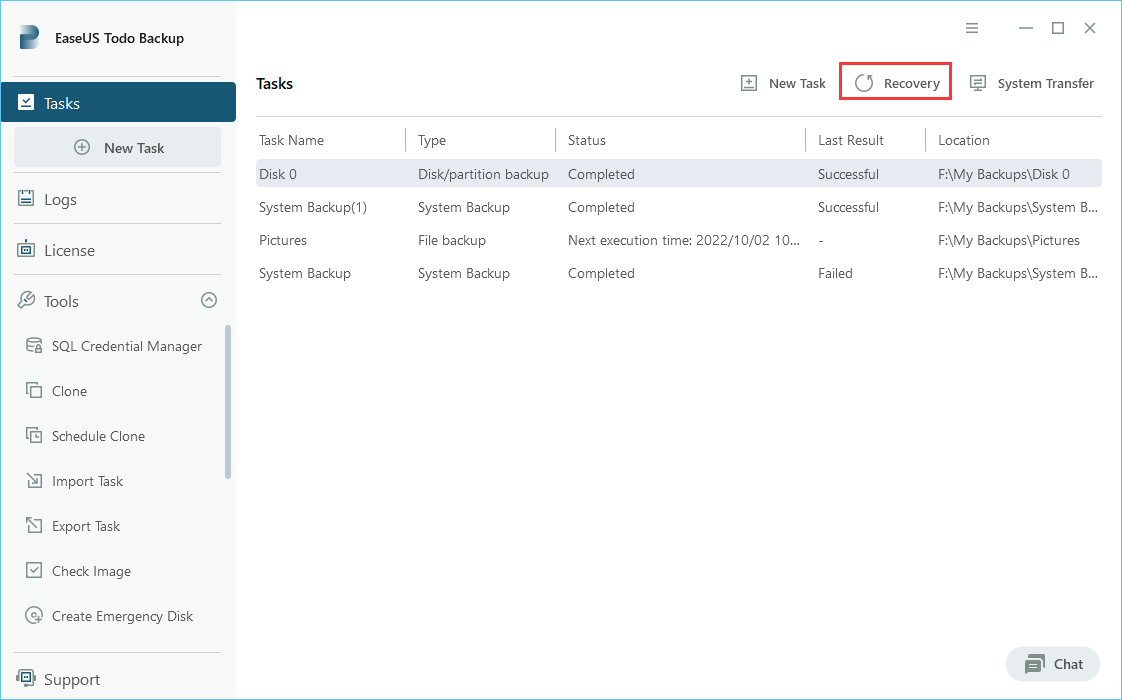
Passo 2. Clique no botão " Navegador " no canto superior direito.

Passo 3. Uma janela sobre recuperação aparecerá. Encontre e escolha o sistema de backup que você precisa recuperar e clique em “ OK ”.

Passo 4. Selecione um local para restaurar o backup. Em seguida, clique no botão " Continuar " e a recuperação começa.

Conclusão
Criar uma imagem ISO a partir de uma máquina virtual usando EaseUS Todo Backup é uma tarefa relativamente fácil. Este método fornece uma maneira eficiente de garantir que o backup do seu ambiente virtual seja feito corretamente. Lembre-se, em uma era digital onde os dados são reis, proteger seus dados com backups como uma imagem ISO não é apenas inteligente; é essencial.
Perguntas frequentes sobre como criar uma imagem ISO a partir de uma máquina virtual
1. Posso criar uma imagem ISO a partir de uma máquina virtual em qualquer sistema operacional?
Sim, você pode criar uma imagem ISO de uma VM em qualquer sistema operacional, incluindo Windows, Linux e macOS. No entanto, o processo pode variar dependendo do sistema operacional e do software que você usa.
2. Preciso de software especial para criar uma imagem ISO de uma VM?
Embora você não precise necessariamente de um software especial para criar uma imagem ISO a partir de uma VM, usar software como EaseUS Todo Backup ou QEMU pode simplificar o processo.
3. Como posso usar a imagem ISO após criá-la?
Depois de criar uma imagem ISO, você pode usá-la para instalar a VM em outro sistema, gravá-la em um CD/DVD para armazenamento físico ou mantê-la como backup.
4. Posso criar uma imagem ISO a partir de uma VM se não tiver experiência em tecnologia?
Sim, apesar de parecer complicado, o processo pode ser bastante simples, principalmente se você usar um software amigável. É sempre melhor seguir um guia passo a passo para garantir que você não perca nenhuma etapa importante.
5. Quanto tempo leva para criar uma imagem ISO de uma VM?
O tempo necessário para criar uma imagem ISO de uma VM depende do tamanho da VM e da velocidade do seu computador. No entanto, com uma máquina razoavelmente moderna, normalmente leva de alguns minutos a uma hora.
Artigos relacionados
-
[Resolvido] Atualizar ou Clonar o HD de PS3/PS4 para Uma Unidade Maior
![article]() Rita 2025-10-24
Rita 2025-10-24
-
Código de licença do EaseUS Todo Backup 2025 (100% oficial)
![article]() Jacinta 2025-10-24
Jacinta 2025-10-24
-
Os 8 melhores softwares de backup empresarial em 2025
![article]() Leonardo 2025-10-24
Leonardo 2025-10-24
-
O Windows 11 ativa o backup de pastas do OneDrive automaticamente
![article]() Leonardo 2025-10-24
Leonardo 2025-10-24
Prêmios e avaliações
"Faça backup, restaure e recupere documentos, bem como crie um disco de emergência e limpe totalmente o HD."
- Por Mircea Dragomir
Leia mais >>

EaseUS Todo Backup
Programa de backup inteligente para seus arquivos e computador inteiro no Windows 11/10/8/7.
Baixar Grátis100% Seguro
Tamanho: 1,88MB
![]()
