Faça Backup e Restauração do Windows 10 - Soluções Completas para Proteger o Sistema, os Dados e os Aplicativos
Rita atualizou em 04/06/2025 para Backup e Recuperação | Mais Artigos
Ninguém gosta de pensar que as coisas estão dando errado, mas é melhor estar preparado para o pior. Aqui, vamos explorar as opções de backup e restauração do Windows 10, revelando exatamente o que você precisa fazer backup e como fazê-lo.
Você deve estar ciente de várias abordagens de backup e restauração do Windows 10 , mas qual é a melhor? Embora seja verdade que você mesmo pode cuidar de grande parte do processo de backup, na realidade sua vida será muito mais fácil se você recorrer a uma ferramenta dedicada de backup e recuperação para ajudá-lo.
Estamos falando do processo de fazer backup de todo o seu computador , não apenas de arquivos e pastas importantes. Ao optar por fazer tudo dessa maneira, você se oferece uma maneira rápida e fácil de fazer seu computador voltar a funcionar se algo terrível acontecer. isso significa que você pode essencialmente tirar um instantâneo do seu computador ao qual você pode retornar com relativa facilidade – e sem a necessidade de acelerar horas reinstalando todo o software que você precisa.
O que você precisa fazer para backup e restauração do Windows 10?
O que você precisa para fazer backup realmente depende de como você usa seu computador, mas há várias coisas a serem consideradas. Existem, é claro, seus arquivos pessoais, fotos, vídeos, documentos e assim por diante, mas também existem os aplicativos que você instalou, as configurações que você tem no Windows 10 e no seu software e quaisquer registros de histórico que os aplicativos que você usa podem gerar. Há também o registro a considerar, drivers e muito mais.
Apenas começar a olhar para esta lista deve deixar claro que realizar um backup manual será uma tarefa árdua - e é exatamente por isso que EaseUS Todo Backup foram desenvolvidos!

Há uma versão de avaliação do EaseUS Todo Backup disponível para você fazer um test drive.
Escolha um método adequado para fazer backup e restaurar o Windows 10
A opção manual
Seu computador contém um grande número de arquivos. Alguns deles você mesmo criou, alguns fazem parte do Windows 10 e outros foram criados pelos programas que você usa. Em muitos casos, fazer backup de arquivos pode ser tão simples quanto copiá-los para outro local, mas isso não é algo que você possa fazer pelos próprios arquivos do Windows; muitos arquivos estão em uso quando o computador está ligado, e isso impedirá que você faça cópias deles.
No entanto, se você estiver determinado a fazer as coisas manualmente, ainda há certas coisas que você poderá fazer backup com relativa facilidade. O Windows inclui o recurso Restauração do sistema , que permite criar um ponto de restauração que faz backup do registro, dos principais arquivos do sistema e dos aplicativos que você instalou.
Você pode encontrar a Restauração do Sistema clicando no botão Iniciar e procurando por "Criar um ponto de restauração" . Você pode clicar em Criar e inserir um nome para o ponto de restauração. Se algo der errado no futuro – como um problema com conflitos de driver – você pode reverter seu computador para um momento anterior, revertendo-o para um ponto de restauração.

O Windows 10 mantém a ferramenta de backup do Windows 7, mas está um pouco oculta – isso porque, embora a ferramenta ainda funcione, ela não é oficialmente suportada pela Microsoft. Abra Configurações e vá para a seção Atualização e segurança. Clique no link Backup à esquerda e clique em "Ir para Backup e Restauração (Windows 7) . Agora clique em "Criar uma imagem do sistema à esquerda" e indique onde você gostaria de salvar seus backups - você pode escolher uma unidade de rede , disco rígido (local ou removível) ou DVDs graváveis. Não há outra opção a considerar, basta clicar no botão "Iniciar backup" e aguardar enquanto seu backup é criado.
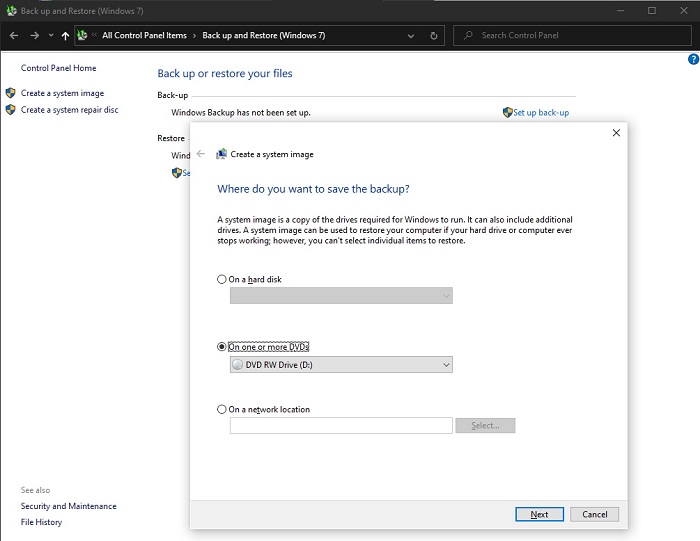
O Windows 10 também inclui a ferramenta Histórico de arquivos, que também pode ser encontrada na seção Backup de Atualização e segurança em Configurações. Clique em "Adicionar uma unidade" e escolha onde deseja salvar seus backups. Certifique-se de que a opção "Fazer backup automático dos meus arquivos" esteja habilitada e clique em "Mais opções". Você pode então usar os menus suspensos para escolher com que frequência os arquivos devem ser copiados, por quanto tempo os backups devem ser retidos e quais pastas devem ser incluídas.
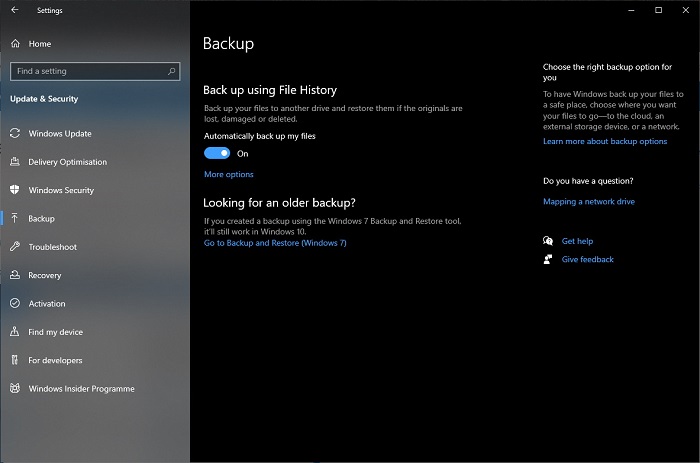
A opção automatizada: EaseUS Todo Backup
Como você pode ver, fazer backup manualmente no Windows 10 é um processo um pouco complicado - e é exatamente por isso que recorrer ao EaseUS Todo Backup faz tanto sentido. Em apenas alguns cliques você pode proteger todo o seu sistema, fazendo backup de todo o conteúdo do seu disco rígido ou discos rígidos.
Existem três versões principais do programa de backup e restauração de PC disponíveis: EaseUS Todo Backup Free Edition está disponível gratuitamente para usuários domésticos fazerem backup de dados pessoais e recursos mais avançados disponíveis no EaseUS Todo Backup Home Edition. Há também uma versão para usuários de Mac fazerem backup e proteção de dados.
Criar um backup completo do sistema é incrivelmente simples. Inicie o aplicativo e clique no botão Backup do sistema no painel à esquerda - é o segundo botão abaixo do ícone do menu. A primeira coisa que você precisa fazer é escolher onde o backup será salvo e você pode optar por um disco rígido externo, unidade NAS ou outros dispositivos em rede.
Clique no link Agendar e agora você só poderá definir as configurações que garantirão que seu backup seja constantemente atualizado, mas também poderá escolher entre backups completos, incrementais e diferenciais. Existem configurações mais avançadas disponíveis se você clicar no botão "Opções de backup", mas isso não é necessário. Em vez disso, você pode simplesmente clicar em Salvar e esperar que o primeiro backup seja criado em um agendamento ou iniciar o processo imediatamente clicando em Backup.
Siga o tutorial detalhado abaixo para fazer um backup e restauração do Windows 10 com o EaseUS Todo Backup
Passo 1. Abra EaseUS Todo Backup e selecione "Arquivo" como modo de backup.
Você pode ter uma grande quantidade de dados vitais a serem protegidos com o passar do tempo, como documentos, fotos, músicas e vídeos, etc. É sempre um bom hábito fazer um backup regularmente. O backup de arquivos é uma das melhores opções para você superar a perda inesperada de dados.

Passo 2. Selecione os arquivos dos quais deseja fazer backup.

Passo 3. Selecione um destino para salvar o backup dos arquivos selecionados.
É melhor você criar o arquivo de backup em alguma outra mídia de armazenamento ou em alguma outra unidade. Caso contrário, pode haver o risco de o arquivo de backup ser corrompido ou destruído.

As opções avançadas são úteis quando você deseja criar um plano de backup flexível e automático.

O Esquema de backup é para criar um plano de backup automático.

As Opções de backup são para editar os parâmetros avançados.

A estratégia de reserva de imagem é para reservar a imagem limitada de acordo com a regra de retenção de imagem.

As configurações avançadas de backup são apenas para referência, mas não um pré-requisito para backup.
Passo 4. Clique em "Fazer Backup Agora" para executar sua operação.
Se o sistema Windows 10 encontrar algum desastre ou problema de danos, execute o recurso de recuperação do sistema no EaseUS Todo Backup.
Passo 1. Abra o EaseUS Todo Backup, selecione o backup do sistema que você quer restaurar e clique no botão "Restaurar".
Ou clique em "Procurar para restaurar" para selecionar o backup do sistema que você criou antecipadamente.
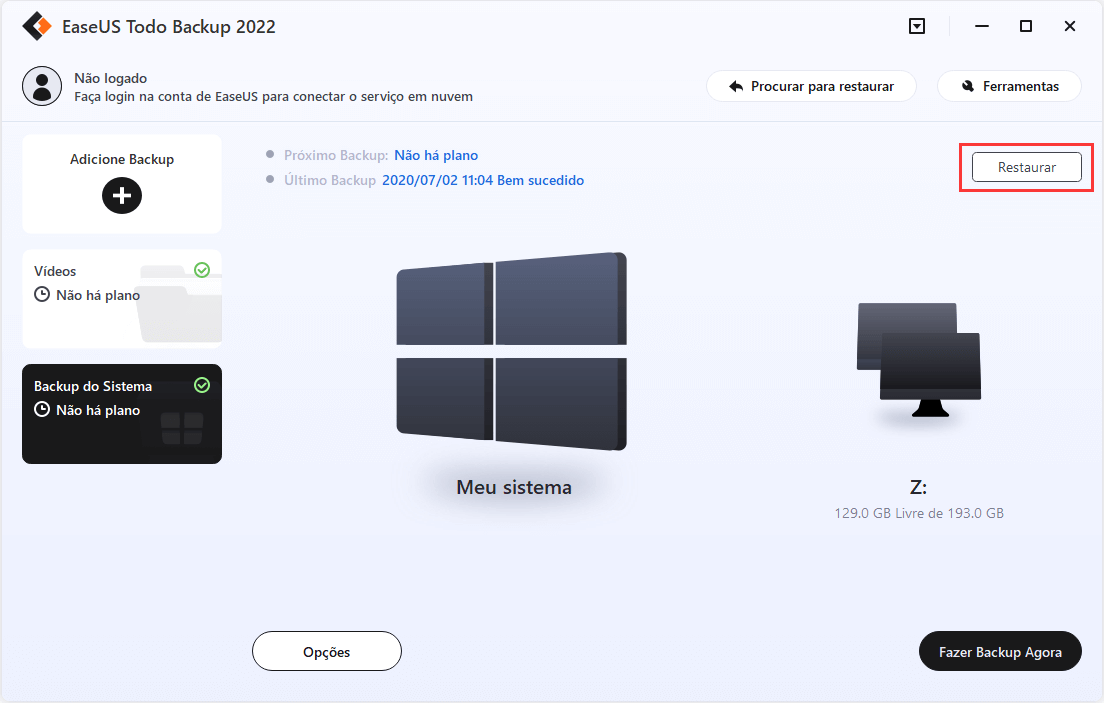
Passo 2. Escolha uma Versão de História da imagem de backup, depois de confirmar o conteúdo, clique no botão "Avançar".
E selecione o local de destino para restaurar seu Windows.
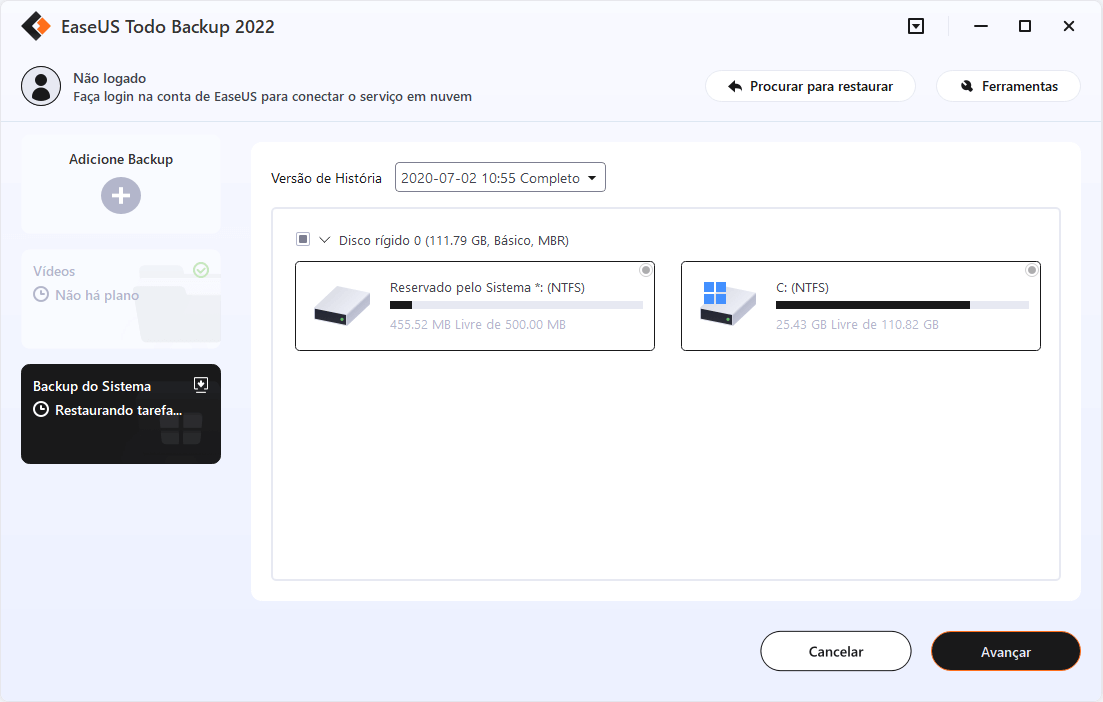
Passo 3. Em seguida, clique em "Avançar" para iniciar a restauração do backup.
Aguarde a conclusão do processo, reinicie o computador e, em seguida, você poderá executar o sistema operacional Windows no computador novamente.
Resumindo
Embora o Windows 10 inclua várias ferramentas e opções que podem ser usadas para fazer backup do seu computador, está longe de ser simples. Faz muito mais sentido usar um programa como o EaseUS Todo Backup para cuidar de tudo em um só lugar, e garantir que os backups que você cria sejam automaticamente atualizados – afinal, um backup desatualizado não é muito melhor do que não ter nenhum backup.
Artigos relacionados
-
Backup de estado do sistema e backup de imagem do sistema Windows 10 [2025]
![article]() Leonardo 2025-06-08
Leonardo 2025-06-08
-
Clonar HD para Atualizar HD, Transferir Dados e Migrar para SSD
![article]() Jacinta 2025-06-04
Jacinta 2025-06-04
-
Link de download direito da versão completa do Windows 11 Pro (testado e confiável)
![article]() Jacinta 2025-06-04
Jacinta 2025-06-04
-
Como Fazer um Disco Rígido Ghost do Windows 10 Fácil e Seguramente?
![article]() Jacinta 2025-06-04
Jacinta 2025-06-04
Prêmios e avaliações
"Faça backup, restaure e recupere documentos, bem como crie um disco de emergência e limpe totalmente o HD."
- Por Mircea Dragomir
Leia mais >>

EaseUS Todo Backup
Programa de backup inteligente para seus arquivos e computador inteiro no Windows 11/10/8/7.
Baixar Grátis100% Seguro
Tamanho: 1,88MB
![]()
