Rita atualizou em 19/09/2024 para Sistema Windows To Go | Mais Artigos
Guia completo de download do Windows 8.1 (com imagens)
Windows 8.1 - uma atualização gratuita para o Windows 8 e uma edição de pré-lançamento já estão disponíveis. Você pode personalizar seu PC Windows com os recursos mais recentes do Windows 8.1, incluindo uma série de novos aplicativos e jogos interessantes. É possível gerar um arquivo ISO de instalação de unidade USB ou DVD inicializável para sistemas operacionais de 32 e 64 bits utilizando o ISO do Windows 8.1 que pode ser baixado online.
| Soluções viáveis | Solução de problemas passo a passo |
|---|---|
| 1. Baixe a ISO do Windows 8 | Se você já possui o Windows 8 e não obteve a imagem ISO RTM da Windows Store... Etapas completas |
| 2. Grave o arquivo ISO do Windows 8 | Insira um CD na unidade de disco do seu computador. Para montar um arquivo ISO, primeiro, escolha o arquivo ISO... Etapas completas |
| 3. Instale o Windows 8 em DVD | Coloque o disco de instalação do Windows 8 no dispositivo de leitura de DVD ou Blu-ray... Etapas completas |
| 4. Recupere dados perdidos Windows 8 | Inicie o EaseUS Data Recovery Wizard no seu Windows 11, Windows 10, Windows 8... Etapas completas |
O melhor de tudo é que o Windows 8.1 reúne tudo para que todos os seus serviços e programas funcionem de maneira inteligente e permaneçam sincronizados com você. Aqui, mostraremos como baixar o arquivo ISO do Windows 8 gratuitamente. Vamos começar!
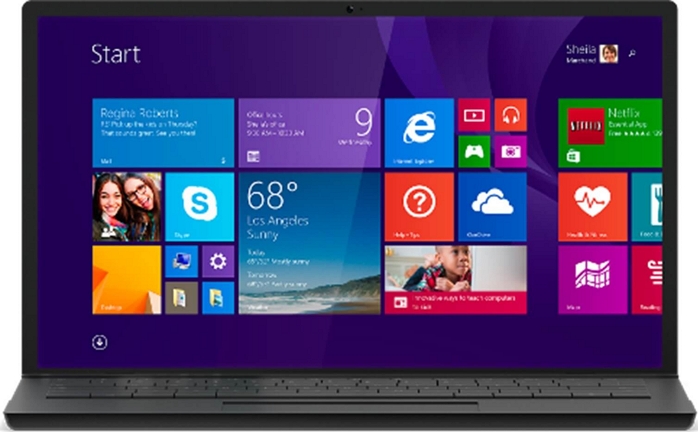
Leia também: Download ISO do Windows 10
O que é o arquivo ISO do Windows 8 - Visão geral
Com o Windows 8.1, você poderá alcançar novos patamares de eficiência, privacidade e mobilidade. Um aspecto disso são os arquivos ISO no Windows 8 e 8.1 que contêm imagens de disco, principalmente CDs e DVDs.
Isso geralmente vem em um arquivo ZIP. Arquivos zip podem ser abertos e extraídos usando o leitor zip embutido do Windows. Todos os arquivos podem ser extraídos usando aplicativos de compressão como o WinRar. No entanto, você perderá informações sobre o disco cuja imagem foi gerada se tentar extrair dados de uma imagem ISO.
Embora qualquer aplicativo destinado a gravar dados em mídia possa lidar com arquivos ISO, o formato de arquivo ISO foi criado especificamente para uso como imagem ISO. CDBurnerXP é uma excelente opção de freeware para isso. Uma alternativa para gravar a imagem ISO em um DVD é "montá-la", o que fará com que pareça um disco físico em seu computador.
Como baixar gratuitamente o arquivo ISO do Windows 8.1/8 (2 maneiras)
Existem duas maneiras de obter a versão gratuita do Windows 8. Uma maneira é baixar o Windows ISO de uma imagem ISO existente. A outra maneira é obter o ISO do Windows 8 gratuitamente com o downloader do EaseUS para Windows. Verifique os métodos abaixo para obter mais detalhes.
Método 1. Baixe o arquivo ISO do Windows 8.1/8 de 32 bits/64 bits gratuitamente
O procedimento de instalação é simplificado ao instalar o Windows 8.1 a partir de uma imagem ISO. Veja como baixar o ISO do Windows 8 gratuitamente.
Baixe o Windows 8 ISO aqui:
- Antes de começar, faça um backup de documentos e informações cruciais.
- Também é fundamental ter espaço livre adequado (pelo menos 20 GB) no disco rígido.
Etapa 1. Se você já possui o Windows 8 e não obteve a imagem ISO RTM da Windows Store, você pode instalar o Windows 8.1 montando a imagem ISO baixada no Explorer.
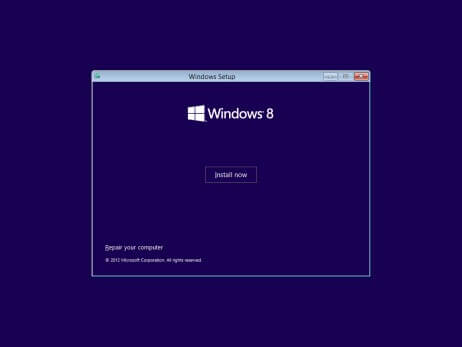
Etapa 2. Para iniciar o processo de instalação, clique duas vezes nele.
Etapa 3. Se você usa a ativação do Windows 7, XP ou Vista, grave a imagem ISO em uma unidade flash USB ou DVD ou use uma ferramenta de unidade virtual de terceiros.
Etapa 4. Se você já possui o Windows 8 e está aguardando a data de lançamento oficial, o download da chave serial do Windows 8.1 o levará à Windows Store para obter atualizações gratuitas.

Para mais detalhes, você pode conferir este vídeo de download do Windows 8.1.
- 0:00 Introdução
- 0:10 Baixar Windows 8.1/8
- 3:55 Baixando o arquivo ISO
Método 2. Baixe gratuitamente o arquivo ISO do Windows 8.1/8 com o Windows Downloader
Se você não deseja gravar o arquivo ISO, pode recorrer a um downloader do Windows. EaseUS OS2Go é uma ferramenta impressionante que pode baixar arquivos ISO do Windows 11/10/8.1/8, bem como criar unidades USB inicializáveis do Windows. Com esta ferramenta, você pode simplesmente obter o ambiente Windows em sua unidade flash USB e executá-lo em dispositivos Windows ou Mac. Este downloader ISO tem muitos destaques.
- Baixe arquivos ISO do Windows 11/10/8.1/8 e crie mídia inicializável sem gravar em unidades USB.
- Migre o Windows 10 para SSD junto com programas, planos de fundo, jogos, etc.
- Restaure o sistema operacional Windows clonado em um computador diferente a qualquer hora e em qualquer lugar.
- Execute o Windows 11/10/8/7 em um computador sem o problema de inicialização.
Baixe este downloader de ISO do Windows e baixe a versão completa do Windows 8.
Etapa 1. Instale o EaseUS OS2Go no seu computador Windows. Conecte uma unidade USB ou disco rígido externo que seja grande o suficiente.
Etapa 2. Escolha a terceira guia "Windows Install Drive Creator". Primeiro escolha as versões do Windows que você deseja instalar, o EaseUS OS2Go suporta a criação de mídia de instalação do Windows 11/10/8.1. Você também pode selecionar um arquivo ISO local. Quando tudo estiver pronto, clique em "Criar".
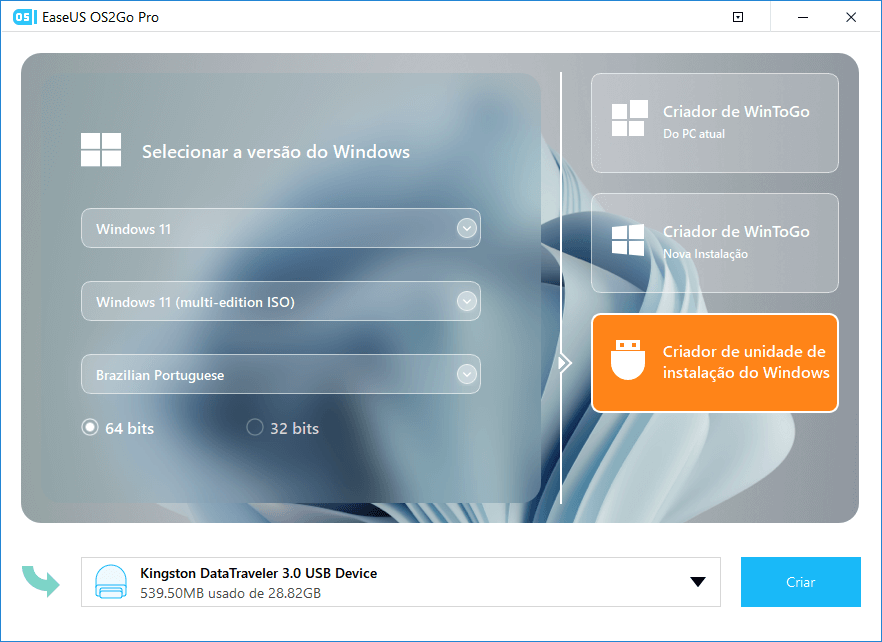
Etapa 3. Em seguida, você verá uma mensagem de aviso de segurança, informando que todos os dados no disco selecionado serão excluídos. Clique em "Continuar" para prosseguir.
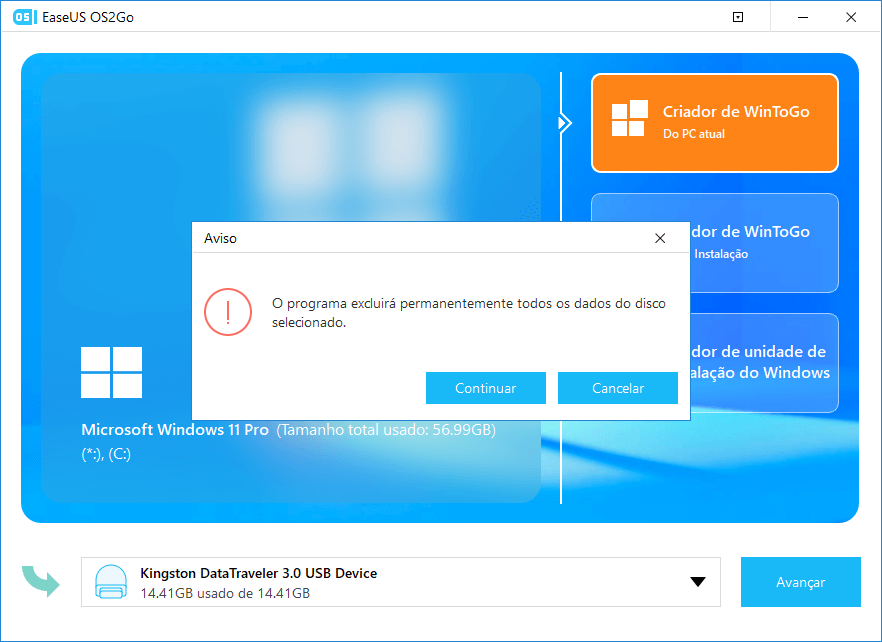
Etapa 4. Em seguida, o EaseUS OS2Go começará a criar a mídia de instalação do Windows. Geralmente demora um pouco para baixar um arquivo ISO, o tempo que leva depende do seu sistema operacional e da condição da rede. Quando o progresso atingir 100%, a unidade USB deve ser inicializável agora.
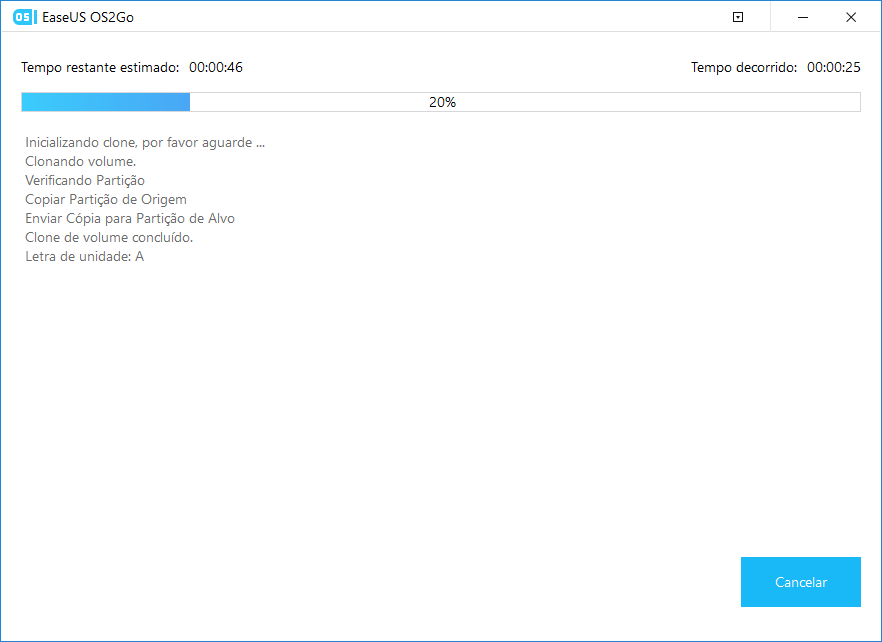
Etapa 5. Insira a mídia de instalação do Windows em seu computador e inicie o processo de instalação.
Como gravar arquivo ISO do Windows 8 em DVD
Os arquivos ISO, também conhecidos como arquivos de imagem de disco, são réplicas idênticas de um disco contendo as mesmas informações do disco original. Você não está apenas copiando os dados em um DVD quando grava um arquivo ISO em um DVD; você está gerando uma réplica perfeita do disco original e não apenas seus arquivos.
Desde que o original seja inicializável e tenha qualquer proteção de direitos autorais, o clone também será inicializável e conterá proteção de direitos autorais. Tendo isso em mente, o restante do procedimento aqui é como gravar um arquivo ISO do Windows 8.
Etapa 1. Insira um CD na unidade de disco do seu computador.
Nota importante: Certifique-se de que o disco escolhido esteja no mesmo formato do original. Não tente fazer isso se quiser gravar uma imagem de DVD em um CD-R.
Etapa 2. Para montar um arquivo ISO, primeiro, escolha o arquivo ISO na janela do Explorador de Arquivos e, em seguida, clique na guia "Ferramentas de imagem de disco" na parte superior da janela.
Etapa 3. Uma queimadura pode ser encontrada no canto superior esquerdo da tela.
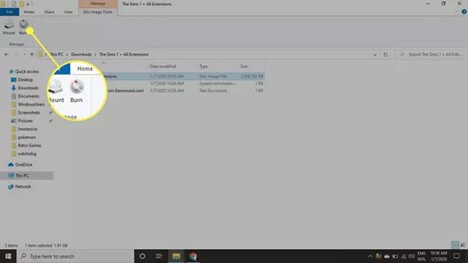
Etapa 4. Selecione o seu "gravador de disco" e clique no botão "Gravar".
Dica: Depois de gravar um disco, você pode selecionar "Verificar disco" para garantir que nenhum dado foi corrompido. Isso adicionará uma quantidade significativa de tempo ao procedimento.
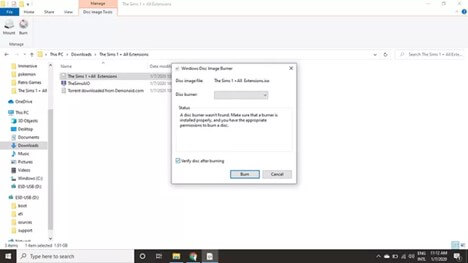
Você precisa de ajuda de especialistas?
Se você tiver problemas para gravar arquivos ISO do Windows 8, poderá recorrer a especialistas. A EaseUS fornece serviços profissionais de recuperação manual de dados. Além disso, os especialistas podem fornecer sugestões gratuitas para ajudá-lo a gravar arquivos ISO do Windows 8. Entre em contato com nossos especialistas para obter ajuda agora.
Serviços de recuperação de dados EaseUS
Clique aqui para entrar em contato com nossos especialistas para uma avaliação gratuita
Consulte os especialistas em recuperação de dados da EaseUS para obter um serviço de recuperação manual individual. Podemos oferecer os seguintes serviços após diagnóstico GRATUITO
- Repare a estrutura RAID corrompida, o sistema operacional Windows não inicializável e o arquivo de disco virtual corrompido (.vmdk, .vhd, .vhdx, etc.).
- Recupere/repare a partição perdida e a unidade particionada novamente.
- Desformate o disco rígido e repare a unidade bruta (unidade criptografada do Bitlocker)
- Corrigir discos que se tornam partições protegidas por GPT
Instale o Windows 8 a partir do DVD de instalação
Depois de configurar tudo antes de instalar o Windows 8 a partir do DVD, siga todas essas etapas cuidadosamente para garantir a instalação segura do arquivo do Windows 8 em seu sistema operacional.
Etapa 1. Coloque o disco de instalação do Windows 8 no dispositivo de leitura de DVD ou Blu-ray, seja interno ou externo. Inicie o computador pressionando o botão liga/desliga.
Etapa 2. Você pode acessar o menu de inicialização pressionando F12 no teclado enquanto o computador está inicializando.
Etapa 3. Assim que chegar ao menu de inicialização , escolha o dispositivo de leitura de DVD ou Blu-ray no qual você inseriu o disco de instalação.
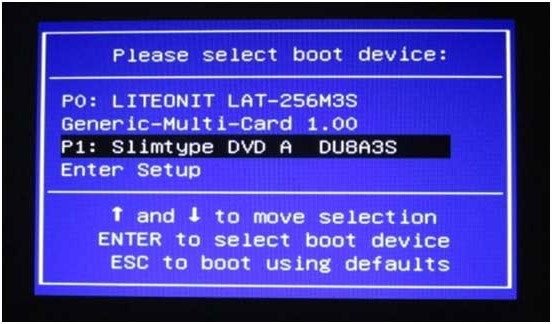
Etapa 4. Quando você vir o aviso "Reinicializar a partir do dispositivo de leitura de DVD ou BD", pressione qualquer tecla do teclado para reiniciar o dispositivo.
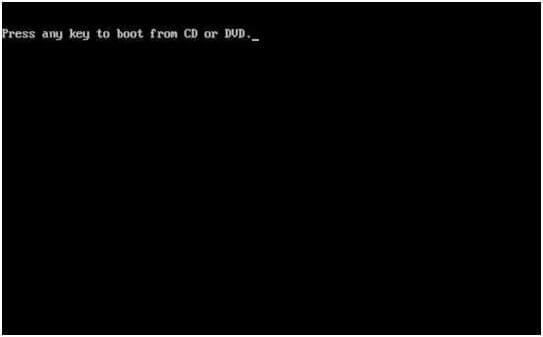
Etapa 5. Feito isso, você será enviado para a página de instalação do Windows 8. Siga as instruções com base em sua própria experiência.
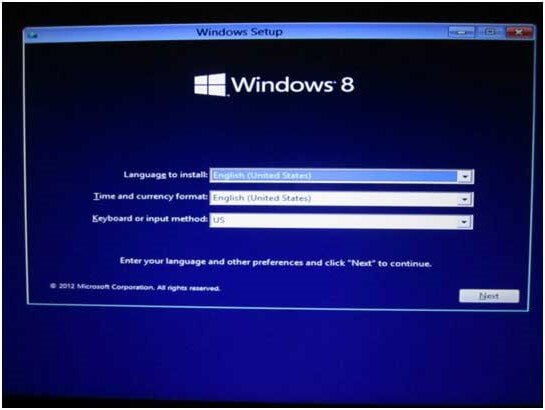
Etapa 6. Para prosseguir, clique no botão "Instalar agora".

Etapa 7. Para usar o Windows, você deve inserir a chave do produto . Você deve conseguir localizar a chave do produto na embalagem do disco.
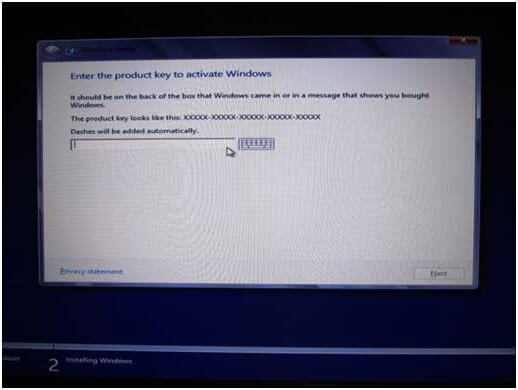
Etapa 8. Marque a caixa ao lado de "Aceito as condições de licenciamento" e clique em "Avançar".
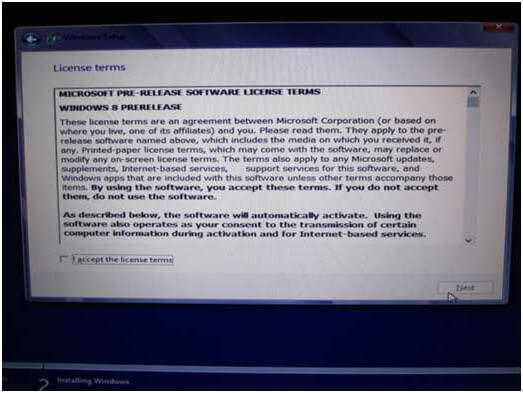
Etapa 9. Como esta é uma instalação recente, escolha "Personalizada" para continuar.
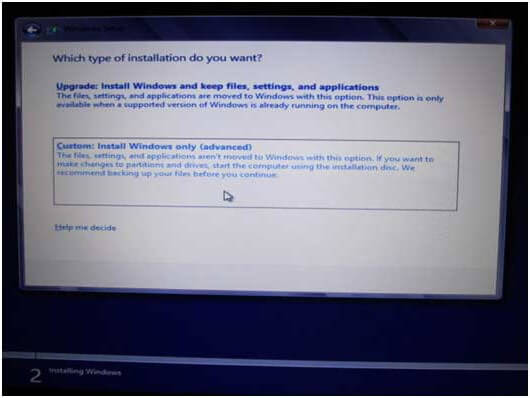
Etapa 10. Para criar uma nova partição com um determinado tamanho, escolha "Novo" no menu suspenso. Se este for o caso, clique em "Avançar" para prosseguir.
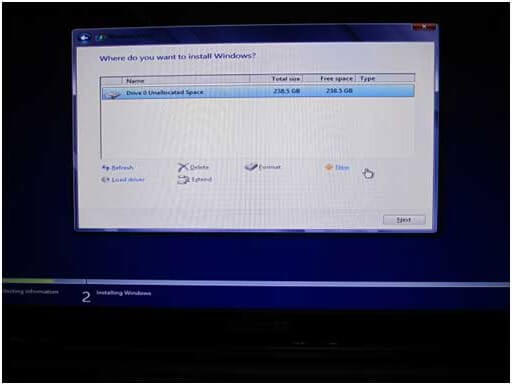
Etapa 11. Se você deseja definir o tamanho de uma nova partição, selecione "Novo" e digite o tamanho da partição no campo "Tamanho da Partição" antes de clicar em "Aplicar".
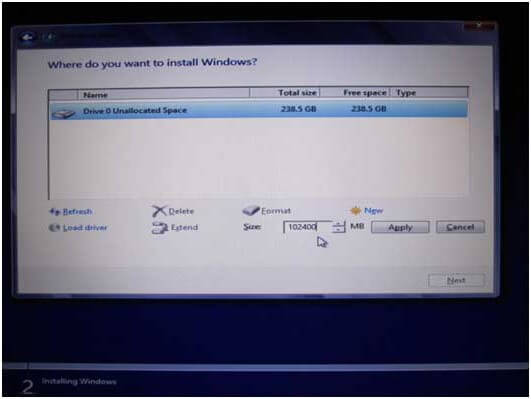
Etapa 12. O Windows reservará 350 MB de espaço para arquivos de sistema em seu computador. Para continuar, clique em "OK".

Etapa 13. A partição 2 do disco 0 vista nesta imagem é uma partição recém-criada no disco rígido.
Observação: assim que fornecermos uma quantidade definida de espaço na etapa 2.11, o Windows alocará automaticamente 350 MB para serem reservados para fins do sistema (e marcados como Partição 1). Como resultado, o espaço restante ficará visível na Partição 2.
Etapa 14. Se você utilizar uma unidade de disco rígido com uma quantidade significativa de espaço de armazenamento, poderá repetir o processo de criação de partição para partições adicionais.
Etapa 15. Quando o procedimento de particionamento estiver concluído, escolha a partição usada para a instalação do Windows 8 e clique em "Avançar".
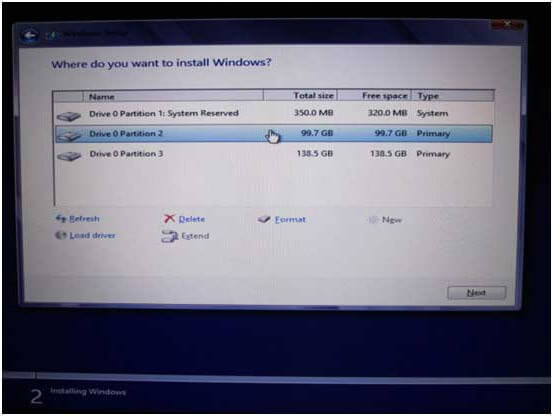
Recupere dados perdidos no Windows 8/8.1 após a instalação
A instalação de novos arquivos ou a restauração de arquivos antigos sempre traz muitos riscos. Suponha que os clientes sofram perda de dados do Windows 8 após a instalação do sistema e percam informações críticas. Nesse caso, sugerimos que eles usem o software de recuperação de dados gratuito especializado para recuperar a recuperação de dados do Windows 11/10/8/7 de forma rápida e eficaz. O EaseUS Data Recovery Wizard pode recuperar dados de unidades de disco rígido, unidades de estado sólido (SSDs), cartões SD, unidades flash e unidades USB facilmente.
Também é possível recuperar arquivos RAW que o sistema operacional do seu computador não reconhece. Uma das partes essenciais deste programa é a visualização de pré-recuperação, que pode ser modificada para procurar objetos perdidos rapidamente ou para escanear o armazenamento setor por setor, dependendo da circunstância. Esse recurso permite que você visualize os dados perdidos antes de restaurá-los ao seu estado original.
- Possível visualizar arquivos perdidos antes de serem recuperados.
- A visualização de pré-recuperação é uma das características essenciais deste procedimento.
- A recuperação de sistemas de arquivos brutos (MBR corrompido ou tabela de partição danificada) também é possível.
Conclusão
Esperamos que você tenha aprendido tudo o que precisava saber sobre como baixar o arquivo ISO do Windows 8. Você pode baixar o arquivo de várias fontes na web. No entanto, ao instalar o Windows, às vezes você pode perder seus dados importantes. Assim, recomendamos o uso do EaseUS Data Recovery Wizard para recuperar arquivos perdidos. O software é altamente eficiente e fácil de trabalhar.
Perguntas frequentes sobre o download do ISO do Windows 8
Para obter ajuda adicional, leia as perguntas frequentes sobre download do Windows 8 abaixo.
1. Posso baixar o Windows 8.1 gratuitamente?
Se o seu computador executa o Windows 8, você pode atualizar para o Windows 8.1 gratuitamente. Depois de instalar o Windows 8.1, recomendamos atualizar seu computador para o Windows 10, uma atualização gratuita.
2. Como baixar a ISO do Windows 11 gratuitamente?
Para baixar a ISO do Windows 11:
Etapa 1. Vá para a página de download do ISO do Windows 11.
Etapa 2. Role para baixo para encontrar Baixar imagem de disco do Windows 11 (ISO).
Etapa 3. Clique na seta suspensa de Selecionar download e selecione Windows 11 (ISO de várias edições).
Verifique seu download e clique em Download de 64 bits, e o download do arquivo ISO do Windows 11 será iniciado.
3. Por quanto tempo posso usar o Windows 8.1 sem ativação?
O instalador exige que você insira uma chave válida do Windows 8 antes de continuar com a instalação.
No entanto, a chave não é ativada no momento da instalação e a instalação ocorre bem sem uma conexão com a Internet (ou Microsoft).
Artigos relacionados
-
Pendrive Bootável não Aparece ou Reconhece no Windows 11/10/8/7
![author icon]() Rita 2024-09-19
Rita 2024-09-19 -
Sem Boot Camp | Como jogar Valorant no Mac
![author icon]() Leonardo 2024-09-19
Leonardo 2024-09-19
-
Como criar um USB inicializável do Windows 11/10 para Mac | Use o Windows em todos os lugares
![author icon]() Leonardo 2024-09-19
Leonardo 2024-09-19 -
Como instalar Windows 10 no mac sem Boot Camp
![author icon]() Leonardo 2024-09-19
Leonardo 2024-09-19
EaseUS OS2Go
- Crie Windows portátil para USB
- Copie Windows instalado para USB
- Clone a unidade do SO para USB
- Execute Windows 11 em qualquer PC
- Execute Windows 11 em PC sem suporte
- Execute Windows 11/10 em Mac
