Índice
![]() Sobre o Autor
Sobre o Autor
![]() Postagens Relacionadas
Postagens Relacionadas
Aprimorado por IA

- Corrigir vídeos quebrados, impossíveis de reproduzir, sem som, etc.
- Reparar imagens corrompidas e melhorar a qualidade com algoritmos avançados de IA.
- Corrigir arquivos PDF, Word, Excel e PowerPoint.
100% Seguro
Você já foi pego naquele momento chato ao assistir a um vídeo e, de repente, o visual decide fazer uma pausa enquanto o áudio continua tocando? Você não está sozinho.
É como se o vídeo apertasse o botão de pausa, deixando você se perguntando o que está acontecendo. Vejamos como consertar o vídeo trava, mas o áudio continua com erro. Você não precisa ser um profissional de tecnologia, pois detalharemos tudo para você. Ao final, você terá o conhecimento necessário para manter seus vídeos reproduzidos sem problemas, como deveriam. Vamos começar!
Como consertar congelamentos de vídeo, mas o áudio continua
Fornecemos 6 soluções viáveis; você pode ler o título primeiro para ter uma ideia básica de cada um. Ou você pode clicar naquele em que está interessado para localizar a posição específica.
- Correção 1. Reparar vídeos corrompidos com ferramenta de reparo de vídeo
- Correção 2. Certifique-se de que seu hardware esteja em boas condições
- Correção 3. Certifique-se de que seu antivírus esteja atualizado e ativado
- Correção 4. Abra seu vídeo com outro reprodutor de mídia
- Correção 5. Utilize o reparo VLC
- Correção 6. Atualize os drivers de áudio e vídeo do seu computador
Correção 1. Repare vídeos corrompidos com a ferramenta de reparo de vídeo
Quando você se depara com um cenário em que o vídeo congela enquanto o áudio continua sendo reproduzido, geralmente é um sinal de corrupção do arquivo de vídeo. Nesses casos, uma ferramenta confiável de reparo de vídeo pode ser a chave para salvar seu conteúdo multimídia. EaseUS Fixo Video Repair é uma solução robusta projetada para solucionar vários problemas de corrupção de vídeo.
Quer o seu vídeo congele ou não possa ser reproduzido, esta ferramenta pode ajudar a restaurá-lo para um estado excelente. Seus recursos de reparo poderosos e confiáveis o tornam uma escolha ideal para arquivos de vídeo corrompidos. EaseUS Fixo Video Repair suporta a realização de reparos de MP4 e reparos de MOV, M2TS, MKV, MTS, 3GP, AVI, FLV, M4V, etc, garantindo compatibilidade com vários arquivos de mídia. Casos comuns, como código de erro de reprodução de vídeo 224003 , áudio e vídeo fora de sincronia e arquivos MP4 que não são reproduzidos, podem ser corrigidos perfeitamente.
Além disso, com uma interface intuitiva, os usuários podem navegar facilmente pelo processo de reparo com esta ferramenta de reparo de vídeo , tornando-a acessível tanto para iniciantes quanto para usuários experientes. Para sua informação, o EaseUS Fixo Video Repair acaba de lançar sua versão para Mac, então agora você pode consertar vídeos corrompidos no macOS.
Vejamos as etapas para usar o EaseUS Fixo Video Repair sem complicações:
✨Etapa 1. Baixe, instale e inicie o EaseUS Fixo Video Repair
Clique no botão de download ou visite o site oficial do Fixo para baixar e instalar esta ferramenta de reparo de vídeo. Na interface, clique em "Reparar Vídeo" > "Adicionar Vídeos" para fazer upload de filmes, gravações ou outros arquivos de vídeo de vários dispositivos de armazenamento.

✨Etapa 2. Inicie o reparo do vídeo agora
Se não quiser reparar todos os vídeos de uma vez, você pode selecionar um único e escolher "Reparar". Clique no botão da lixeira para remover o vídeo da lista de reparo.

✨Etapa 3. Visualize e salve vídeos reparados
Pode levar mais tempo para reparar vídeos grandes. Clique no ícone de reprodução para visualizar os vídeos reparados e clique em “Salvar tudo” para salvar esses arquivos de vídeo. O botão "Exibir reparado" o levará diretamente à pasta reparada.

✨Etapa 4. Aplique reparo avançado se falhar
Se o vídeo mostrar "Falha no reparo rápido", significa que o vídeo está seriamente danificado e é melhor utilizar o modo de reparo avançado. Clique em “Reparo Avançado” > ícone da pasta > “Confirmar” para adicionar um vídeo de amostra.

✨Etapa 5. Verifique o resultado da partida
Você saberá se o vídeo de amostra pode ajudar a reparar os vídeos corrompidos ou não na janela pop-up. Uma lista de informações detalhadas sobre vídeos corrompidos e de amostra será exibida. Clique em “Reparar agora” para iniciar o processo avançado de reparo de vídeo.

Lembre-se de compartilhar esta postagem com outras pessoas que enfrentam problemas de congelamento de vídeos, mas o áudio continua.
Correção 2. Certifique-se de que seu hardware esteja em boas condições
Se você ativou a aceleração de hardware em seu navegador, isso pode causar o problema. Embora esse recurso possa ser benéfico, ele pode causar problemas, como a continuação do áudio enquanto os vídeos do YouTube congelam.
Portanto, se esta situação se aplica a você, considere desabilitar a aceleração de hardware em seu navegador para ver se isso resolve o problema. Este método também é uma saída ao encontrar o código de erro 232011 .
Se você é um usuário do Chrome, aqui estão as etapas a seguir:
Passo 1. Comece iniciando o "Chrome", clicando no botão do menu de três pontos e selecionando a opção "Configurações".

Passo 2. Vá até o final da página e clique em “Avançado”.
Etapa 3. Encontre a opção “Usar aceleração de hardware quando disponível” na seção “Sistema” e desative-a.

Passo 4. Por último, reinicie o “Chrome” e verifique se o problema persiste.
Correção 3. Certifique-se de que seu antivírus esteja atualizado e ativado
O software antivírus é crucial para proteger o seu computador contra ameaças potenciais, mas programas antivírus desatualizados ou desativados podem prejudicar inadvertidamente as funções normais do sistema, incluindo congelamentos de vídeo, mas o áudio continua.
Software antivírus desatualizado ou inativo pode não fornecer proteção adequada contra as ameaças mais recentes e pode interferir inadvertidamente no funcionamento de outro software, incluindo reprodutores de mídia. Garantir que seu antivírus esteja atualizado e ativo ajuda a manter um ambiente de computação seguro e resolve possíveis conflitos com a reprodução de vídeo.
Veja como fazer isso:
Passo 1. Acesse o aplicativo “Segurança do Windows”.
Etapa 2. Navegue até "Proteção contra vírus e ameaças".

Etapa 3. Selecione "Verificar atualizações".

Passo 4. Deixe o aplicativo realizar uma verificação e encontrar atualizações.
Etapa 5. Depois de terminar, você pode utilizar o "Microsoft Defender Antivirus".
Correção 4. Abra seu vídeo com outro reprodutor de mídia
Às vezes, os problemas de reprodução de vídeos podem estar relacionados à compatibilidade ou a bugs no reprodutor de mídia que você está usando. Abrir seu vídeo com outro reprodutor de mídia pode ajudar a resolver esses problemas. Esta é uma solução fácil, mas útil, que ajuda a resolver situações semelhantes quando
Os reprodutores de mídia usam diferentes codecs e algoritmos para decodificar e reproduzir arquivos de vídeo. Portanto, se o seu reprodutor de mídia atual estiver tendo problemas com um vídeo específico, tentar um reprodutor alternativo pode resolver os problemas de compatibilidade. Os reprodutores de mídia de código aberto, como o reprodutor de mídia VLC , em particular, costumam receber atualizações frequentes e suporte da comunidade, o que os torna opções confiáveis para solução de problemas.

Se este guia foi útil, considere compartilhá-lo em suas contas de mídia social para ajudar outras pessoas que enfrentam problemas semelhantes.
Correção 5. Utilize o reparo VLC
Usando o reparo do VLC, você pode resolver problemas de congelamento de vídeo com algumas etapas simples na configuração do congelamento de vídeo, mas o áudio continua.
Passo 1. Abra "Preferências do VLC", que pode ser encontrado na área de ferramentas ou pressionando "Ctrl+P" no aplicativo VLC.

Passo 2. Selecione a opção “Todos” no canto inferior esquerdo da janela. Vá para a seção "Entrada/Codecs".
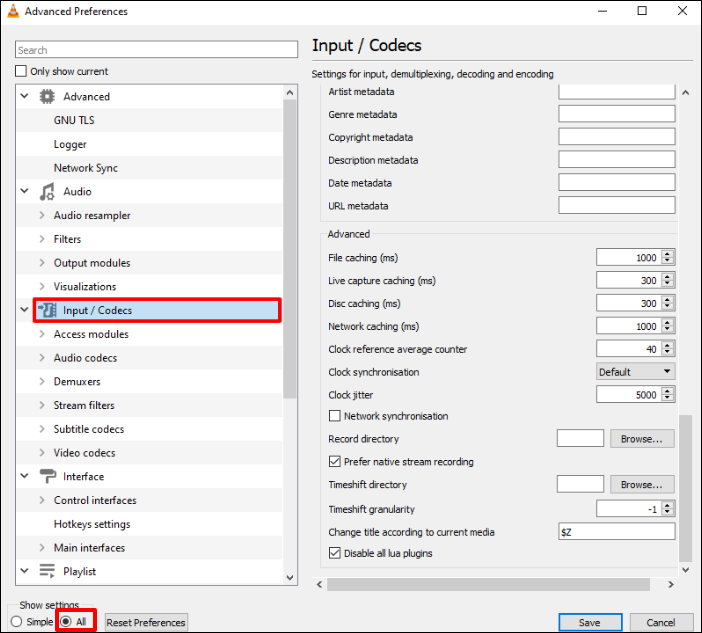
Etapa 3. Role para baixo e localize “Valores de cache”.
Etapa 4. Defina os valores de "Cache de arquivo (ms)", "Cache de disco (ms)" e "Cache de rede (ms)" como 1000.
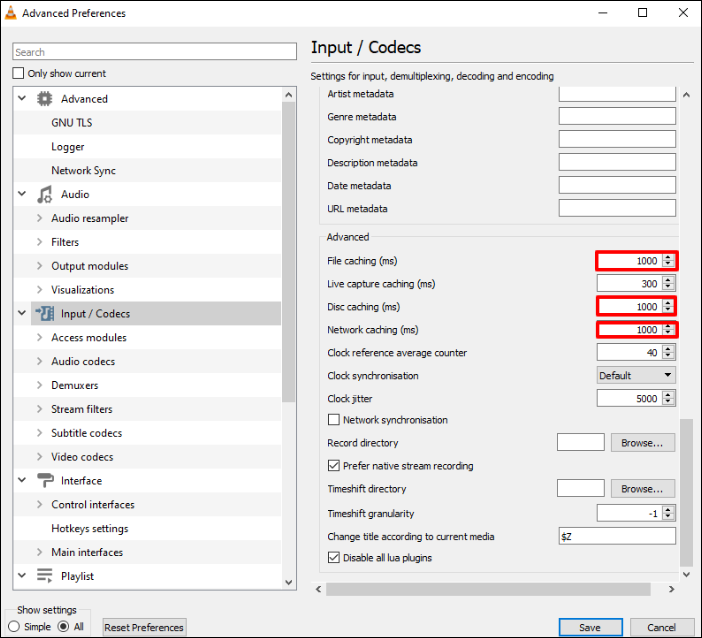
Etapa 5. Modifique o valor "Ignorar o filtro de loop" alterando o valor de "Nenhum" para "Todos". Encontre a decodificação de hardware nas configurações do "decodificador de áudio/vídeo FFmpeg", garantindo que o valor esteja definido como Desativado.
Passo 6. Volte ao canto inferior esquerdo, selecione a opção "Simples", navegue até a seção Vídeo e altere as configurações de Saída de Vídeo de Automático para DirectX (DirectDraw).
Aqui está um guia mais abrangente para ajudá-lo a realizar o reparo do VLC:

Reparo de vídeo VLC: como consertar vídeos corrompidos com VLC
Este artigo fornece um guia completo sobre como reparar vídeos corrompidos com um reprodutor de mídia VLC. Leia mais >>
Correção 6. Atualize os drivers de áudio e vídeo do seu computador
Manter seus drivers gráficos atualizados ajuda a evitar problemas relacionados à exibição. Se os métodos mencionados anteriormente não mostrarem resultados, considere atualizar os drivers gráficos para ver se isso resolve o problema.
Utilize o recurso de atualizações opcionais:
Passo 1. Vá em “Configurações” > “Windows Update”.
Passo 2. Selecione "Opções avançadas".

Este recurso permite baixar e instalar atualizações de driver. Alternativamente, você pode explorar o aplicativo Gerenciador de Dispositivos para manter seus drivers gráficos atualizados.
Outra opção é obter os drivers mais recentes diretamente do site oficial do fabricante do seu dispositivo. Além disso, você pode optar por um software atualizador de driver gratuito de terceiros.
Centro de Conhecimento: Por que meu vídeo congela, mas o áudio continua
Aqui estão alguns fatores comuns que contribuem para o erro “o vídeo congela, mas o áudio continua”:
- 🎾Problemas com navegadores da web: usar um navegador desatualizado pode ser um motivo potencial para o congelamento de seus vídeos do YouTube, mas o áudio continua. Além disso, complicações com extensões de navegador também podem ser um fator que contribui para o dilema do congelamento.
- 🛎️Problemas de servidor: Má conectividade com a Internet ou sobrecarga do servidor podem levar ao congelamento dos vídeos do YouTube. Além disso, cookies acumulados e dados armazenados em cache no site podem contribuir para o congelamento de vídeos do YouTube.
- 🔗Problemas de conectividade de rede: conectividade deficiente com a Internet ou flutuações na velocidade da rede podem atrapalhar a transmissão contínua de conteúdo de vídeo. O áudio pode continuar nesses casos, mas o vídeo congela devido ao atraso na transmissão de dados.
- 💽Problemas de driver: drivers gráficos desatualizados ou corrompidos em seu dispositivo podem ser os culpados pelo congelamento de seus vídeos do YouTube. Drivers desatualizados podem resultar no congelamento de vídeos enquanto o áudio continua sendo reproduzido, o que representa uma preocupação significativa.
Perguntas frequentes sobre vídeo congela, mas o áudio continua
Se você tiver mais dúvidas sobre o vídeo travar, mas o áudio continuar com erro, aqui estão algumas informações. Isso ajudará a esclarecer esse problema.
1. Como faço para corrigir um vídeo que fica travando?
Abaixo estão algumas maneiras de consertar um vídeo que fica travando
- Atualize os drivers da sua placa gráfica
- Ajuste a resolução da tela
- Verifique se o seu dispositivo está adequadamente ventilado para funcionar corretamente.
2. Por que alguns vídeos do YouTube congelam?
Ocasionalmente, uma conexão ruim com a Internet ou sobrecarga do servidor pode interromper a reprodução do YouTube. Se o problema vier do servidor do YouTube, provavelmente está afetando vários usuários. Além disso, cookies e caches armazenados no site podem contribuir para o problema de congelamento dos vídeos do YouTube. Você pode usar algumas ferramentas online para consertar vídeos do YouTube que não estão sendo reproduzidos.
3. Como faço para evitar que o VLC congele?
- Certifique-se de que o VLC esteja atualizado para a versão mais recente.
- Otimize o valor do cache.
- Ajuste a configuração de saída de vídeo.
- Modifique as configurações do FFmpeg.
- Desative a decodificação de hardware.
- Considere usar um player de vídeo alternativo.
Conclusão
Em resumo, navegar pelos detalhes dos problemas de reprodução de vídeo, especialmente quando confrontado com o problema comum de congelamento do vídeo enquanto o áudio continua, requer soluções práticas. Vimos algumas soluções práticas, desde o uso de uma ferramenta de reparo de vídeo até a atualização dos drivers de áudio e vídeo do seu computador. Se você está enfrentando travamentos de vídeo, mas o áudio continua, é altamente recomendável tentar o EaseUS Fixo Video Repair. Baixe EaseUS Fixo Video Repair e assista seu conteúdo favorito sem complicações.
Esta Página Foi Útil?