Índice
![]() Sobre o Autor
Sobre o Autor
![]() Postagens Relacionadas
Postagens Relacionadas
Aprimorado por IA

- Corrigir vídeos quebrados, impossíveis de reproduzir, sem som, etc.
- Reparar imagens corrompidas e melhorar a qualidade com algoritmos avançados de IA.
- Corrigir arquivos PDF, Word, Excel e PowerPoint.
100% Seguro
Twitch é uma importante rede de streaming de jogos e vídeos com mais de 100 milhões de usuários ativos mensais e mais de 20 milhões de usuários logados todos os dias. A plataforma também possui um recorde de mais de 2 milhões de streamers. Este número pode parecer baixo em comparação com o YouTube. Ainda assim, também é crucial compreender que os jogadores utilizam a plataforma principalmente para transmitir o seu jogo online.
Twitch mantém atraso/buffering
Nada é mais irritante do que ficar deitado e armazenar streams do Twitch. Em particular, ao assistir seu vídeo de streaming favorito do Twitch. Você também pode perder uma boa jogabilidade à medida que o vídeo é armazenado em buffer no Twitch. Isso pode arruinar sua experiência de visualização. Esta postagem ajudará você a entender por que seus buffers do Twitch Stream e como se livrar deles sem esforço.
Muitos usuários do Twitch acessaram recentemente vários fóruns para expressar problemas de atraso e buffer enquanto assistem a transmissões ao vivo. O problema não é novo para os usuários do Twitch, e muitos indivíduos sofrem problemas de buffer mesmo que sua Internet funcione corretamente. Após nosso estudo pela Internet, identificamos algumas maneiras práticas de resolver esse problema e interromper o buffer no Twitch.
Antes de entrarmos nas soluções, vamos falar sobre os problemas que, em primeiro lugar, causam o buffer do feed do Twitch. Existem vários problemas, como Internet inadequada, arquivos de cache defeituosos, problemas de navegador e conteúdo limitado por país que podem proibir você de ver o stream. Felizmente, criamos oito soluções reais e viáveis.
- 1. Verifique as configurações do firewall
- 2. Certifique-se de ter uma boa conexão com a Internet
- 3. Desative/use VPN
- 4. Mude seu DNS
- 5. Limpe seu cache
- 6. Mude seu navegador
- 7. Feche os aplicativos em segundo plano
- 8. Desative a aceleração de hardware
8 maneiras de corrigir atraso do Twitch
As razões por trás do problema de buffer do Twitch Stream são identificadas. O melhor método de trabalho é fácil de localizar e usar. No entanto, suponha que você tenha mudado recentemente de computador ou de rede. Nesse caso, aconselhamos reverter essas modificações e ver se o seu problema foi resolvido.
1 - Verifique as configurações do Firewall
Vários firewalls específicos impedem o streaming de vídeos. Se o seu dispositivo tiver um firewall, continue e desative as configurações. O antivírus na parte de trás também pode ser um dos problemas dos vídeos. Você está ocupado baixando e enviando vídeos como streamer, se o seu antivírus não estiver desabilitado, o procedimento será interrompido. Existem duas maneiras de resolver a situação; você pode desativá-lo ou mudar para o modo de jogo. Você só pode alternar para o modo de jogo no último programa antivírus enquanto a opção desabilitada estiver presente. Escolha a opção certa para você e prossiga.
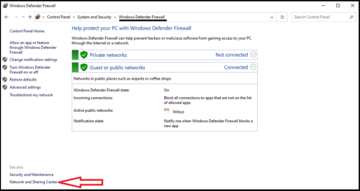
2 – Certifique-se de ter uma boa conexão com a Internet
Você deve verificar sua conexão com a Internet e ver se consegue obter dados. Você fará isso facilmente pesquisando qualquer site como SpeedTest.net ou visitando qualquer outro site usando seu navegador. Se sua conexão com a Internet for ruim, recomendamos que você atualize seu plano de internet para visualizar o streaming do Twitch ou use qualquer serviço de terceiros para obter o Twitch Stream e vídeos sem interrupção.
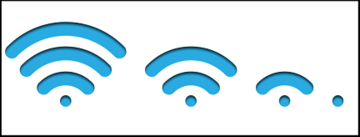
Se você não tiver certeza sobre a velocidade da sua internet ou não tiver internet, tente reiniciar o roteador e reconectá-lo após alguns minutos.
3 - Desative/Use VPN
O motivo pelo qual o Twitch não carrega também pode estar relacionado a problemas em um determinado país ou território. Existe uma solução rápida – basta usar uma VPN. Você pode optar por instalar uma extensão de navegador VPN ou acessar diretamente um site VPN.
Alternativamente, se você já usa uma VPN, isso pode ser um problema por não carregar streams do Twitch. Nesse cenário, você pode desativar sua VPN atual e verificar se alguma coisa muda.
4 – Mude seu DNS
.Quando você visita um site, seu navegador precisa verificar o endereço IP do nome de domínio, o que é feito usando os bancos de dados DNS ou Sistema de Nomes de Domínio. Se o seu ISP não conseguir descobrir endereços IP rapidamente, sua experiência de navegação poderá ser afetada. Felizmente, os provedores de DNS públicos, como Google DNS, Cloudflare DNS ou OPEN DNS, são mais rápidos e seguros do que a maioria dos ISPs.
É bastante fácil configurar um serviço DNS de terceiros em seu computador, e você pode fazer isso aqui:
Passo 1. Clique na barra de pesquisa "Painel de Controle" e digite Windows. Clique na primeira opção.
Passo 2. Procure e escolha a opção "Rede e Internet". Clique no botão "Exibir o status e as tarefas da rede" na Central de Rede e Compartilhamento na tela seguinte.
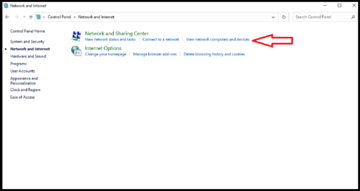
Passo 3. Clique na opção do painel esquerdo "Alterar as configurações do adaptador". Uma caixa contendo o nome da sua conexão de rede será exibida na tela a seguir. Clique com o botão direito e selecione a opção "Propriedades".
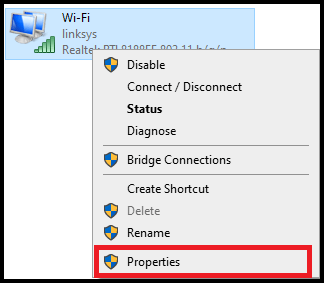
Passo 4. Clique na guia de rede em Propriedades de wifi, procure por "Protocolo de Internet versão 4" e clique nele. Agora logo abaixo da caixa de seleção, clique na opção Propriedades.
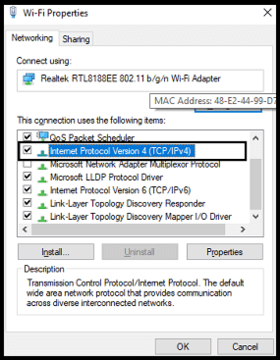
Passo 5. Clique na opção "Usar os seguintes endereços de servidor DNS" na próxima tela, insira os seguintes endereços de servidor DNS e clique em OK.
- Servidor DNS preferencial - 8.8.8.8
- Servidor DNS alternativo - 8.8.4.4
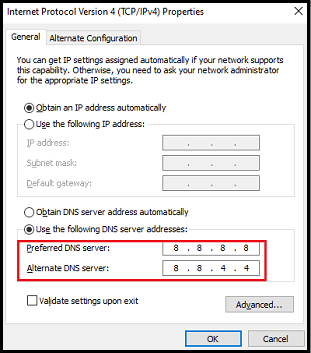
Por fim, verifique o stream do Twitch e veja se o problema do buffer de vídeo foi resolvido.
5 - Limpe seu cache
Arquivos de cache como imagens, Javascript e CSS são salvos localmente em seu computador para acesso mais rápido. No entanto, às vezes esses arquivos podem ser corrompidos ou quebrados. Eles podem causar muitos problemas relacionados à navegação, como não transmitir vídeos, sites que se recusam a se conectar, não carregar material, etc.
Para curar problemas de navegação relacionados ao cache, devemos limpar os arquivos de cache dos nossos computadores. Aqui estão as etapas precisas.
- Clique no símbolo do menu de três pontos e escolha as configurações do navegador Chrome.
- Clique na opção "Privacidade e segurança" no painel esquerdo da caixa de configurações.
- Clique na opção "Limpar dados de navegação" em Privacidade e segurança.
- Escolha "Intervalo de tempo" como sempre e clique em todas as caixas de seleção. Limpar dados de navegação do Chrome
- Clique no botão "Limpar dados" e aguarde a conclusão da operação. Por fim, reinicie seu navegador e observe se o buffer do Twitch foi resolvido ou não.
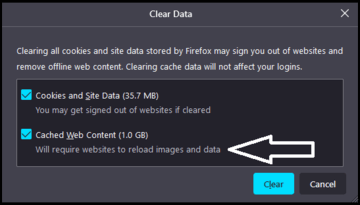
6 – Mude seu navegador
A abordagem mais rápida para encontrar uma solução para o atraso do Twitch é provavelmente usar um navegador diferente. Você provavelmente deve isso ao seu navegador se o Twitch parar de funcionar por motivos desconhecidos ou até mesmo iniciar. Atualizá-lo também é uma solução para o problema. Ainda assim, se você estiver com preguiça de fazer isso, provavelmente precisará transferir para outro navegador, como Firefox ou Opera, que são as melhores opções para você.
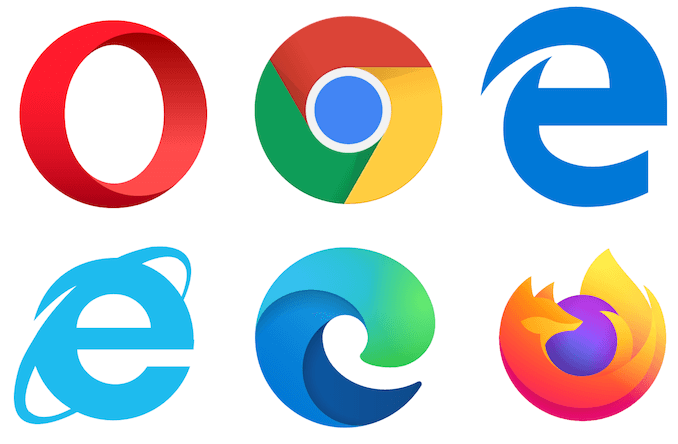
7 - Feche os aplicativos em segundo plano
Acho que você ficaria bastante surpreso se soubesse quantos aplicativos no seu computador estão abertos e em execução em segundo plano. Um lugar simples para procurar Se você estiver em um Mac, sua barra de menu estará ali. Quantos aplicativos na barra de menu estão abertos?
Todos os procedimentos em segundo plano que não são necessários devem ser concluídos. Você só precisa executar seu stream, que deve ocupar memória, CPU e espaço em disco valiosos. Você pode até ter aplicativos como o Google Backup and Sync, que enviam arquivos grandes pela sua conexão com a Internet e aumentam a velocidade de upload, mesmo sem perceber. Basta eliminar todos os aplicativos desnecessários e isso pode tornar sua transmissão mais suave.
8 – Desative a aceleração de hardware
O atraso do Twitch ocorre principalmente quando você usa o Chrome como navegador principal. O Chrome é famoso por usar muitas RAMs e deixar seu stream quase nada. Você pode resolver isso imediatamente visitando as configurações do Chrome e desativando a "aceleração de hardware".
- Abra o navegador Google Chrome em seu computador com um clique duplo ou pesquisando no menu Iniciar.
- No canto superior direito da janela do navegador, clique nos três pontos horizontais. Você deveria ler: O Google Chrome deve ser personalizado e controlado conforme você flutua sobre ele. Um menu suspenso é aberto.
- Clique em "Configurações de opções" na parte inferior do menu suspenso e role para baixo até o botão "Avançado" nesta página. Por favor, certifique-se de clicar nele.
- Role para baixo na nova página até chegar à área Sistema. Exclua a caixa de seleção Aceleração de hardware ao lado da entrada para desativar a aceleração de hardware no Google Chrome.
- Certifique-se de reiniciar seu navegador com o Google Chrome, fechando-o e reabrindo-o.
Como corrigir vídeos atrasados com EaseUS Fixo Video Repair
Às vezes, os vídeos não são reproduzidos corretamente devido a conversões incorretas, arquivos de vídeo corrompidos, downloads inadequados e fontes não confiáveis. Essas falhas tecnológicas profundamente enraizadas exigem ferramentas de reparo de vídeo para correção da reprodução de vídeo. Existem muitas ferramentas disponíveis para ajudá-lo a reparar vídeos corrompidos. EaseUS Fixo Video Repair é uma dessas ferramentas.
É uma solução completa de reparo de vídeos e arquivos. Os vídeos MP4 quebrados, geralmente de câmeras digitais, também podem ser reparados. As características mais importantes deste produto são:
- Repare vídeos em massa de uma só vez.
- Reparo de PC, pen drive e reparo de vídeo em cartão SD e muito mais são suportado.
- Repare vídeos, documentos e fotos.
Passo 1. Abra o Fixo no seu PC local. Clique em "Reparação de Vídeo" e adicione os arquivos de vídeo MP4/MOV/AVI/MKV/3GP/FLV/MKV/WMV corrompidos clicando em "Adicionar Vídeos".
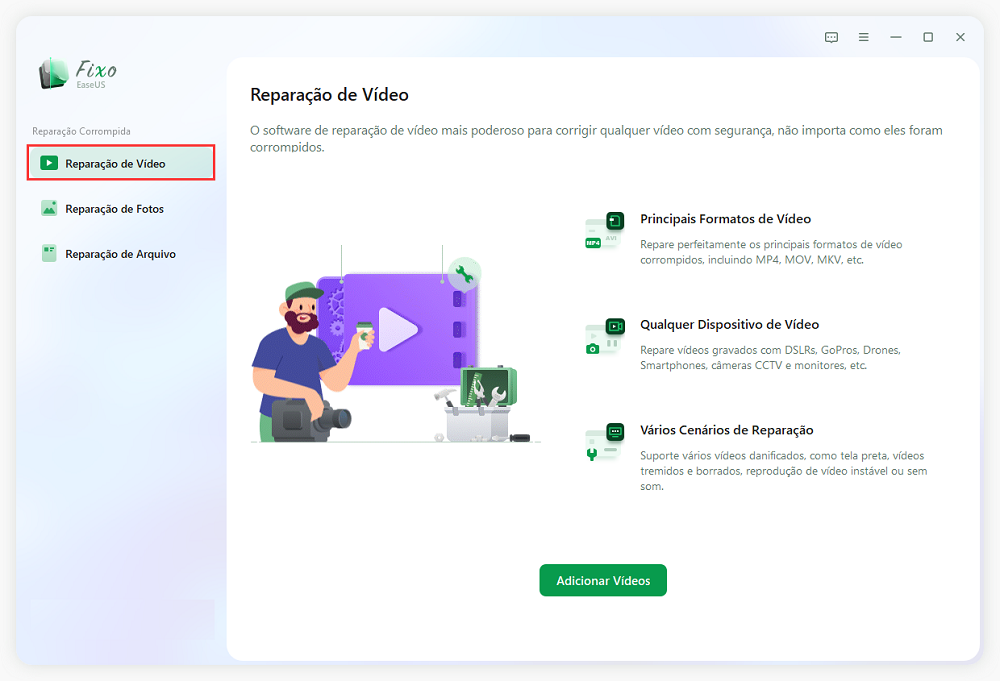
Passo 2. Mova o ponteiro para um vídeo e clique no botão "Reparar" para iniciar o processo de reparação de vídeo único. Se você deseja reparar todos os vídeos, clique em "Reparar Tudo".
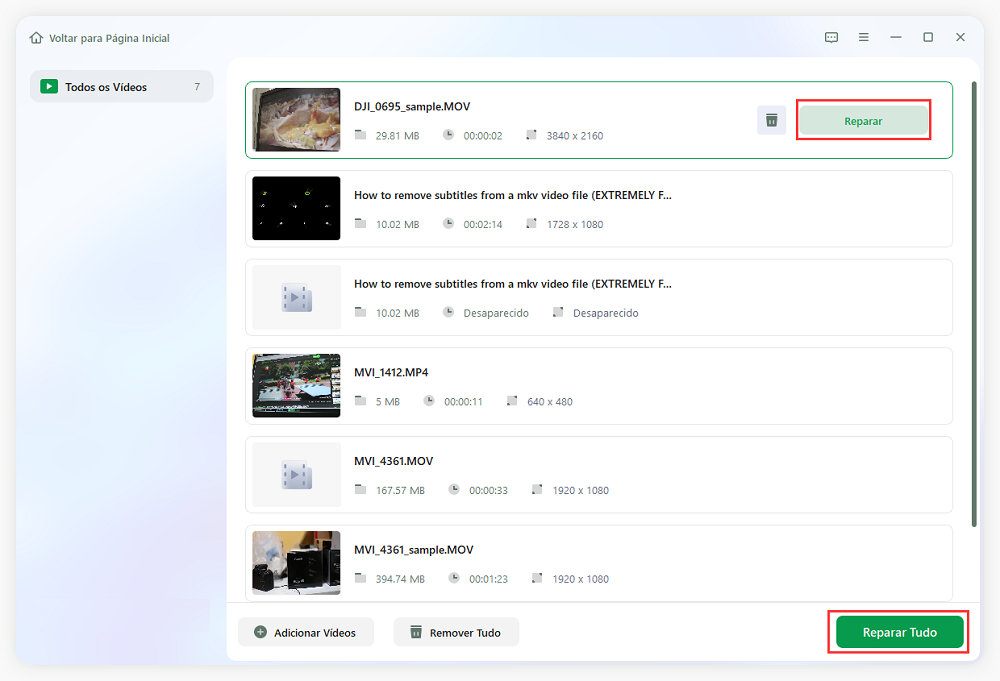
Passo 3. Aguarde alguns minutos e os vídeos corrompidos serão reparados. Clique no ícone de reprodução para visualizar os vídeos. Você pode salvar um único vídeo clicando no botão "Salvar" ao lado do ícone de reprodução. Se você deseja salvar todos os vídeos reparados, escolha "Salvar Tudo".
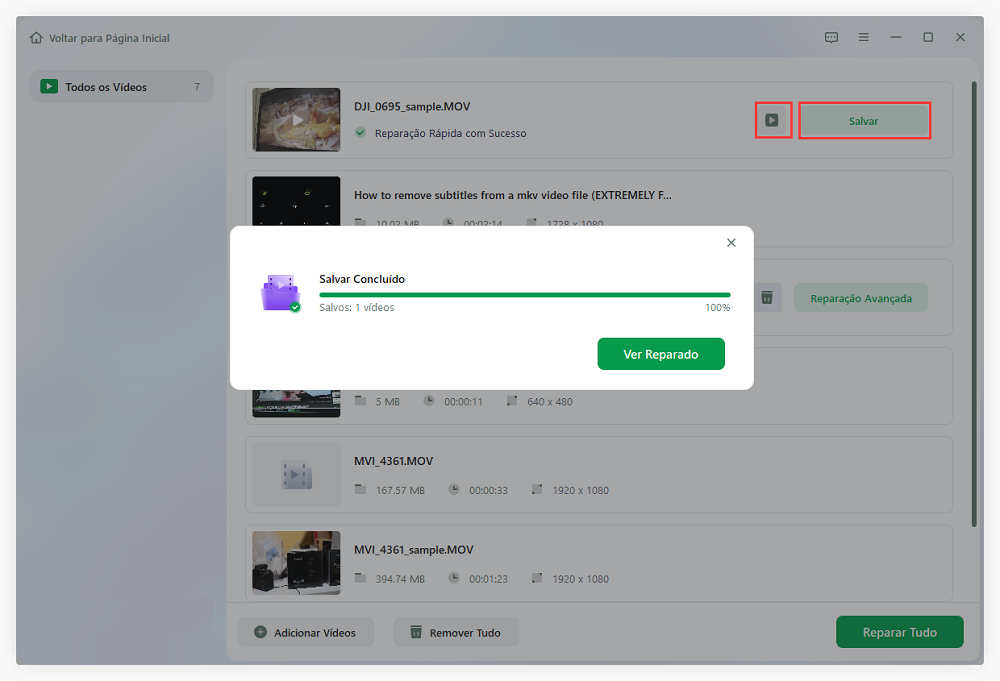
Passo 4. Se a reparação rápida falhar, você deve utilizar o modo de reparação avançada. Clique em "Reparação Avançada" e adicione um vídeo de amostra. Escolha "Confirmar" para garantir.
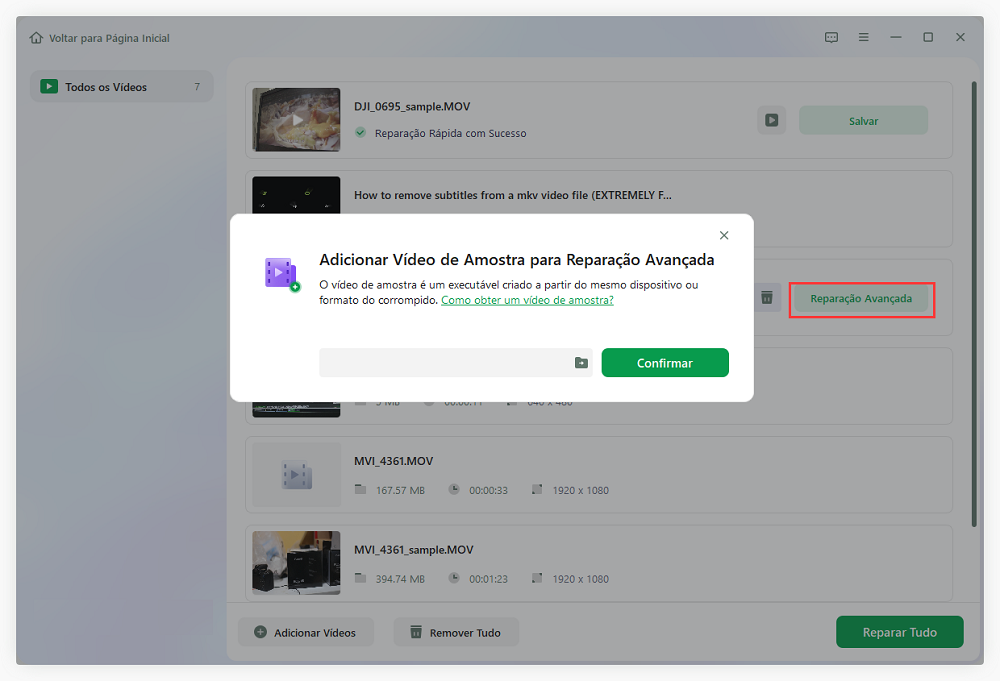
Passo 5. Uma lista de informações detalhadas sobre vídeos corrompidos e de amostra será exibida. Clique em "Reparar Agora" para iniciar o processo avançado de reparação de vídeo. Quando a reparação estiver concluída, você poderá visualizar os vídeos e clicar no botão "Salvar" para salvar os arquivos de vídeo reparados em um destino apropriado.
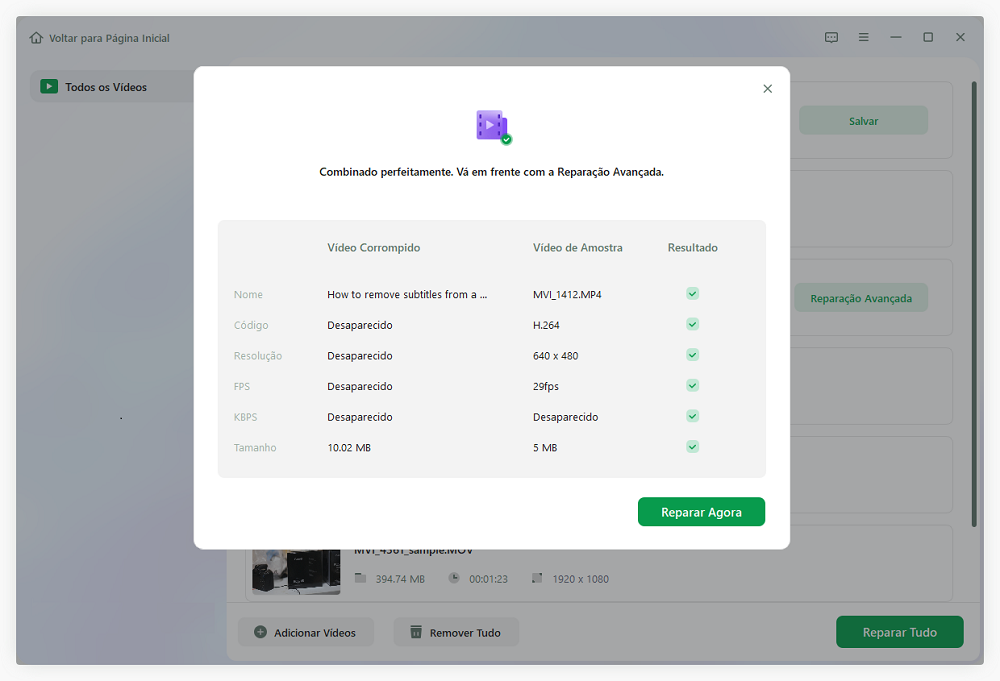
Conclusão
Se o seu stream estiver em buffer pela primeira vez e não for um problema comum no seu dispositivo, você provavelmente poderá redefinir ou reiniciar o dispositivo para interromper o buffer do stream do Twitch. Da mesma forma, se o seu dispositivo apresentar um problema persistente, tente as soluções mencionadas ou troque o seu dispositivo e verifique se ainda tem o mesmo problema.
Esta Página Foi Útil?