Índice
![]() Sobre o Autor
Sobre o Autor
![]() Postagens Relacionadas
Postagens Relacionadas
Aprimorado por IA

- Corrigir vídeos quebrados, impossíveis de reproduzir, sem som, etc.
- Reparar imagens corrompidas e melhorar a qualidade com algoritmos avançados de IA.
- Corrigir arquivos PDF, Word, Excel e PowerPoint.
100% Seguro
Que decepção quando seu PPT falha alguns minutos antes da apresentação. Há vários motivos para um arquivo PowerPoint falhar dessa forma e várias maneiras eficazes de resolver isso. Nossa postagem discutirá diferentes métodos eficazes de reparo de arquivos PPT .
Aqui estão 5 métodos testados para reparar arquivos PPT no seu computador:
- Correção 1. Reparar arquivos PPT com software [mais eficaz🔥]
- Correção 2. Reparar arquivos PPT online [grátis✅]
- Correção 3. Crie uma nova apresentação em branco e insira slides
- Correção 4. Altere o local de armazenamento do arquivo PPT corrompido
- Correção 5. Abra arquivos PPT no modo de segurança
Correção 1. Reparar arquivos PPT com software [mais eficaz🔥]
Usar o EaseUS Fixo Document Repair deve ser o primeiro passo para resolver essa situação devastadora. O software é prático e pode lidar com problemas maiores e menores em arquivos PowerPoint.
Seus arquivos PPT podem estar corrompidos devido ao PowerPoint não responder ou a falhas repentinas do sistema. O notável software EaseUS não requer nenhuma experiência para usar, com recursos diretos e confiáveis para reparar arquivos danificados. O arquivo PPT corrompido será resolvido em cliques, permitindo que você continue sua apresentação.
Confira as etapas a seguir para reparar seus arquivos corrompidos do PowerPoint no seu computador:
Etapa 1. Baixe e inicie o Fixo no seu PC ou laptop. Escolha "Reparo de Arquivo" para reparar documentos corrompidos do Office, incluindo Word, Excel, PDF e outros. Clique em "Adicionar Arquivos" para selecionar documentos corrompidos.

Etapa 2. Para reparar vários arquivos de uma vez, clique no botão "Reparar tudo". Se quiser reparar um único documento, mova o ponteiro para o arquivo de destino e escolha "Reparar". Você também pode visualizar os documentos clicando no ícone de olho.

Etapa 3. Clique em "Salvar" para salvar um documento selecionado. Selecione "Salvar tudo" para salvar todos os arquivos reparados. Escolha "Exibir reparados" para localizar a pasta reparada.

Você encontrou recentemente o PowerPoint e encontrou um problema com o conteúdo? Não se preocupe e leia este artigo que resolverá esse erro.
Corrigir o Powerpoint encontrou um problema com o conteúdo de 5 maneiras
Este artigo discute 5 maneiras eficazes de corrigir o erro 'encontrou um problema com o conteúdo' do PowerPoint. Leia mais >>
Correção 2. Reparar arquivos PPT online [grátis✅]
Outra maneira eficaz de reparar seu arquivo PPT corrompido é usar uma ferramenta online gratuita. Várias ferramentas online gratuitas estão disponíveis; no entanto, identificar uma segura pode ser problemático. O EaseUS Online Document Repair , independentemente do dano, pode reparar seu arquivo PowerPoint online gratuitamente!
Felizmente, esta poderosa ferramenta de reparo on-line suporta PPT, PDF, Excel, Word e mais tipos de arquivo. Aqui estão os passos para reparar seus arquivos PPT on-line:
Etapa 1. Abra o site oficial e arraste seu documento corrompido para cá. Você também pode clicar em "Upload Document" e encontrar o local onde seus arquivos Word, PowerPoint, Excel ou PDF estão armazenados.

Etapa 2. Antes do processo de reparo, você precisa digitar seu endereço de e-mail para receber o código educacional que você usará na etapa 4. Agora, clique em "Strat Repairing" para iniciar o processo. Aguarde pacientemente o término do processo. Você pode sair do site durante o reparo, mas lembre-se de não fechá-lo.
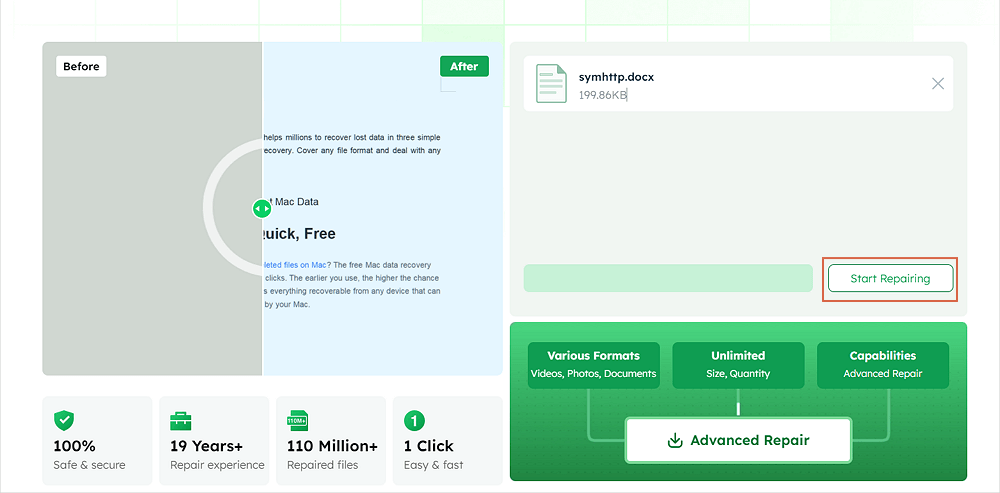
Etapa 3. O EaseUS enviará o código de extração quando o reparo for concluído. Volte para a página, digite seu código e clique em "OK" para salvar seu arquivo.
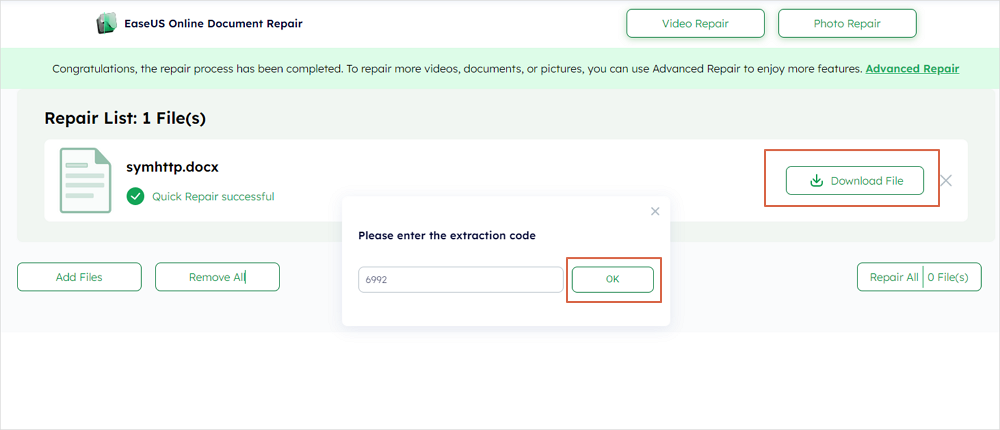
Se este artigo for útil, compartilhe-o nas redes sociais para ajudar outras pessoas cujos arquivos PPT estão corrompidos a reparar seus arquivos danificados.
Correção 3. Crie uma nova apresentação em branco e insira slides
Inserir sua apresentação em uma nova apresentação em branco também ajudará a reparar os arquivos PPT. Veja como abrir um novo PowerPoint em branco e inserir slides.
Passo 1. Vá até o seu PC e abra o PowerPoint.
Etapa 2. Selecione "Apresentação em branco" no prompt do aplicativo.

Etapa 3. Clique em "Novos slides" na página inicial.

Etapa 4. Selecione "Reutilizar slides" na parte inferior do menu.

Etapa 5. Clique em "Navegar > Procurar arquivos" quando vir uma barra lateral no painel direito.

Etapa 6. Na janela pop-up, encontre o arquivo corrompido do PowerPoint salvo e selecione-o.
Etapa 7. Clique em "Abrir" e selecione "Reutilizar tudo" para reparar o arquivo corrompido do PowerPoint
Correção 4. Altere o local de armazenamento do arquivo PPT corrompido
Alterar o local de armazenamento do seu arquivo PPT corrompido pode resolver o problema. Há uma grande chance de que seu arquivo PPT esteja no local errado e, portanto, não esteja sendo executado corretamente. Siga os passos abaixo:
Passo 1. Abra o "Windows Explorer".
Etapa 2. Vá até a pasta que contém o arquivo da apresentação e copie-o.
Passo 3. Cole-o em outra mídia de armazenamento. Por exemplo, se estava em USB, mova-o para o disco rígido e vice-versa.
Etapa 4. Crie outra pasta na unidade para mover a apresentação para ela.
Etapa 5. Abra o arquivo de apresentação na pasta recém-criada. O local original será corrompido se o arquivo for executado no novo local.
Correção 5. Abra arquivos PPT no modo de segurança
Você pode acessar um arquivo corrompido do PowerPoint abrindo-o no modo de segurança. No entanto, o arquivo não será exibido em seu formato. Em vez disso, ele abrirá o modo de função, permitindo que você edite os slides.
Aqui está o acordo.
Etapa 1. Pressione "Windows + R" e digite powerpoint /safe . Clique em "OK".

Etapa 2. Selecione "Arquivos > Abrir".
Conclusão
Ao longo dos anos, as pessoas tiveram problemas com arquivos corrompidos do PowerPoint. O cenário nunca é motivo de riso. No entanto, você pode consertá-lo com uma ferramenta online gratuita, alterando seu local de armazenamento, inserindo-o em uma nova apresentação em branco e abrindo-o com segurança.
Mas antes de tentar todas essas correções, você pode usar o EaseUS File Repair. É o remédio de recuperação mais eficaz.
Perguntas frequentes sobre reparo de arquivos PPT
As pessoas também fazem essas perguntas. Confira para obter mais informações.
1. Como reparar um arquivo corrompido do PowerPoint?
Existem vários métodos para usar para reparar um PowerPoint corrompido. Eles incluem;
- Use uma opção para abrir e reparar no seu PowerPoint.
- Use uma ferramenta de reparo on-line gratuita.
- Use o software EaseUS File Repair.
- Abra o PowerPoint no modo de segurança.
- Abra o arquivo do PowerPoint em um local diferente.
- Insira-o em uma apresentação do PowerPoint em branco.
2. Como reparar um arquivo do PowerPoint que não consegue ser lido?
É comum que o PowerPoint não seja lido porque está corrompido. Aqui estão os passos para ajudar você a repará-lo.
Etapa 1. Clique no arquivo PPT corrompido.
Etapa 2. Selecione "Propriedades" e uma caixa de diálogo será exibida.
Etapa 3. Clique no botão "Desbloquear" no canto inferior direito.
Etapa 4. Pressione "Aplicar > OK".
3. Como faço para corrigir um problema de PPT?
Você pode consertar um problema de PPT usando vários métodos. Aqui estão alguns deles.
- Adicione o arquivo a um novo local de confiança
- Abrindo-o em modo seguro
- Inserindo slides em uma nova apresentação em branco.
- Usando uma ferramenta de software de terceiros
Esta Página Foi Útil?
