Índice
![]() Sobre o Autor
Sobre o Autor
![]() Postagens Relacionadas
Postagens Relacionadas
Aprimorado por IA

- Corrigir vídeos quebrados, impossíveis de reproduzir, sem som, etc.
- Reparar imagens corrompidas e melhorar a qualidade com algoritmos avançados de IA.
- Corrigir arquivos PDF, Word, Excel e PowerPoint.
100% Seguro
- Correção 1. Repare a não reprodução de vídeos MOV com software de reparo de vídeo
- Correção 2. Como reparar arquivos .mov online
- Correção 3. Use VLC para converter vídeos MOV
- Correção 4. Altere a extensão do arquivo para resolver o MOV que não está sendo reproduzido
- Correção 5. Corrigir MOV corrompido com QuickTime no Mac
Por que meus arquivos MOV não são reproduzidos
O formato de vídeo MOV é amplamente utilizado e normalmente suportado pela maioria dos dispositivos multimídia conhecidos, incluindo Mac, iPod, filmadoras, câmeras digitais, etc. O formato MOV é difundido, especialmente entre usuários de Mac, porque é totalmente compatível com o Reprodutor de vídeo QuickTime/iMovie.
Mas, ocasionalmente, os arquivos .mov não serão reproduzidos em um PC por vários motivos. Nessa situação, você deve corrigir o problema de reprodução MOV com o iMovie/QuickTime. Até mesmo os usuários do Windows precisam saber como reproduzir arquivos .mov no Windows, pois o Windows Media Player enfrentaria o mesmo problema.
Quais são os motivos que podem fazer com que os arquivos MOV não sejam reproduzidos no PC?
- 🔋Cortes de energia: interrupções na Internet ou energia durante o download de arquivos MOV podem fazer com que os arquivos fiquem incompletos ou corrompidos. Você pode baixar os arquivos inteiros novamente quando as redes online estiverem acessíveis.
- 💽Setores defeituosos: arquivos MOV com setores defeituosos no disco rígido não serão reproduzidos com precisão. Além disso, as especificações do seu computador podem ser insuficientes para reproduzir arquivos MOV 4K ou 8K. Assim você pode atualizar e corrigir a configuração do computador.
- 🗂️Alterar formato: Alterar os arquivos MOV para um formato diferente pode corrompê-los. Portanto, restaure os arquivos MOV ao formato de arquivo original. Você deve baixar o arquivo MOV novamente se ainda não funcionar.
- 💻Drivers desatualizados: seu reprodutor de mídia pode não suportar o formato MOV, pois pode estar desatualizado. Portanto, instale a versão mais recente dos reprodutores de mídia MOV.
- ❌Codecs ausentes: apenas arquivos MOV contendo vídeo MPEG-4, H.264 e áudio AAC são suportados por alguns reprodutores. O arquivo .mov não será reproduzido nesses dispositivos sem um codec H265. Portanto, tente instalar os pacotes de codec restantes, converta o vídeo para um h.264 ACC com suporte geral ou experimente outros reprodutores de mídia MOV gratuitos.
Correção 1. Repare a não reprodução de vídeos MOV com software de reparo de vídeo
Para assistir vídeos sem interrupção, o software EaseUS Fixo Video Repair pode auxiliar na reparação de erros em vídeos. A ferramenta pode reparar vídeos danificados e é fácil de operar.
Você pode reparar arquivos MOV e MP4, MOV, M2TS, MKV, MTS, 3GP, AVI, FLV e M4V. Você também pode restaurar vídeos danificados durante a filmagem, gravação, transferência, edição, conversão ou processamento. Este software completo de reparo de vídeo pode ajudá-lo a resolver muitos problemas de vídeo e oferece suporte ao reparo avançado de vídeo. Ele pode resolver a sincronização de saída de áudio e vídeo MOV, MOV não abrindo, MOV sem som e outros problemas.
Então, vamos ver como consertar um vídeo danificado usando o software EaseUS Fixo Video Repair.
Passo 1. Abra o Fixo em seu PC local. Clique em "Reparar Vídeo" e adicione os arquivos de vídeo MP4/MOV/AVI/MKV/3GP/FLV/MKV/WMV corrompidos clicando em "Adicionar Vídeos".

Passo 2. Mova o ponteiro para um vídeo e clique no botão "Reparar" para iniciar o processo de reparo de vídeo único. Se você deseja reparar todos os vídeos, clique em “Reparar Todos”.

Passo 3. Aguarde alguns minutos e os vídeos corrompidos serão reparados. Clique no ícone de reprodução para visualizar os vídeos. Você pode salvar um único vídeo clicando no botão “Salvar” próximo ao ícone de reprodução. Se quiser salvar todos os vídeos reparados, escolha “Salvar tudo”.

Passo 4. Se o reparo rápido falhar, você deverá utilizar o modo de reparo avançado. Clique em “Reparo Avançado” e adicione um vídeo de amostra. Escolha "Confirmar" para garantir.

Passo 5. Uma lista de informações detalhadas sobre vídeos corrompidos e de amostra será exibida. Clique em “Reparar agora” para iniciar o processo avançado de reparo de vídeo. Quando o reparo for concluído, você poderá visualizar os vídeos e clicar no botão "Salvar" para salvar os arquivos de vídeo reparados em um destino apropriado.

Se você achou esses métodos úteis, compartilhe esta página nas redes sociais para pessoas que possam considerá-los úteis.
Correção 2. Como reparar arquivos .mov online
A ferramenta EaseUS Online Video Repair pode reparar vídeos danificados online e é gratuita. Ele pode corrigir vídeos que pararam de ser reproduzidos, mesmo aqueles que foram destruídos por malware ou tentativas de recuperação.
Restaurar vídeos corrompidos é simples usando esta ferramenta de reparo de vídeo online . Você pode reparar vídeos danificados gravados em CFTV, vídeos de servidores NAS, vídeos gravados por drone, vídeos gravados por câmeras de ação, etc.
O reparo de vídeo online não requer download e instalação de software, basta visitar o site e fazer upload dos vídeos danificados. Seus vídeos serão reparados independentemente do sistema operacional que você usa. Agora, siga o tutorial abaixo para corrigir vídeos MOV que não são reproduzidos com o EaseUS Online Video Repair:
Passo 1. Carregue o vídeo MOV ou você pode arrastar e soltar o vídeo diretamente do local específico.

Passo 2. Insira seu endereço de e-mail válido na caixa e clique em "Iniciar Reparo".

Etapa 3. Aguarde algum tempo para fazer o upload.
Nota: Se demorar muito, você pode manter esta página aberta e fazer outras coisas. Haverá uma notificação por e-mail após a conclusão do reparo.

Passo 4. Acesse seu e-mail para verificar o código de extração. Digite o código de extração e baixe o vídeo MOV reparado.

Se você reparou com sucesso os vídeos danificados com a ferramenta online EaseUS, você pode recomendá-la a mais usuários!
Correção 3. Use VLC para converter vídeos MOV
O reprodutor de mídia VLC é um freeware de código aberto desenvolvido pela VideoLAN. O VLC é compatível com uma ampla variedade de formatos de arquivo multimídia. O VLC pode ser usado tanto como reprodutor quanto como conversor de vídeo porque, ao contrário da maioria dos reprodutores de mídia, ele vem com uma ferramenta de conversão integrada.
Para um PC com Windows, MOV provavelmente não é o melhor formato. No entanto, se você tiver o VLC, poderá converter rapidamente os vídeos .mov com sua ajuda ou realizar o reparo de vídeo VLC . Aprenda como converter MOV para MP4 em um PC usando VLC seguindo as etapas abaixo:
Passo 1. Abra o VLC Media Player e clique na guia "Mídia".
Passo 2. Clique na opção "Converter/Salvar" no menu de contexto.

Etapa 3. Na janela pop-up Open Media, clique no botão "Adicionar" e selecione o arquivo MOV que deseja converter. Em seguida, clique no botão "Converter/Salvar" para iniciar o processo de conversão.
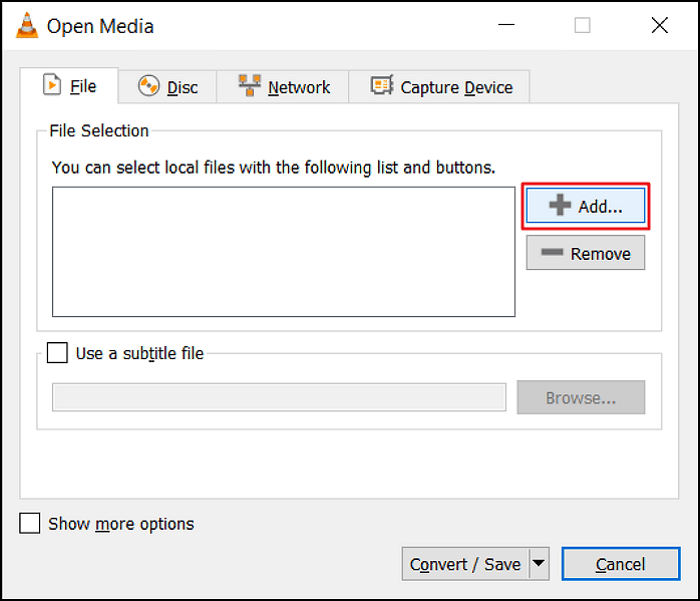
Passo 4. Na janela pop-up Converter, escolha "Vídeo - H.264 + MP3 (MP4)" no menu suspenso Perfil. Você pode escolher qualquer opção com base nos requisitos de qualidade e formato do vídeo.
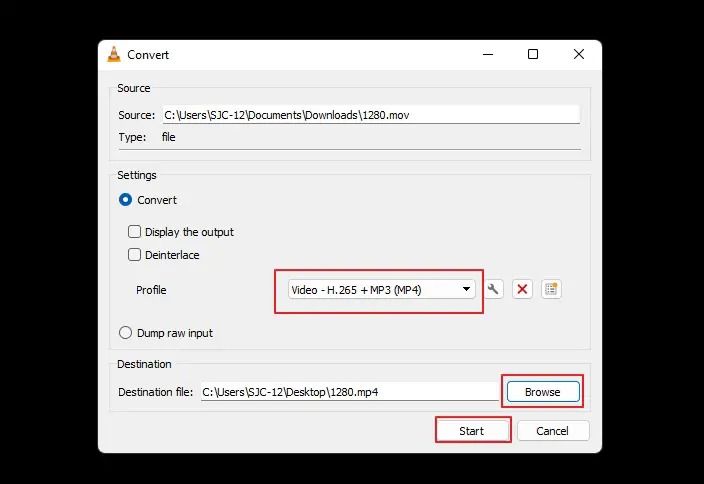
Passo 5. Clique no botão "Navegar" para escolher o destino para salvar o arquivo MOV convertido.
Passo 6. Altere o nome da extensão do arquivo de .mov para .mp4 e clique em “Salvar”.
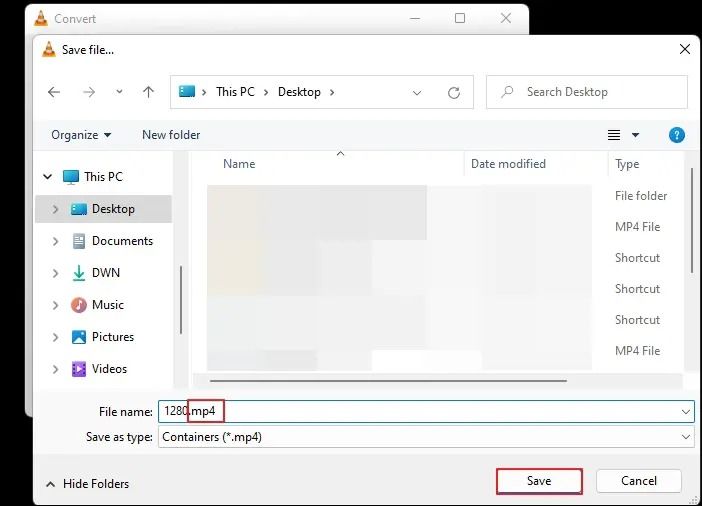
Etapa 7. Clique no botão "Iniciar" para converter o arquivo MOV em um arquivo MP4 .
Você pode ver o andamento do processo de conversão através da barra de progresso azul do VLC Media Player. Assim que a conversão for concluída, seu vídeo MOV será convertido em um arquivo MP4 e salvo na pasta de destino escolhida.
Correção 4. Altere a extensão do arquivo para resolver o MOV que não está sendo reproduzido
Você pode resolver o problema de não reprodução do MOV alterando a extensão do arquivo MOV. A seguir estão as etapas sobre como alterar a extensão de um arquivo MOV:
Passo 1. Comece fazendo uma cópia do arquivo MOV problemático. Em seguida, clique com o botão direito na cópia do arquivo MOV e escolha “Propriedades” no menu de contexto.
Passo 2. Altere a extensão do arquivo de .mov para .avi e clique em "OK". Clique em “Sim” na janela de prompt que aparece para salvar as alterações.
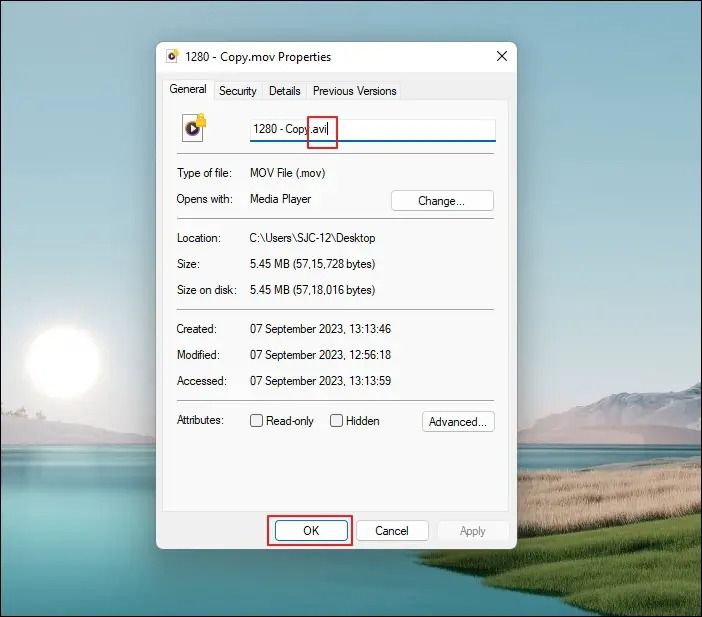
Etapa 3. Abra o VLC Media Player e clique na guia "Ferramentas". Escolha “Preferências” no menu de contexto.
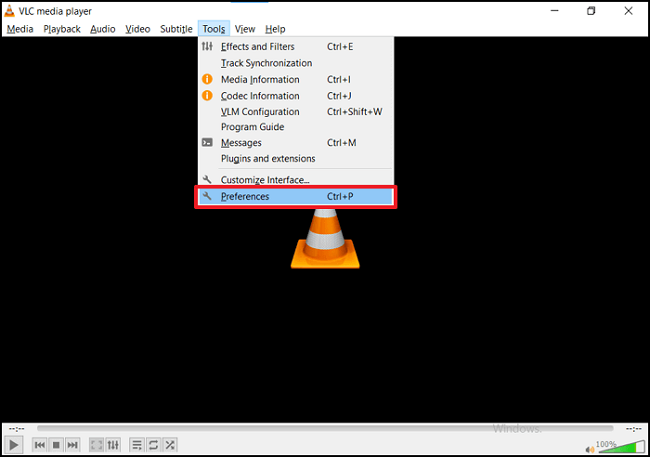
Passo 4. Clique na opção "Entrada/Codecs" na janela Preferências Simples.
Etapa 5. Clique na caixa suspensa ao lado do arquivo AVI danificado ou incompleto e selecione a opção “Sempre corrigir” no menu suspenso.

Passo 6. Clique no botão "Salvar". Em seguida, abra o arquivo .avi e verifique se o arquivo funciona.
Se esses métodos funcionaram para você, compartilhe este artigo nas redes sociais com outras pessoas que procuram soluções para um problema semelhante e você poderá reparar arquivos MP4 com os mesmos métodos.
Correção 5. Corrigir MOV corrompido com QuickTime no Mac
Você sabia que pode usar o QuickTime Player para consertar arquivos MOV danificados no seu Mac? É vital compreender que o QuickTime usa o formato de arquivo MOV para salvar e reproduzir arquivos de vídeo. Além disso, funciona perfeitamente com Windows e Mac.
No entanto, vários motivos podem fazer com que os arquivos MOV não possam ser reproduzidos no QuickTime. Felizmente, você pode consertar isso com facilidade. Tudo que você precisa fazer é seguir as etapas listadas abaixo:
Passo 1. Use o QuickTime para abrir o arquivo MOV corrompido.
Passo 2. Na barra de menu superior, selecione a opção Windows.
Etapa 3. Escolha Mostrar Movie Inspector no menu suspenso.

Passo 4. Aguarde a chegada da janela de inspeção.
Passo 5. Você poderá ver as informações que precisa.
Etapa 6. Procure a mensagem do código de erro. Se houver algum erro que possa ser resolvido, você o verá aqui.
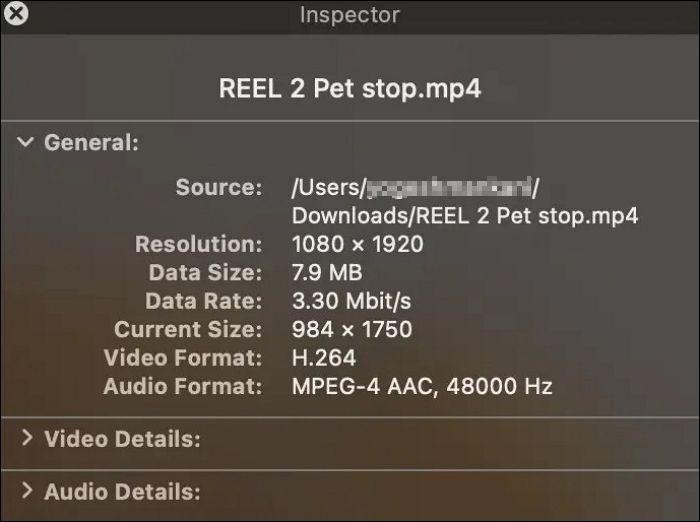
Você pode verificar mais soluções na passagem a seguir se encontrar um arquivo MOV que não está sendo reproduzido em um computador Mac:
Arquivos MOV não são reproduzidos no Mac? As 5 principais maneiras
Junto com a falha do QuickTime player em carregar arquivos MOV, um problema comum de MOV que irrita os usuários de Mac é que os arquivos MOV não são reproduzidos no Mac. Leia mais >>
Perguntas frequentes sobre MOV não reproduz
Você tem mais dúvidas sobre por que os arquivos MOV não são reproduzidos no seu PC? Confira abaixo as perguntas mais frequentes e suas respostas:
1. Por que meus vídeos MOV não estão sendo reproduzidos?
Os arquivos MOV podem não estar configurados; por exemplo, talvez você não consiga reproduzi-lo no QuickTime porque um componente essencial de vídeo pode estar faltando. O arquivo MOV não será reproduzido se o EOF ou o cabeçalho estiverem ausentes ou danificados. Um quadro congelado é outro problema frequente que pode impedir a reprodução do arquivo MOV. Isso acontece quando o arquivo é interrompido durante o download.
2. Qual software pode reproduzir arquivos MOV?
Você pode reproduzir o arquivo MOV usando vários reprodutores de mídia, e a maioria deles é gratuita. VLC Media Player, QuickTime Player, Windows Media Player, 5KPlayer, PotPlayer, KMPlayer, etc. são alguns dos exemplos.
3. Como abro um arquivo MOV que não abre?
Você pode tentar várias soluções para resolver o problema de um arquivo MOV que não reproduz ou não abre. Você pode usar o VLC para tentar reparar arquivos MOV defeituosos online, usar um programa profissional de reparo de vídeo como o software EaseUS Fixo Video Repair, usar o QuickTime para reparar o arquivo danificado, experimentar diferentes extensões de arquivo MOV, tentar aumentar os níveis de cache do VLC, etc. para resolver o problema.
4. Posso converter MOV para MP4 no VLC?
Sim, você pode converter um arquivo MOV em MP4 via VLC. O VLC oferece uma opção de conversão onde os usuários podem converter arquivos MOV em vídeo - H.264 + MP3 (MP4). O tempo de conversão dependerá do tamanho dos arquivos MOV.
Conclusão
Se você compreender completamente as soluções, consertar arquivos MOV corrompidos não será um desafio. Se nenhum dos outros métodos funcionar para você, use o software EaseUS Fixo Video Repair ou a ferramenta online EaseUS Online Video Repair. Esses programas são simples de usar, gratuitos e altamente recomendados por muitos usuários. Você só precisa fazer upload de seus arquivos; a ferramenta cuidará do resto. Esperamos que você tenha entendido e tentado as soluções para resolver o problema do arquivo MOV não ser reproduzido no seu PC.
Esta Página Foi Útil?
