Índice
![]() Sobre o Autor
Sobre o Autor
![]() Postagens Relacionadas
Postagens Relacionadas
Aprimorado por IA

- Corrigir vídeos quebrados, impossíveis de reproduzir, sem som, etc.
- Reparar imagens corrompidas e melhorar a qualidade com algoritmos avançados de IA.
- Corrigir arquivos PDF, Word, Excel e PowerPoint.
100% Seguro
Encontrar problema como "7-Zip não pode abrir arquivo como arquivo compactado" pode ser frustrante ao trabalhar com arquivos de projeto substanciais.
Ferramentas de arquivamento como o 7-Zip são cruciais para compactar arquivos grandes em um arquivo compactado e agilizar o compartilhamento de arquivos. No entanto, a inconveniência surge quando confrontado com o erro de não é possível abrir o arquivo como arquivo compactado.
Este guia explora vários métodos para resolver esse problema, fornecendo soluções práticas para poupá-lo da dor de cabeça causada por tais erros.
Correção 1. Corrigir 7-zip não pode abrir o arquivo como arquivo compactado com EaseUS Fixo File Repair
O EaseUS Fixo File Repair é uma solução poderosa projetada para consertar arquivos Zip corrompidos de forma eficaz. Esta ferramenta se mostra inestimável ao encontrar erros como "7-Zip não pode abrir o arquivo como arquivo compactado".
Se seus arquivos Zip sofreram corrupção devido a downloads interrompidos, transferências ou outros problemas, o utilitário especializado de reparo de arquivos Zip do EaseUS Fixo File Repair entra em ação para abordar e resolver tais desafios como assinatura de fim de diretório central não encontrada perfeitamente. Este software de reparo de arquivos é um poderoso auxiliar de arquivo Zip que pode resolver os seguintes erros de Zip perfeitamente:
- Restaurar e reparar arquivos Zip corrompidos
- Corrigir a estrutura do arquivo Zip inválida
- Resolver erro de zip incorreto: arquivo não é um arquivo Zip
Para desbloquear todo o potencial do utilitário de reparo de arquivos Zip do EaseUS Fixo File Repair, siga os passos descritos abaixo.
Passo 1. Baixe e inicie o Fixo em seu PC ou notebook. Escolha "Reparação de Arquivo" para reparar documentos corrompidos do Office, incluindo Word, Excel, PDF e outros. Clique em "Adicionar arquivos" para selecionar documentos corrompidos.

Passo 2. Para reparar vários arquivos de uma só vez, clique no botão "Reparar Tudo". Se você deseja reparar um único documento, mova o ponteiro para o arquivo de destino e escolha "Reparar". Você também pode visualizar os documentos clicando no ícone de olho.

Passo 3. Clique em "Salvar" para salvar um documento selecionado. Selecione "Salvar Tudo" para salvar todos os arquivos reparados. Escolha "Ver Reparado" para localizar a pasta reparada.

Experimente a conveniência e eficiência de reparar arquivos Zip corrompidos com o EaseUS Fixo File Repair. Compartilhe esta página nas redes sociais para ajudar outras pessoas a lidar com o problema "7 Zip não pode abrir arquivo como arquivo compactado" de forma eficaz.
Correção 2. Reparar arquivo ZIP com o utilitário de reparo WinRAR
Se você suspeitar que seu arquivo ZIP está corrompido, considere empregar o utilitário WinRAR para reparar o arquivo corrompido.
Esta ferramenta possui uma função de reparo integrada que resolve problemas com arquivos RAR e ZIP corrompidos.
Veja o que fazer para iniciar o processo de reparo:
Passo 1. Inicie a ferramenta "WinRAR".

Passo 2. Vá até a aba "Arquivo" e selecione a opção "Abrir arquivo".

Passo 3. Na janela "Localizar arquivo", localize e escolha o arquivo ZIP corrompido.

Passo 4. Acesse a aba "Ferramentas" e opte pelo recurso "Reparar arquivo".

Passo 5. Na janela "Reparando nome do arquivo.ZIP", clique em "Procurar" para designar um local para o arquivo ZIP reparado.
Passo 6. Certifique-se de marcar a caixa "Tratar o arquivo corrompido como ZIP".
Passo 7. Clique em "OK" para iniciar o processo de reparo.
Passo 8. Após a conclusão, clique em "Fechar" para sair do utilitário.
Este método fornece uma abordagem sistemática para resolver problemas com um arquivo ZIP corrompido ou fim inesperado do arquivo usando os recursos de reparo do WinRAR.
Correção 3. Executar o CMD para corrigir o erro 7-Zip não pode abrir o arquivo como arquivo compactado
Ao se deparar com o erro 7-Zip não pode abrir o arquivo como um arquivo compactado, causado principalmente por um cabeçalho incorreto no início ou no fim do arquivo, utilizar o Prompt de Comando para medidas corretivas pode ser benéfico.
Siga estas etapas aqui para corrigir o erro 7-zip que não consegue abrir o arquivo como arquivo zip:
Etapa 1. Inicie o "Prompt de Comando" com privilégios de Administrador.
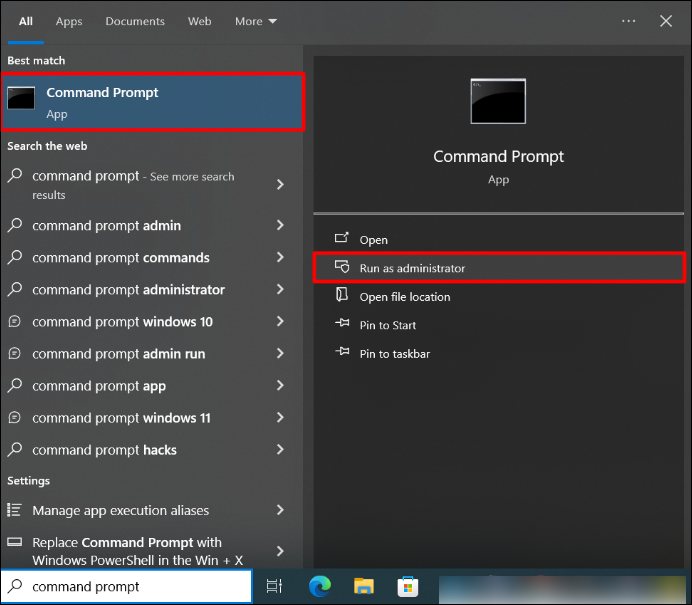
Etapa 2. Insira o seguinte comando e pressione "Enter":

Etapa 3. Certifique-se de substituir "zipfile.zip" pelo nome do seu arquivo zip e incluir aspas duplas devido ao espaço em "Arquivos de Programas".
Executar este comando corrigirá o arquivo, corrigindo quaisquer problemas relacionados a cabeçalhos incorretos.
Perguntas frequentes sobre 7-Zip não é possível abrir o arquivo como arquivo compactado
Dê uma olhada nas perguntas frequentes sobre o erro "7-zip não pode abrir o arquivo como arquivo compactado" para saber mais!
1. Por que o arquivo 7z não abre?
O erro surge devido a vários fatores:
- Cabeçalho incorreto no arquivo.
- Corrupção de arquivo com um link indeterminado para o cabeçalho final.
- O software não pode abrir cabeçalhos específicos no início ou no fim do arquivo.
- Erros nos blocos de dados do arquivo.
- O arquivo está corrompido.
- Erros são resultados do tamanho geral do arquivo.
2. Como abrir arquivo 7z?
Comece baixando e instalando a ferramenta 7-Zip no seu computador. Então, localize o arquivo desejado, clique com o botão direito nele e escolha a opção 7-zip no submenu. Navegue até "Open Archive" e uma tela de exibição aparecerá, apresentando o conteúdo do arquivo.
3. Por que o arquivo zip não parece ser um arquivo válido?
Se ocorrerem interrupções durante o processo de download ou transferência, isso pode corromper os arquivos de cabeçalho dentro do arquivo zip. Essa corrupção pode fazer com que o arquivo não seja reconhecido como um arquivo válido ao tentar extraí-lo.
A linha de fundo
Concluindo, uma das maneiras mais fáceis de resolver o problema do 7 zip não pode abrir o arquivo como arquivo compactado é empregar soluções eficazes de reparo de arquivo como o EaseUS Fixo File Repair. Este artigo explorou várias correções, incluindo execução em modo de compatibilidade, uso de software de extração alternativo e utilização do Prompt de Comando.
Para evitar que esse problema aconteça, crie backups regulares de arquivos essenciais para minimizar o impacto de possíveis corrupções ou erros. Você também deve se manter atualizado e escanear malware para evitar potenciais ameaças à integridade dos arquivos. Lembre-se de compartilhar esta publicação para capacitar outras pessoas a superar os desafios impostos pelo erro "7 Zip não pode abrir arquivo como arquivo compactado".
Esta Página Foi Útil?