Como excluir páginas de PDF facilmente (4 métodos principais)
Leonardo atualizou em 19/09/2024 para Tutoriais do PDF Editor | Mais Artigos
O PDF é amplamente utilizado para troca de documentos eletrônicos, pois sempre manterá o layout e a formatação originais. Ao lidar com PDFs, você pode encontrar a seguinte situação:
- Algumas páginas em branco inúteis estão no PDF
- Algumas páginas do PDF contêm informações desatualizadas
- ...
Como você pode imaginar, a maneira mais fácil de resolver o problema é excluir páginas do PDF com algum software profissional de remoção de páginas de PDF. Dado isso, esta página mostrará algumas ferramentas de remoção de páginas PDF para ajudá-lo a remover páginas em branco ou desatualizadas de documentos PDF sem complicações. Agora, vamos mergulhar nisso!
- Excluir páginas de PDF no Windows usando EaseUS PDF Editor
- Remover páginas de PDF com Adobe Acrobat
- Remover páginas de PDF com Adobe Acrobat
- Excluir páginas do PDF online
Como excluir páginas de PDF no Windows usando o EaseUS PDF Editor
Se você deseja gerenciar suas páginas PDF no Windows, você precisa de um excelente editor de PDF para Windows. Aqui, para satisfazer suas necessidades, compartilharemos com você um software completo de edição de PDF chamado EaseUS PDF Editor .
Oferecendo muitas opções básicas e avançadas, este programa torna extremamente fácil modificar seus documentos PDF. Com sua ajuda, você pode mesclar, dividir, copiar, girar, excluir qualquer página e até mesmo reorganizar páginas de PDF com um clique. Além disso, para uma melhor experiência de visualização, oferece opções para adicionar cabeçalho e rodapé, número de página ou numeração de bates em arquivos PDF.
Além do mais, é um dos melhores softwares de conversão de PDF , permitindo criar um PDF a partir de mais de 10 formatos de arquivo ou vice-versa sem perder formatação e qualidade. Agora baixe este programa e experimente.
Passo a passo para excluir páginas PDF no Windows:
Passo 1. Inicie o EaseUS PDF Editor e clique em "Abrir" para importar seu arquivo PDF.

Passo 2. Clique em “Página” na próxima janela. Você verá uma barra de ferramentas contendo "Girar", "Excluir", "Extrair", "Dividir"... Você também pode clicar em "Cortar" para ajustar o tamanho da página. Escolha a função que deseja editar as páginas.

Passo 3. Após a edição, clique em “Arquivo” > “Salvar como” para exportar a versão final para o seu computador.

Como remover páginas de PDF com Adobe Acrobat
Outro removedor de páginas PDF é o Adobe Acrobat, considerado um dos melhores softwares de PDF do mundo. Este software permite que você execute qualquer tarefa relacionada a PDF sem esforço, incluindo a exclusão de páginas de PDF. Com sua ajuda, você pode remover facilmente páginas em branco ou páginas desnecessárias de seus documentos PDF existentes. Além disso, você também pode aproveitar outros recursos para gerenciar suas páginas PDF, como inserir, dividir, reverter e extrair páginas em PDF.
Veja como excluir páginas PDF com Adobe Acrobat:
Passo 1. Baixe e abra este programa de edição de PDF e, em seguida, importe o PDF para esta ferramenta.
Passo 2. Clique em “Ferramentas” > “Organizar páginas”. E você verá as miniaturas das páginas exibidas na área do documento.
Passo 3. Encontre a página em branco que deseja remover do PDF, selecione-a e clique no ícone "excluir". Depois disso, você verá uma janela de confirmação, basta clicar em “OK”.
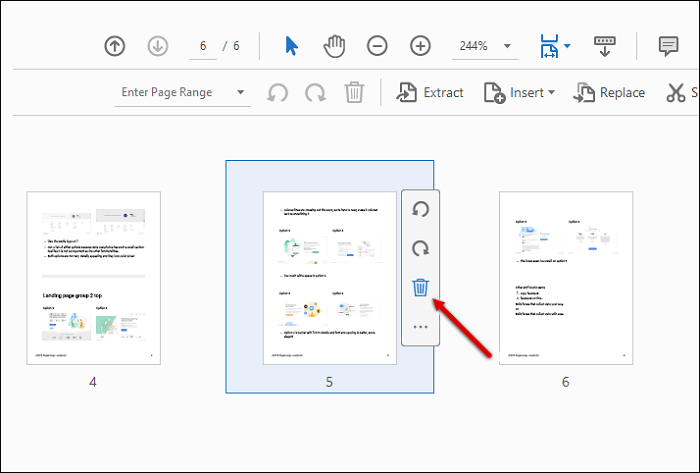
Passo 4. Salve o documento PDF editado em seu computador.
Como remover páginas PDF com visualização no Mac
Se você trabalha em um computador Mac, pode excluir páginas em branco do seu PDF sem baixar nenhum software de terceiros, pois há um removedor de páginas de PDF integrado – Visualização.
Este freeware permite que você faça edições simples em seu documento PDF. Com sua ajuda, você pode adicionar ou remover páginas, alterar o tamanho da fonte em PDF ou destacar arquivos PDF conforme desejar. Além disso, você também pode fazer anotações em seu PDF com cliques simples.
Veja como excluir páginas em branco de um PDF usando o Preview:
Passo 1. Encontre o PDF no seu Mac, clique com o botão direito nele e abra-o com Visualização.
Passo 2. Após importar o PDF, clique no ícone da janela no canto superior direito e escolha “Miniaturas”. Depois você pode ver as miniaturas das páginas na barra lateral esquerda.
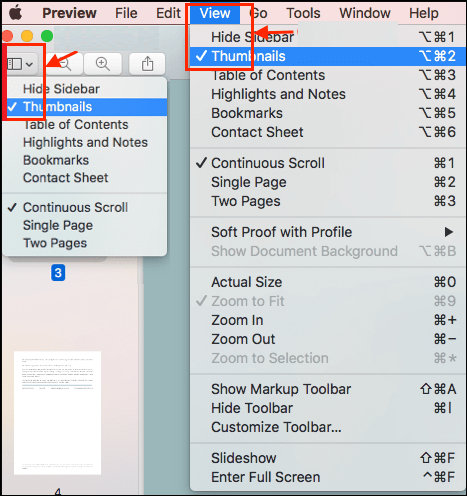
Passo 3. Navegue pelas páginas do seu PDF e encontre a página em branco. Em seguida, clique na página escolhida e pressione a tecla “delete” do teclado.
Passo 4. Por fim, clique em "Arquivo" > "Salvar" para exportar o arquivo PDF alterado para o seu Mac.
Como excluir páginas de PDF online
Além dos removedores de páginas de PDF off-line mencionados acima, existem muitas ferramentas on-line que também podem ajudá-lo a remover páginas do seu PDF. Aqui tomaremos Sejda como exemplo.
Este programa online permite que você modifique seus arquivos PDF como desejar, como adicionar texto e senha, reduzir o tamanho do arquivo PDF e até converter formatos PDF com apenas alguns cliques. Mais importante ainda, seus arquivos permanecerão seguros e serão excluídos permanentemente após o processo de conversão ou edição.
Agora, vamos dar uma olhada em como remover páginas de PDF online gratuitamente:
Passo 1. Acesse o site oficial do Sejda e clique em "Carregar arquivos PDF" para selecionar e importar o documento PDF do seu computador local.
Passo 2. Após o upload, selecione a página e clique em “excluir” para remover a página do seu documento PDF.
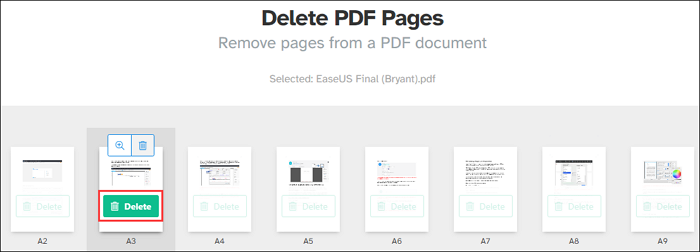
Passo 3. Por fim, clique em "Aplicar alterações" para salvar o arquivo PDF editado e, a seguir, clique no botão "Baixar" para salvá-lo.
Palavras finais do editor
Quer você trabalhe no Windows ou Mac, geralmente você pode encontrar soluções para remover páginas de seus arquivos PDF com facilidade. Para usuários do Windows, recomendamos fortemente o EaseUS PDF Editor como sua primeira escolha, pois este leitor, criador, editor e conversor de PDF completo pode atender à maioria das suas necessidades de trabalho ou estudo.



![[2024] Como Converter PDF para Visio de 3 Maneiras Simples](/images/br/video-editor/related-articles/20.jpg)