Como reordenar ou reorganizar páginas PDF online e offline
Leonardo atualizou em 19/09/2024 para Tutoriais do PDF Editor | Mais Artigos
Ao receber um documento PDF com páginas fora de ordem, você pode reorganizar as páginas do PDF para melhor visualização. Mas não é fácil alterar a ordem das páginas num arquivo PDF sem as ferramentas certas. Visto isso, neste artigo, gostaríamos de compartilhar alguns programas de edição de PDF (online e offline) para orientá-lo sobre como reorganizar páginas em PDF.
Parte 1. Reorganizar páginas PDF com PDF Candy (online e gratuito)
Para ajudá-lo a reorganizar suas páginas PDF gratuitamente, recomendamos um programa de edição de PDF online que permite reordenar suas páginas com a facilidade que desejar. Esse é o PDF Candy.
Como um dos editores de PDF online mais populares, o PDF Candy facilita a reorganização das páginas do PDF. Tudo que você precisa fazer é enviar seu arquivo, colocar a página no local correto e baixá-lo. Além disso, permite girar e excluir páginas com um simples clique para satisfazer suas necessidades de edição. Para obter mais recursos de edição de PDF, você também pode acessar a página inicial para obter mais informações.
Como alterar a ordem das páginas PDF online gratuitamente:
Passo 1. Abra seu navegador e acesse https://pdfcandy.com/rearrange-pdf.html. Clique em "Adicionar arquivo" para enviar seu documento PDF. Esta ferramenta online também permite importar arquivos PDF do Google Drive e Dropbox.
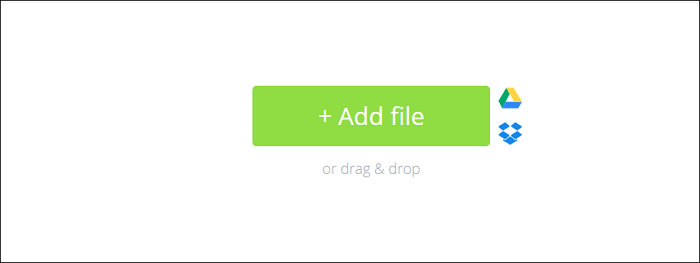
Passo 2. Quando o PDF for carregado, você verá todas as páginas do arquivo, que são mostradas como miniaturas. Selecione a página, arraste e solte-a para alterar sua ordem no documento PDF.
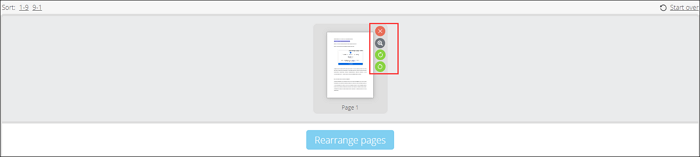
Se necessário, você pode girar ou excluir páginas aqui.
Passo 3. Depois disso, clique em “Reorganizar páginas” para fazer um arquivo PDF em uma nova ordem. Depois, você pode baixá-lo ou enviá-lo para seu Google Drive e Dropbox.
Parte 2. Reordenar páginas PDF com Adobe Acrobat DC (offline)
Adobe Acrobat DC é considerado o melhor editor de PDF do mercado. É muito fácil alterar a ordem das páginas em um documento PDF com ele. Exceto pelos recursos básicos de edição, este programa também ajuda a cortar um PDF, dividir PDF e até mesmo adicionar marca d'água ao arquivo PDF para protegê-lo. Resumindo, o Adobe Acrobat oferece funções úteis para ajudá-lo na edição de documentos PDF de forma rápida e fácil.
A seguir está o tutorial detalhado que pode ajudá-lo a alterar a ordem das páginas PDF com o Adobe Acrobat offline.
Passo 1. Abra seu arquivo PDF com Adobe Acrobat. E clique em "Ferramentas" > "Organizar páginas" no menu superior.
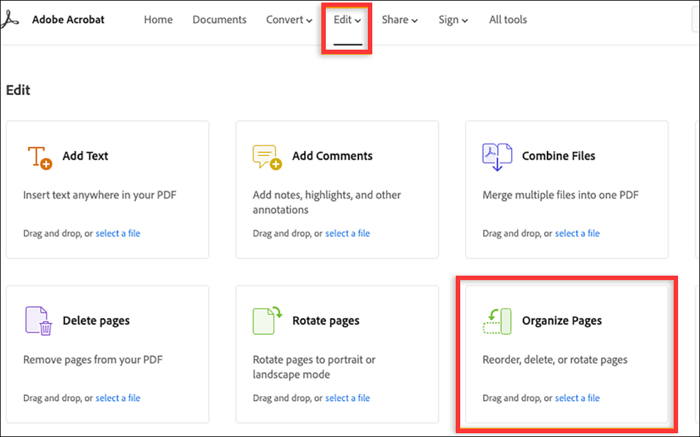
Passo 2. Em seguida, todas as páginas são mostradas como imagens em miniatura com os números das páginas abaixo. O que você precisa fazer é arrastar e soltar a página selecionada na posição correta.
Ou clique na imagem em miniatura para copiar a página e colá-la no local desejado.
Passo 3. Por fim, selecione uma pasta e escolha a pasta onde deseja salvar o PDF reordenado, dê um nome e clique em "Salvar".
Parte 3. Reorganizar páginas em PDF com EaseUS PDF Editor (offline)
Adobe Acrobat é um programa de edição profissional, que pode ser um pouco difícil para os usuários, principalmente os novatos. Então, se você está procurando um programa fácil, mas completo, você pode experimentar o editor de PDF EaseUS .
Como um excelente editor de PDF para Windows , ele permite visualizar, editar, converter e gerenciar seus arquivos PDF da maneira que desejar. Com sua ajuda, você pode gerenciar suas páginas PDF inserindo, reorganizando, cortando, girando e muito mais. Além de gerenciar suas páginas em PDF, você também pode compactar, assinar, adicionar marca d’água ou senha em PDF para proteger suas informações contra cópia e visualização não autorizadas. Quer aprender mais recursos? Confira a lista abaixo:
- Crie um PDF ou converta arquivos PDF com cliques simples
- Reduza o tamanho do PDF para compartilhamento posterior
- Ajudá-lo a destacar o PDF para enfatizar os pontos principais
- O recurso OCR facilita a edição de arquivos PDF digitalizados
Agora clique no botão abaixo para obter este versátil editor de PDF!
Passo a passo para reorganizar suas páginas PDF no Windows 10:
Passo 1. Inicie o EaseUS PDF Editor e clique em "Abrir" para importar seu arquivo PDF.

Passo 2. Clique em “Página” na próxima janela. Você verá uma barra de ferramentas contendo "Girar", "Excluir", "Extrair", "Dividir"... Você também pode clicar em "Cortar" para ajustar o tamanho da página. Escolha a função que deseja editar as páginas.

Passo 3. Após a edição, clique em “Arquivo” > “Salvar como” para exportar a versão final para o seu computador.

Perguntas frequentes sobre como reorganizar páginas PDF
Verifique abaixo as perguntas frequentes relacionadas a este tópico.
1. Posso reorganizar páginas em PDF?
Sim, você pode fazer isso com Adobe Acrobat. Basta seguir o tutorial abaixo.
- 1. Use Shift para selecionar um intervalo de páginas.
- 2. Arraste e solte as páginas para reordenar as páginas do PDF como desejar. Você também pode copiar uma página clicando em uma miniatura e usando Ctrl+arrastar para soltá-la em um segundo local.
2. Como posso reorganizar páginas PDF gratuitamente?
Você pode baixar e usar o EaseUS PDF Editor para reorganizar as páginas com etapas fáceis. Verifique as etapas abaixo.
- 1. Em seguida, clique em “Arquivo” e depois em “Abrir” para importar o arquivo PDF de destino para o EaseUS PDF Editor para começar.
- 2. Clique no botão “Páginas” na barra lateral esquerda.
- 3. Selecione a página cuja ordem deseja alterar e arraste e solte-a no local correto.
- 4. Clique em “Arquivo” e “Salvar” para salvar o PDF editado em seu computador.
Palavras Finais
Não importa se você deseja alterar a ordem do seu arquivo PDF online ou offline, os três métodos mencionados acima podem ajudá-lo a concluir o trabalho com eficiência. Basta escolher um com base nas suas necessidades para começar seu trabalho agora.



