Como Salvar uma Página da Web como PDF no PC e Mac com Chrome/Firefox
Rita atualizou em 19/09/2024 para Tutoriais do PDF Editor | Mais Artigos
Muitas vezes, você encontrará uma página da web cheia de informações e deseja salvá-la. Salvar não é um problema, mas quando você tenta salvar uma página da web, ele salva tudo, incluindo anúncios, imagens adicionais, mídia, etc. Mas o que você queria era apenas a parte do texto que tivesse um conjunto específico de informações. O que você pode fazer é salvar a página da web como um PDF, que contém apenas a parte necessária.
Dito isso, o salvamento de páginas da internet é feito por todos os tipos de usuários e em todas as plataformas. A boa notícia é que a maioria dos navegadores oferece suporte à impressão de PDF, e este artigo irá guiá-lo sobre como salvar uma página da web como PDF.
Como salvar uma página da internet em PDF no Chrome
O Chrome oferece um modo de leitor integrado que você pode habilitar usando o Chrome Flags. É uma configuração disponível para todos os usuários e garante que você pegue apenas uma parte do texto, escrito em forma de post, e não todo o resto.
Você terá uma visualização da qual poderá imprimir diretamente e salvar como um arquivo PDF.
Passo a passo para salvar uma página da Web como arquivo PDF:
Etapa 1.Abra o Chrome e digite "chrome://flags/#enable-reader-mode" na barra de endereço. Pressione a tecla Enter para abrir as configurações das Flags. Na lista suspensa ao lado do modo de leitura, selecione habilitar.
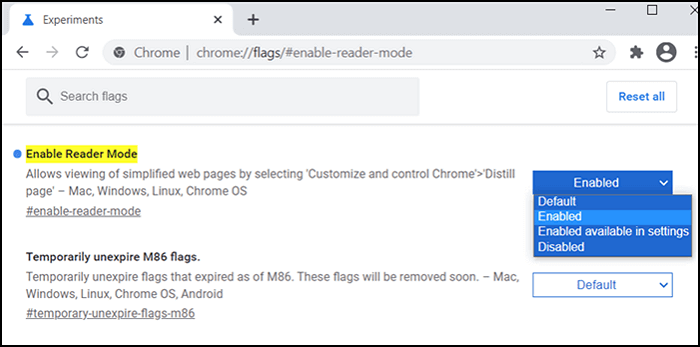
Etapa 2.Abra a página da web que deseja imprimir e observe um ícone semelhante a um livro próximo ao URL da página. Clique nele.
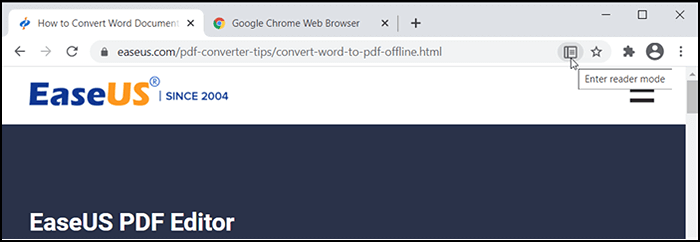
Etapa 3. O modo leitor exibirá apenas a parte importante da página. Em seguida, use Ctrl + P para abrir a caixa de diálogo de impressão. Selecione Salvar como PDF no menu suspenso da pasta de destino e clique no botão Salvar, para salvar o arquivo.
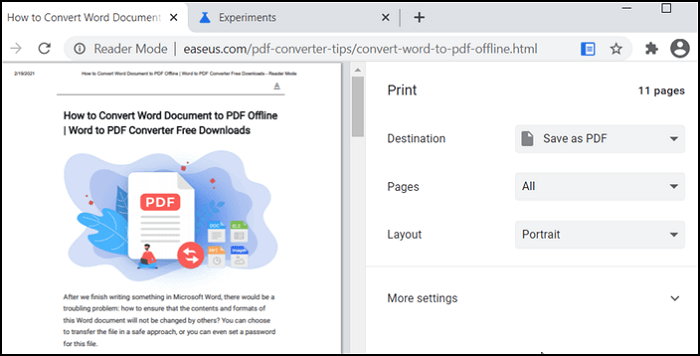
URL: https://www.google.com/intl/en_in/chrome/
Como salvar uma página da internet em PDF no Mac no FireFox
Ao contrário do Chrome, o Firefox oferece um modo de leitor integrado que aparece automaticamente ao lado de cada URL do site na barra de endereço. Tudo que você precisa é ativá-lo e usar o criador de PDF integrado do macOS para salvá-lo.
O leitor exibirá apenas o texto da postagem principal e removerá todos os outros detalhes. O texto do site ficará legível e sem nenhum outro elemento.
Etapas para salvar uma pagina da Internet em PDF no Mac:
Etapa 1. Abra a página da web que deseja imprimir no navegador Firefox e clique no ícone do leitor (semelhante a um livro) na barra de endereço.
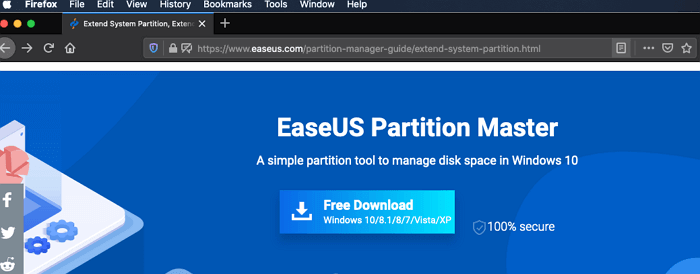
Etapa 2. Você poderá ver o site de uma maneira muito mais limpa. Em seguida, clique no menu de hambúrguer do Firefox e selecione imprimir.
Etapa 3. A caixa de diálogo de impressão exibirá o nome da impressora na parte superior, seguido por mais alguns detalhes. Ao invés de utilizar este modo, clique no menu suspenso PDF no canto inferior esquerdo.
Em seguida, escolha a opção Salvar como PDF. Defina a pasta de destino e o conteúdo do site será salvo como um arquivo PDF.
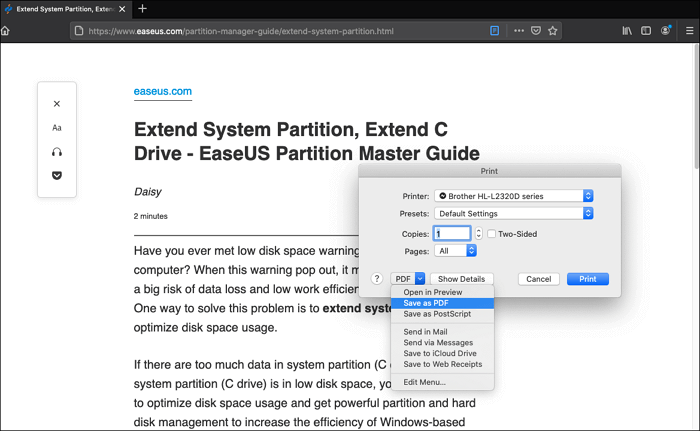
URL: https://www.mozilla.org/en-US/firefox/mac/
Como salvar uma pagina da internet em PDF no iPad Safari
Safari, o navegador da Apple, também oferece Reader View, que permite que você visualize qualquer página da web em um formato legível e, em seguida, escolha compartilhá-lo como um arquivo PDF. Funciona graças ao leitor de livros integrado, que pode gerenciar todos os arquivos PDF e criá-los.
Passo a passo para salvar uma página da Web como arquivo PDF no iPad:
Passo 1. Abra o navegador Safari no seu iPad e visite a página da Web que deseja imprimir.
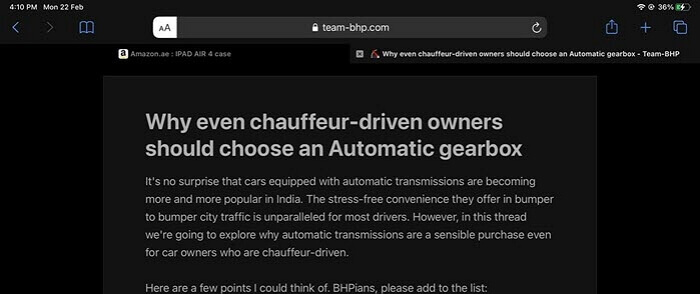
Passo 2. Para alternar para a visualização do leitor, toque no botão com dois As na parte superior da tela e, a seguir, toque em Mostrar Visualização do Leitor.
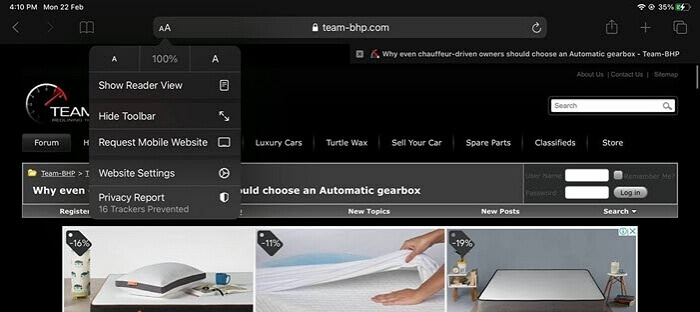
Passo 3.Toque no botão de compartilhamento e selecione Livros.
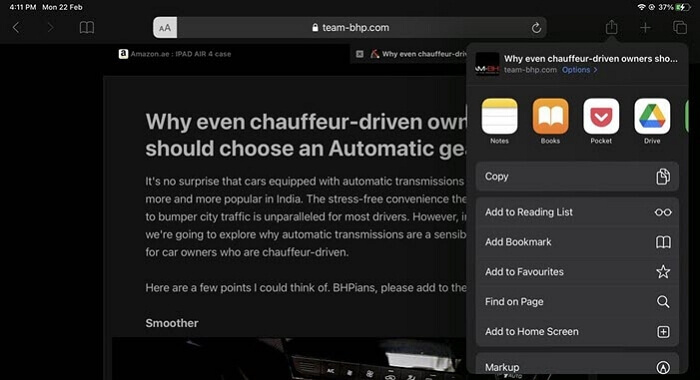
Para abrir o arquivo PDF, você terá que abrir o aplicativo Livros no iPad.
Recomendado: um editor de PDF eficiente no Windows
Depois de converter a página da Web em PDF, pode ser necessário editar o arquivo PDF para complementar seu conteúdo ou fazer uma correção. Para usuários do Windows, o EaseUS PDF Editor é exatamente o software de edição de PDF que você está procurando.
Às vezes, você precisa adicionar texto ao PDF para ficar mais claro, enquanto às vezes, você também precisa excluir algumas frases para eliminar mensagens de erro. Este editor de PDF fácil de usar pode atender a todas as suas demandas, pois oferece várias ferramentas, e você só precisa entrar no modo de edição e selecioná-las na barra lateral.
Algumas páginas da web podem conter suas informações privadas ou confidenciais e, para protegê-las de vazamento, você pode ocultar o texto em PDF. Se você tiver ideias excelentes e quiser anotá-las durante o processo de leitura, o EaseUS PDF Editor também oferece muitas ferramentas para fazer anotações em seu PDF de maneira conveniente.
EaseUS PDF Editor
- Converta PDF para mais de 10 formatos de arquivo
- Divida, gire ou corte um PDF sem esforço
- Crie PDFs convertendo arquivos em outros formatos
- Adicione texto ao PDF ou exclua palavras nele
- Remova a proteção por senha do PDF
Conclusão
Creating PDFs from a webpage has become a lot easier thanks to the reading view supported across platforms and applications. The mode makes sure reading is easy, and even if you wish to print it, it will come out neatly.
É interessante notar que a seleção que os navegadores fazem ao utilizar modo leitor é baseada nas orientações do próprio site. Um site pode escolher o que pode ser visualizado no modo leitor e, portanto, às vezes pode não oferecer a melhor experiência para o usuário.
No entanto, se for esse o caso, você pode copiar e colar em um documento, remover o que não é necessário e, em seguida, optar por imprimi-lo como um arquivo PDF.



