Como editar um PDF no Mac gratuitamente. Tutorial 2025
Leonardo atualizou em 02/01/2025 para Tutoriais do PDF Editor | Mais Artigos
Muitos de vocês devem conhecer o Preview, um visualizador e editor de imagens e PDF que vem com o sistema operacional macOS. É conveniente editar PDFs usando este programa, mas algumas pessoas não estão familiarizadas com as operações. Esta postagem apresentará os principais recursos do Preview e orientará você no caminho para editar um documento PDF no Mac com ele.
Quando você precisa de mais recursos do que apenas os elementares oferecidos pelo Preview, qual é a melhor alternativa? Como usar a alternativa? Você encontrará as respostas para essas perguntas neste post, então continue lendo e aprenda mais sobre como editar PDF no Mac.
Como editar um PDF no Mac com visualização
Como todos sabemos, este é um aplicativo padrão no Mac. Geralmente é considerado um visualizador de documentos para visualizar imagens e PDFs no Mac, ao mesmo tempo que oferece ferramentas de edição competentes que permitem editar seus arquivos sem esforço.
Adicionar anotações a arquivos PDF é um recurso importante do Preview. Você pode destacar frases importantes em seu arquivo PDF, adicionar um sublinhado a algumas palavras para enfatizá-las e adicionar formas como retângulo e oval ao seu PDF.
Além disso, você também pode copiar texto de PDFs, mesclar PDFs e adicionar marcadores a PDFs. Se for necessário proteger o arquivo PDF de ser aberto por pessoas sem permissão, você pode adicionar uma senha a ele.
Etapas para editar um documento PDF no Mac com visualização:
Passo 1. Clique com o botão direito no PDF que deseja editar e passe o mouse sobre a opção “Abrir com”. Selecione "Visualizar" para abrir o PDF neste software.
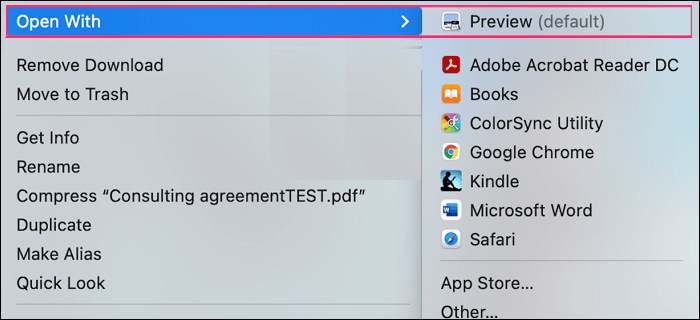
Passo 2. Selecione uma ferramenta adequada para editar seu PDF. Por exemplo, você pode optar por adicionar, excluir e reordenar páginas PDF.
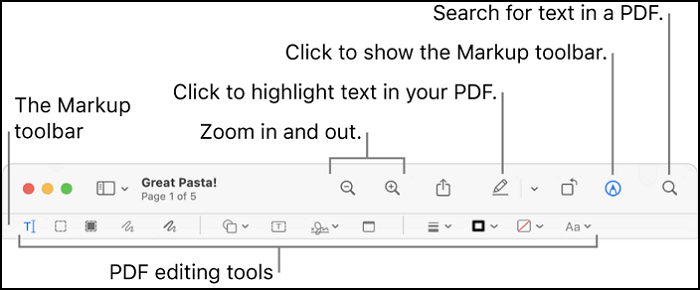
Passo 3. Agora você pode salvar o PDF editado para preservar as alterações feitas no documento.
Como editar um PDF no Mac com Adobe Acrobat Reader
Além do Preview, o Adobe Acrobat Reader também é um software popular de edição de PDF que você pode usar no Mac. Se você deseja visualizar, editar ou imprimir um PDF, este software pode permitir que você faça isso.
Este software permite criar um novo PDF ou converter um documento em PDF em alta resolução. É possível criar um documento Word e personalizar sua formatação adequadamente, então você pode obter um PDF com layout fixo convertendo-o em PDF.
Tanto ferramentas elementares de edição de PDF quanto ferramentas avançadas estão disponíveis neste programa. Por exemplo, você pode adicionar um campo de formulário ao PDF ou adicionar uma senha para protegê-lo. Carimbos e assinaturas também são itens opcionais que você pode adicionar ao PDF.
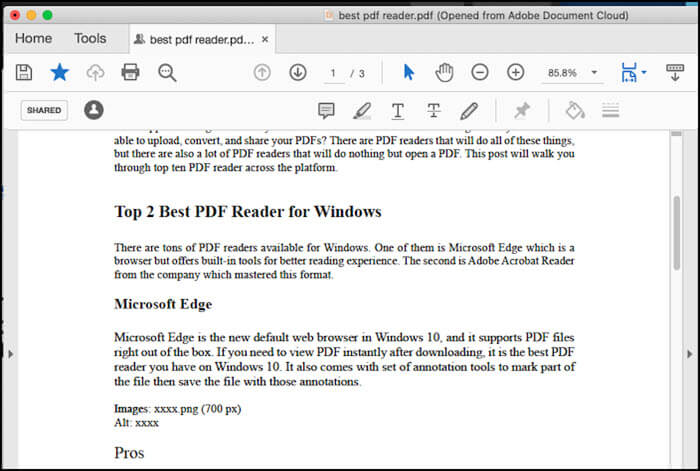
Etapas para editar um documento PDF no Mac com o Acrobat Reader:
Passo 1. Abra o arquivo que deseja editar.
Passo 2. Clique na ferramenta "Editar PDF" no painel direito e escolha a ferramenta de edição de PDF que deseja usar para editar texto ou imagem. E você pode adicionar uma marca d'água e anotações.
Passo 3. Clique no botão “Salvar” para preservar as alterações.
Dicas bônus: como editar um PDF no Windows
A edição de um PDF no Windows é semelhante à edição no Mac, mas existe um editor de PDF fácil de usar no Windows. EaseUS PDF Editor é adequado para iniciantes que não querem perder muito tempo aprendendo métodos de edição.
Na guia "Editar", você pode optar por editar texto e imagens sem complicações. Você pode inserir imagens em PDF e também excluí-las do arquivo. Também suporta extrair imagens de PDF e exportá-las em formato de imagem. Para personalizar o texto em PDF, você pode alterar o estilo, tamanho e cor da fonte. Quando precisar enfatizar algum conteúdo, basta sublinhar as palavras importantes ou colocá-las em negrito.
Principais características:
- Adicione páginas em branco a arquivos PDF existentes
- Remover restrições do PDF
- Altere o tamanho da fonte no PDF e personalize a cor da fonte livremente
- Adicione ou exclua a imagem de fundo do PDF
- Crie marcadores em PDF
Se você quiser experimentar este software de edição de PDF fácil de usar no Windows, clique no botão a seguir para baixá-lo agora.
Método de edição de texto em PDF no Windows:
Passo 1. Inicie o EaseUS PDF Editor e clique em "Editar". Em seguida, escolha e importe o PDF que deseja editar do seu computador.

Passo 2. Existem muitas ferramentas de edição. Você pode optar por adicionar texto, imagem, link, marca d'água, definir plano de fundo, editar cabeçalho e rodapé, etc. Lembre-se sempre de salvar as alterações com o botão "Salvar".

Passo 3. Depois de fazer todas as alterações, clique em "Arquivo" > "Salvar como" para salvá-lo em seu computador. Você precisa dar um nome e localização ao novo arquivo PDF e clicar em "Salvar" na próxima janela para finalizar.

Conclusão
Esta postagem não oferece apenas tutoriais sobre como editar um PDF no Mac, mas você também pode aprender o método de edição de PDFs no Windows. Três editores de PDF são mencionados acima, e cada um deles possui características próprias.
A visualização é melhor para quem quer economizar tempo, e o Adobe Acrobat é melhor para quem precisa de funções avançadas de edição de PDF. Para usuários do Windows que precisam de um software fácil de operar, o EaseUS PDF Editor é a opção mais satisfatória.


![[8 maneiras fáceis] Como remover marca d'água de PDF](/images/br/video-editor/related-articles/35.jpg)
