Como editar facilmente um PDF somente leitura
Leonardo atualizou em 19/09/2024 para Tutoriais do PDF Editor | Mais Artigos
- Atualização:
- Recentemente, a Microsoft está fazendo uma mudança na marca Microsoft Office. O Microsoft Office está sendo renomeado para Microsoft 365 . Após a renomeação oficial, o conteúdo do nosso artigo será atualizado de acordo.
PDF é amplamente utilizado e é o melhor formato para visualizar e compartilhar documentos. Porém, o recurso não editável do PDF pode ser um obstáculo se você precisar revisar ou editar um arquivo. Com a etiqueta somente leitura, o usuário não realizaria nenhuma operação desejada, como impressão ou cópia. E por esses motivos, muitos usuários procuram uma abordagem perfeita para editar um arquivo PDF somente leitura.
Como editar um PDF somente leitura ? Esta postagem oferecerá as melhores soluções para edição de PDFs somente leitura com cliques simples, e você poderá explorar o principal software para edição de PDFs somente leitura.
Como alterar um PDF de somente leitura para editável:
Passo 1. Instale e inicie o EaseUS PDF Editor em seu PC e importe o PDF somente leitura.
Passo 2. Vá até a aba “Proteção” e escolha a opção “Remover Segurança”.
Passo 3. Quando uma janela aparecer, digite a senha para remover a proteção.
Passo 4. Agora, o PDF torna-se editável. Você pode usar as ferramentas da guia “Editar” ou “Páginas” para editar seu PDF livremente. Em seguida, clique em “Arquivo” > “Salvar” para manter o PDF editável em seu computador. >> Instrução detalhada
Como editar PDF somente leitura com EaseUS PDF Editor
Se você deseja usar um software legítimo que não danifique seus arquivos, o EaseUS PDF Editor é a melhor escolha. Este é um software confiável que pode ajudá-lo a editar arquivos PDF sem complicações, e até mesmo esses arquivos são somente leitura.
Você pode importar um arquivo PDF para o programa para remover a restrição e editá-lo como se estivesse editando um PDF normal. O programa permite editar PDFs somente leitura de acordo com suas necessidades com o recurso "Remover Segurança". Ele também suporta a criptografia de um documento com uma senha para adicionar segurança aos arquivos PDF.
Você pode editar o conteúdo e as páginas do PDF com facilidade. Este software de edição de PDF permite inserir imagens e texto em PDF e removê-los do PDF. Além disso, você pode girar, cortar e reordenar as páginas do PDF livremente. Se você deseja encontrar facilmente uma página específica, é possível adicionar números de páginas e criar marcadores em PDF .
Características principais:
- PDF remove restrição somente leitura
- Edite texto e imagens em PDF
- Remover fundo do PDF
- Compactar, girar, mesclar ou dividir PDF
- Anote PDFs com muitas ferramentas
- Converta PDF em outros formatos, como JPG, PNG ou DOC
Este software multifuncional é para quem não deseja baixar muitos programas para remover a restrição de PDF e editar o PDF. Se você quiser obtê-lo, clique no botão abaixo.
Como alterar um PDF de somente leitura para editável:
Passo 1. Inicie o EaseUS PDF Editor e clique em "Editar". Em seguida, escolha e importe o PDF que deseja editar do seu computador.

Passo 2. Existem muitas ferramentas de edição. Você pode optar por adicionar texto, imagem, link, marca d'água, definir plano de fundo, editar cabeçalho e rodapé, etc. Lembre-se sempre de salvar as alterações com o botão "Salvar".

Passo 3. Depois de fazer todas as alterações, clique em "Arquivo" > "Salvar como" para salvá-lo em seu computador. Você precisa dar um nome e localização ao novo arquivo PDF e clicar em "Salvar" na próxima janela para finalizar.

Como editar um PDF somente leitura com Adobe Acrobat
Se você deseja um software seguro que o ajude a editar PDFs somente leitura sem perder dados, o Adobe Acrobat é o melhor. É um software autêntico que permite acessar e editar arquivos PDF.
O software oferece muitas opções para converter arquivos PDF somente leitura em arquivos editáveis. A única limitação do software é que é uma solução paga e bastante cara para alguns usuários.
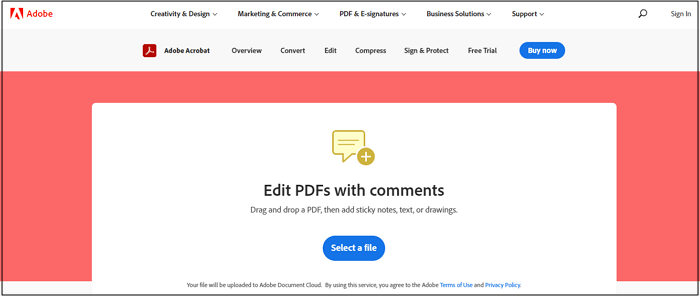
Características:
- Edite texto e imagens em arquivos PDF
- Converta PDF para diferentes formatos, incluindo Excel, Word e JPG
- Combine e reorganize seus PDFs
- Alterar o tamanho da fonte em PDF
Como converter PDF somente leitura em editável usando Adobe Acrobat:
Passo 1. Abra o programa Adobe Acrobat em seu computador. Carregue o arquivo PDF somente leitura necessário para edição.
Passo 2. Você pode editar os arquivos PDF com texto e imagens. Para os arquivos protegidos, caso você tenha acesso à senha do arquivo, selecione “Ferramentas” > “Proteger” > “Criptografar” > “Remover Segurança” e edite.
Passo 3. Para salvar seu arquivo, clique em “Arquivo” > “Salvar como”, escolha PDF no menu suspenso e clique em “Salvar”.
Como alterar um PDF de somente leitura usando a ferramenta online
Alguns de vocês podem ter uma experiência infeliz ao editar arquivos PDF somente leitura com ferramentas online. Porém, muitas ferramentas online gratuitas excelentes são adequadas para a tarefa. Esses editores online não danificam os arquivos PDF e estão livres de vírus. Muitos de vocês já devem conhecer o Google Docs, mas alguns talvez não saibam que é a melhor ferramenta online gratuita para editar arquivos PDF somente leitura.
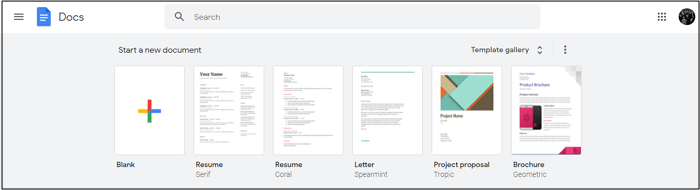
Características:
- PDF remove restrição somente leitura
- Adicione fontes diferentes aos arquivos PDF
- Criar e remover cabeçalhos
- Acesso on-line gratuito
Como alterar um PDF de somente leitura para editável usando o Google Docs:
Passo 1. Abra o Google Docs no navegador usando sua conta do Gmail. Escolha a opção “Pasta” presente no canto inferior direito da tela.
Passo 2. Depois disso, você verá uma nova janela. Escolha o arquivo PDF desejado clicando em "Upload" na pasta. Você também pode arrastar e soltar seus arquivos do seu dispositivo ou clicar em "Selecionar um arquivo do seu dispositivo".
Etapa 3. Após enviar seu arquivo PDF seguro, clique no botão “Abrir com” na parte superior da janela e selecione “Google Doc”. Você pode editar seu arquivo PDF com diferentes opções e salvá-lo em seu PC após a edição.
Edite o arquivo PDF com o Microsoft Word
A maioria das pessoas tem o Microsoft Word instalado em seus computadores. Embora tenha sido projetado principalmente para editar e salvar documentos do Word, se quiser editar um arquivo PDF, você pode convertê-lo para o formato Word e editá-lo no Word. Agora, siga as etapas abaixo para editar um PDF somente leitura.
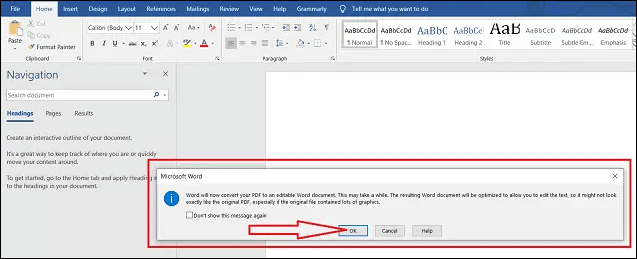
Passo 1. Abra o Microsoft Word e selecione “Arquivo” no canto superior esquerdo da barra de ferramentas.
Passo 2. Clique na opção “abrir” para selecionar o PDF que deseja editar. Ao ver uma mensagem pop-up, clique em "OK".
Passo 3. Selecione a opção “Ativar Edição” para editar o conteúdo e selecione a opção “Salvar” para salvar o arquivo em formato PDF.
Edite o arquivo PDF com o Gmail
O Gmail acaba de adicionar uma solução que pode resolver o seu problema. Se você puder receber ou enviar o arquivo PDF para sua caixa do Gmail, poderá usar esta ferramenta para editar seu arquivo PDF. A operação é bastante simples. A única coisa que você precisa é de uma conta do Gmail. Se você tiver um, basta seguir as etapas abaixo para editar um PDF com ele.
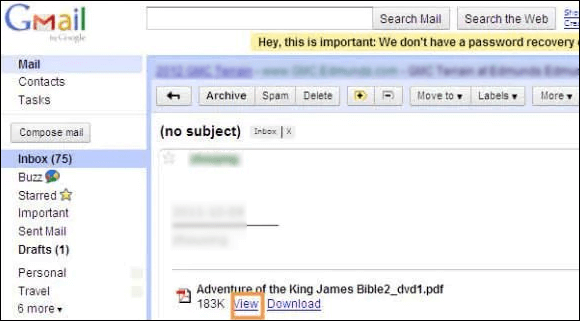
Passo 1. Ao receber um e-mail com arquivo PDF anexado, você receberá um link "Visualizar" junto com o link "Download" existente anteriormente.
Passo 2. Clique nele e o documento PDF será transformado em HTML.
Passo 3. Abra o arquivo HTML no Microsoft Word e escolha “Salvar como .doc”. Nesta fase, você pode editar este arquivo PDF somente leitura anterior no Word.
O resultado final
Como editar um PDF somente leitura ? Vários editores de PDF autênticos apresentados nesta postagem podem editar arquivos PDF somente leitura sem complicações.
EaseUS PDF Editor é o melhor para usuários do Windows, pois oferece recursos como remoção de segurança, edição de PDF e conversão de PDF. Além disso, se você trabalha frequentemente com arquivos PDF, a versão profissional deste software é mais adequada para você. No entanto, para usuários que precisam de ferramentas para edição ocasional de PDF, o Google Docs é suficiente.
Perguntas frequentes sobre como editar um PDF somente leitura
1. Como altero um arquivo de somente leitura para edição?
Método 1. Remova o atributo somente leitura
Alguns arquivos somente leitura podem ser alterados para permitir edições, removendo o atributo somente leitura nas propriedades do arquivo. Clique com o botão direito no arquivo e selecione Propriedades. Desmarque a caixa Somente leitura e clique em OK.
Método 2. Converter PDF em Word editável ou outros formatos
Use conversores de PDF online ou offline para transformar PDF em formatos de arquivo editáveis. Então você pode editar o PDF como quiser.
2. Como edito um PDF não editável?
Para editar um PDF não editável, primeiro você precisa remover o atributo somente leitura de alguns programas de edição de PDF.
3. Como faço para desbloquear um PDF para poder editá-lo?
EaseUS PDF Editor pode ajudá-lo a desbloquear um PDF para edição. Importe seu PDF, clique em Proteção > Remover Segurança. Quando terminar, clique em Salvar para exportar o PDF editado.



