Como remover restrições de PDF online e offline [grátis]
Leonardo atualizou em 19/09/2024 para Tutoriais do PDF Editor | Mais Artigos
Por algum motivo, você pode adicionar senhas para proteger seus arquivos de serem copiados ou modificados por outras pessoas. No entanto, às vezes você precisa criar um PDF com seus colegas ou colegas de classe de forma colaborativa. E se eles receberem um PDF com uma senha? A verdade é que eles não conseguirão editar o PDF e seu horário de trabalho será afetado.
Para permitir que eles editem o PDF livremente, você precisa remover a senha e as restrições do PDF. É necessário um editor de PDF poderoso para remover as restrições de PDF, mas qual é o melhor e como usá-lo? Não se preocupe, e esta postagem irá guiá-lo para fazer isso em etapas simples.
Como remover restrições de PDF off-line no Windows/Mac
Embora as ferramentas online sejam convenientes de usar, elas ficarão fora de alcance quando a rede estiver em más condições. Para remover restrições de PDF offline, duas ferramentas poderosas podem ajudá-lo a fazer isso no Windows e no Mac, respectivamente.
1. Removendo restrições de PDF no Windows
Para remover a senha do PDF de forma fácil e eficiente, o EaseUS PDF Editor é a ferramenta que você não pode perder. Este editor de PDF para Windows suporta edição, conversão e até proteção de PDF. Sua parte “Proteção” oferece duas opções, e você pode criptografar seu arquivo PDF com uma senha e também remover a segurança dele.
Após remover a senha do PDF, você e os destinatários do PDF obterão permissão para editar o conteúdo do PDF livremente. Por exemplo, você pode adicionar marca d'água ao PDF ou reduzir o tamanho do PDF compactando-o. Se você quiser tornar o PDF mais impressionante, este editor de PDF também permite inserir imagens no arquivo.
Etapas para remover a segurança do PDF no Windows:
Passo 1. Inicie o EaseUS PDF Editor e clique em "Abrir" para importar o arquivo PDF protegido por senha.

Passo 2. Clique em “Remover senha” na próxima janela. Quando aparecer uma janela pop-up perguntando se você tem certeza de remover a segurança, clique em "Sim". Em seguida, clique no botão "Salvar". E a senha será removida.
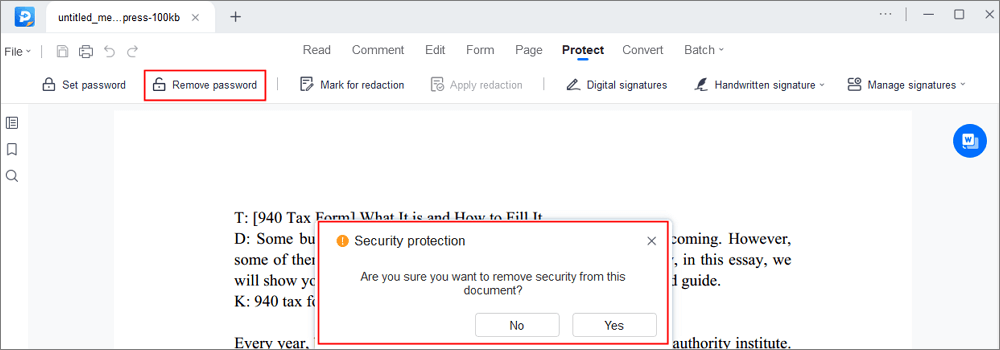
Passo 3. Caso queira salvar o arquivo desprotegido em outros formatos, basta clicar em “Converter” no menu superior. Você pode optar por exportá-lo para Word, Excel, PPT, TXT, HTML e até mesmo arquivos de imagem.

2. Removendo restrições de PDF no Mac
Se você deseja bloquear um arquivo PDF seguro offline no Mac, você nem precisa de nenhum software de terceiros, pois uma ferramenta fornecida pelo fornecedor está disponível e pode garantir a segurança dos dados em PDF.
Este programa que acompanha o macOS se chama Preview. Como o próprio nome indica, você pode usá-lo para visualizar as fotos no seu Mac. Embora também ofereça algumas ferramentas básicas de edição, pode ser usado para cortar as imagens. Além disso, este programa versátil também suporta edição de PDF, e você pode destacar o texto em um PDF ou adicionar sublinhados às frases nele contidas.
Antes de editar o conteúdo do PDF, às vezes há uma etapa necessária, ou seja, primeiro você precisa remover as restrições do PDF.
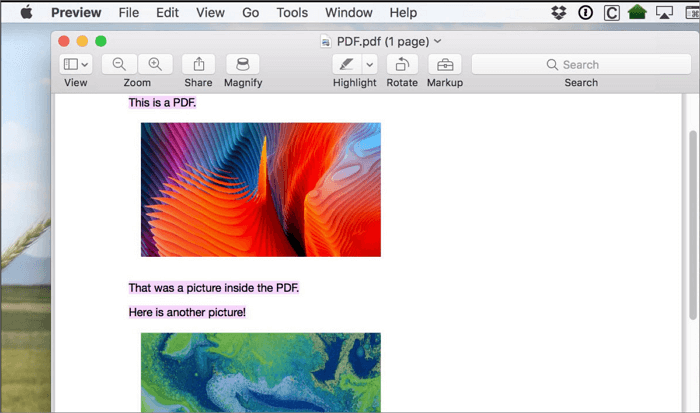
Passos para remover a segurança do PDF no Mac:
Passo 1. Clique com o botão direito no PDF com restrição. Em seguida, clique no botão “Abrir com” e selecione “Visualizar” para abri-lo.
Passo 2. Digite a “Senha” e digite a senha correta.
Passo 3. Quando o PDF estiver aberto, clique no botão “Arquivo” e escolha “Exportar”. Você pode selecionar uma pasta adequada para salvar o PDF.
Passo 4. Desmarque a opção “Criptografar”. Depois disso, clique em “Salvar” para exportar o PDF sem senha.
Como remover restrições de PDF online
Além de remover restrições de arquivos PDF, excluir a senha do PDF usando uma ferramenta online também é uma solução comum para a maioria dos usuários. A vantagem desta solução é que você não precisa perder tempo desativando nenhum software. Basta visitar a página da ferramenta e clicar em diversos botões.
Smallpdf é uma ferramenta online rica em recursos que ajuda a remover a senha do PDF. Depois de remover a restrição, esta ferramenta também permite editar e converter o PDF. Por exemplo, você pode convertê-lo em um documento do Word, mesclá-lo ou dividi-lo.
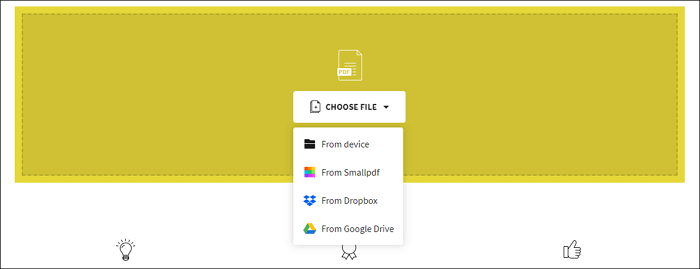
Etapa para remover restrições on-line do PDF:
Passo 1. Clique no botão “Escolher Arquivo” para fazer upload do PDF. Ou você pode fazer upload do arquivo do Dropbox e do Google Drive.
Passo 2. A ferramenta solicitará que você confirme se tem o direito de editar o arquivo e remover a restrição. Em seguida, clique no botão "DESBLOQUEAR PDF".
Passo 3. O processo de descriptografia será iniciado. Se não for possível desbloquear o PDF, você poderá inserir a senha para continuar.
Passo 4. Edite o arquivo PDF livremente e clique no botão “Download” para salvá-lo.
Conclusão
Três ferramentas fáceis de usar permitem remover a restrição do PDF sem esforço. Quer você seja um usuário do Windows ou do Mac, você pode encontrar um removedor de senha de PDF apropriado nesta postagem.
Mas recomendamos o EaseUS PDF Editor como o melhor removedor se você estiver usando um PC com Windows, pois é totalmente compatível com o sistema operacional e oferece ferramentas suficientes de edição de PDF. Clique no botão abaixo para baixá-lo agora.



