3 métodos rápidos para adicionar plano de fundo a um arquivo PDF
Leonardo atualizou em 02/01/2025 para Tutoriais do PDF Editor | Mais Artigos
"Como adiciono um plano de fundo ao meu documento PDF para torná-lo mais bonito?"
Às vezes, você pode querer adicionar um plano de fundo ao arquivo PDF para melhorar a legibilidade do documento. Ou você quer deixar seu PDF mais atraente… Mas pode não saber como realizar a tarefa.
Dado isso, neste artigo, gostaríamos de compartilhar com vocês três excelentes editores de PDF e detalhes sobre como adicionar um plano de fundo ao PDF com eles!
- Parte 1. Como adicionar plano de fundo ao PDF usando o EaseUS PDF Editor
- Parte 2. Como inserir plano de fundo em PDF com Adobe Acrobat
- Parte 3. Como adicionar um plano de fundo com o Soda PDF Editor
Parte 1. Como adicionar plano de fundo ao PDF usando o EaseUS PDF Editor
Embora o Adobe Acrobat e o Soda PDF Editor possam ajudá-lo a editar seus arquivos PDF com muitas ferramentas de edição, eles são um pouco caros. Portanto, se você tiver um orçamento baixo, você pode tentar outro software de edição de PDF – EaseUS PDF Editor .
Com um fluxo de trabalho fácil e interface amigável, este programa foi desenvolvido para quem tem pouco conhecimento sobre edição de arquivos PDF. Ele fornece muitas ferramentas de edição básicas e avançadas para ajudá-lo a modificar arquivos, como adicionar texto, alterar a cor de fundo, compactar e dividir arquivos PDF e assim por diante.
Além disso, se o seu PDF contiver alguma informação importante, você também poderá definir uma senha para protegê-lo contra visualização e cópia.
Abaixo estão as etapas para adicionar um plano de fundo ao PDF no Windows:
Passo 1. Inicie o programa e clique em " Editar" para importar o arquivo PDF de destino.

Passo 2. Depois de carregado, clique na opção Plano de fundo na segunda barra de ferramentas e escolha o ícone de seta para baixo. Em seguida, você pode escolher a opção Adicionar plano de fundo , Atualizar plano de fundo ou Remover plano de fundo de acordo com suas necessidades.
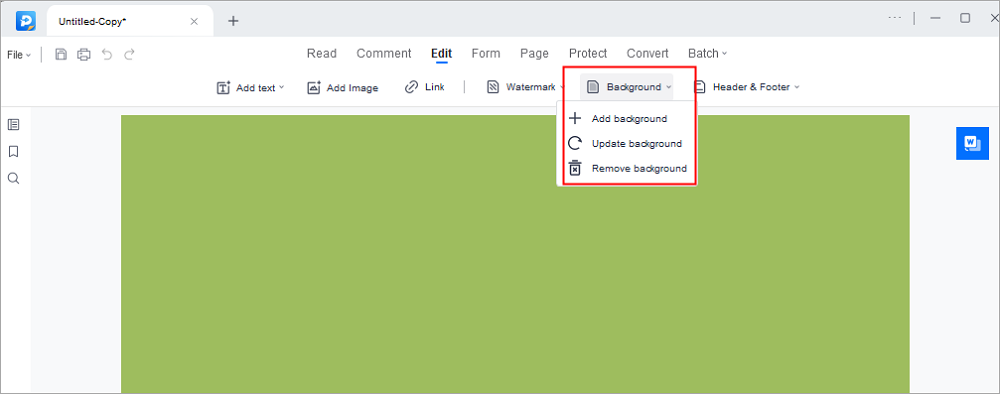
Etapa 3. Quando estiver satisfeito com seu arquivo, clique em Arquivo > Salvar ou Salvar como para exportar seu PDF editado.

Mais informações que você pode querer saber:
Parte 2. Como inserir plano de fundo em PDF com Adobe Acrobat
Adobe Acrobat é considerado um dos melhores softwares de conversão e edição de PDF . Com sua ajuda, você pode modificar os PDFs como desejar com apenas alguns cliques. Quando se fala em alterar ou adicionar um plano de fundo ao PDF, é moleza. A seguir, mostraremos como é fácil adicionar um plano de fundo a arquivos PDF com Adobe Acrobat:
Passo 1. Abra seu arquivo PDF com Adobe Acrobat em seu computador Windows ou Mac.
Passo 2. Clique em "Ferramentas" > "Editar PDF" e você verá a barra de ferramentas secundária. Em seguida, clique em "Mais" > "Plano de fundo" > "Adicionar" nele.
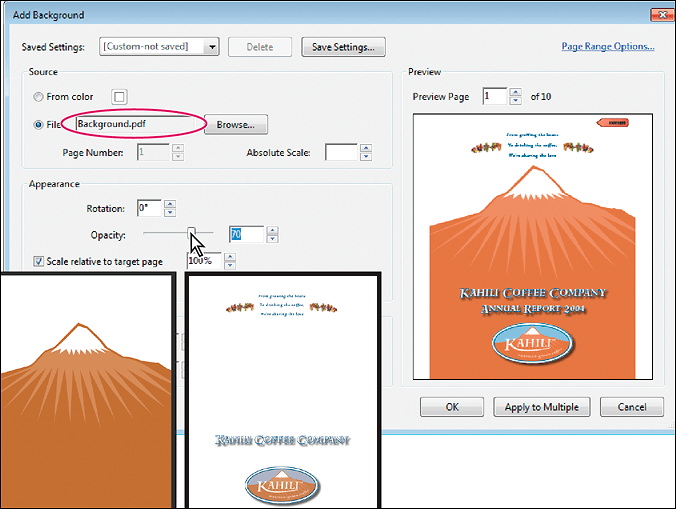
Passo 3. Defina o plano de fundo para o seu documento PDF.
- Clique em "Da cor" para definir uma cor sólida como plano de fundo do PDF
- Escolha "Arquivo" para adicionar uma imagem de fundo ao arquivo PDF
Passo 4. Se necessário, você pode ajustar a aparência e a posição do plano de fundo.
Parte 3. Como adicionar um plano de fundo com o Soda PDF Editor
Outro programa popular de edição de PDF é o Soda PDF Editor. Possui o aplicativo de mesa e a ferramenta online ao mesmo tempo, o que significa que você pode escolher livremente editar seus arquivos PDF online ou offline.
Ao usar este editor de PDF, você descobrirá que é extremamente fácil de operar. Você pode facilmente adicionar texto ao PDF ou inserir marcas d’água e até formas. Além disso, permite gerenciar suas páginas PDF como mesclar, cortar, dividir, girar, etc. Quase todas as suas necessidades de edição serão satisfeitas.
Veja como adicionar plano de fundo ao PDF com o Soda PDF Editor:
Passo 1. Instale e abra o Soda PDF Editor e, em seguida, importe o arquivo PDF ao qual deseja adicionar o plano de fundo.
Passo 2. Na barra de ferramentas superior, clique em "EDITAR" > "Fundo" por sua vez.
Etapa 3. Em seguida, você verá a janela "Configuração em segundo plano". Selecione aqui o intervalo de páginas ao qual deseja aplicar o plano de fundo.
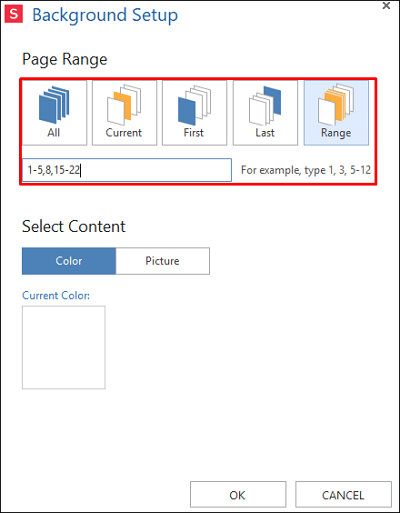
Passo 4. Para adicionar um plano de fundo ao PDF, você pode optar por definir uma cor sólida ou uma imagem conforme desejar. Quando estiver pronto para aplicar o plano de fundo, clique no botão "OK".
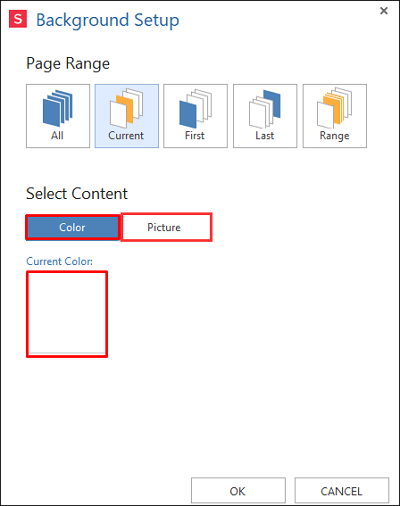
Por fim, exporte e salve em seu computador.
Palavra final do editor
Nesta página, explicamos como adicionar plano de fundo ao PDF com três métodos simples. Quer você seja um usuário de Windows ou Mac, você sempre pode encontrar a solução desejada aqui. Basta escolher qualquer um de acordo com suas necessidades.



