Como dividir um PDF sem Adobe [Fácil!]
Leonardo atualizou em 19/09/2024 para Tutoriais do PDF Editor | Mais Artigos
Como outras tarefas relacionadas ao PDF, dividir um PDF é crucial para satisfazer suas necessidades de distribuição e gerenciamento de documentos. Embora o Adobe Acrobat seja um gerenciador de PDF bem conhecido, ele desanima muitos usuários devido ao seu grande tamanho, funcionalidade complexa e alto custo. Às vezes, este programa pode apresentar problemas diferentes. É por isso que os usuários procuram maneiras de separar páginas PDF sem o Adobe Reader.
Nesta postagem detalhada, você aprenderá sobre os quatro principais métodos de como dividir uma página PDF sem Adobe em vários dispositivos com apenas alguns cliques. Vamos começar!
Como dividir uma página PDF ao meio
EaseUS PDF Editor assume a liderança na lista de divisores de PDF para usuários do Windows devido aos seus recursos avançados. Este software PDF completo oferece vários modos de divisão e opções de saída, como pasta de destino e rotulagem de arquivos. Você também pode adicionar arquivos na lista Aplicar a vários para dividir vários arquivos e economizar tempo. O que destaca este divisor de PDF é a funcionalidade OCR para tornar os PDFs digitalizados editáveis e divididos posteriormente. Você pode até mesclar documentos diferentes para formar um único PDF. No entanto, suas outras funcionalidades incluem leitura de PDF, criação, edição e conversão de PDF. Então, por que não baixá-lo e experimentá-lo?
Passo 1. Inicie o EaseUS PDF Editor e clique em "Editar". Em seguida, escolha e importe o PDF que deseja editar do seu computador.

Passo 2. Existem muitas ferramentas de edição. Você pode optar por adicionar texto, imagem, link, marca d'água, definir plano de fundo, editar cabeçalho e rodapé, etc. Lembre-se sempre de salvar as alterações com o botão "Salvar".

Passo 3. Depois de fazer todas as alterações, clique em "Arquivo" > "Salvar como" para salvá-lo em seu computador. Você precisa dar um nome e localização ao novo arquivo PDF e clicar em "Salvar" na próxima janela para finalizar.

Compartilhe esta postagem com outras pessoas que procuram maneiras de dividir um PDF sem Adobe!
Divida um PDF sem Adobe gratuitamente
LPT: se você deseja separar algumas páginas do PDF sem usar nenhum software novo. você pode abrir o arquivo pdf no Chrome, clicar em imprimir, selecionar a opção de páginas personalizadas e, finalmente, escolher salvar como pdf
por u/lashuel em LifeProTips
Você não deseja instalar software de terceiros? Se sim, experimente um navegador como o Google Chrome, que pode ser valioso para tarefas de divisão de PDF. Aqui está um guia passo a passo sobre como dividir um PDF com Adobe no Chrome:
Passo 1. Encontre o arquivo PDF que deseja dividir, clique com o botão direito, toque em “Abrir com” e escolha “Google Chrome”.
Passo 2. Clique no ícone Imprimir no canto superior direito para abrir uma nova janela. Expanda o menu suspenso "Destino" e selecione Salvar como PDF. Selecione “1” como “Páginas por folha”.
Etapa 3. No menu “Páginas”, selecione “Personalizado”. Agora, escreva o número das páginas desejadas. Clique em “Salvar”, escolha o destino, renomeie o arquivo e clique em “Salvar” novamente. Isso é tudo!
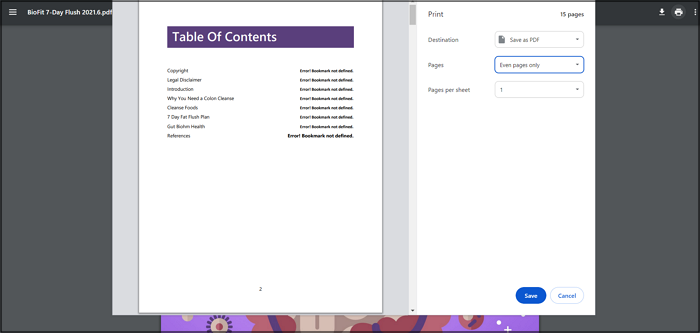
Como separar páginas PDF na visualização
Preview é uma ferramenta integrada simples, mas poderosa para usuários de Mac. Além de funcionar como um divisor de PDF, pode facilitar a realização de diversas tarefas, como leitura de PDF, destaque, mesclagem, corte, adição de comentários ou assinaturas e exportação do documento para outros formatos de arquivo.
Vamos seguir as etapas fornecidas sobre como separar páginas em um PDF no Mac:
Passo 1. Na primeira etapa, abra o arquivo PDF em Visualização clicando com o botão direito, pressionando “Abrir com” e selecionando “Visualizar”.
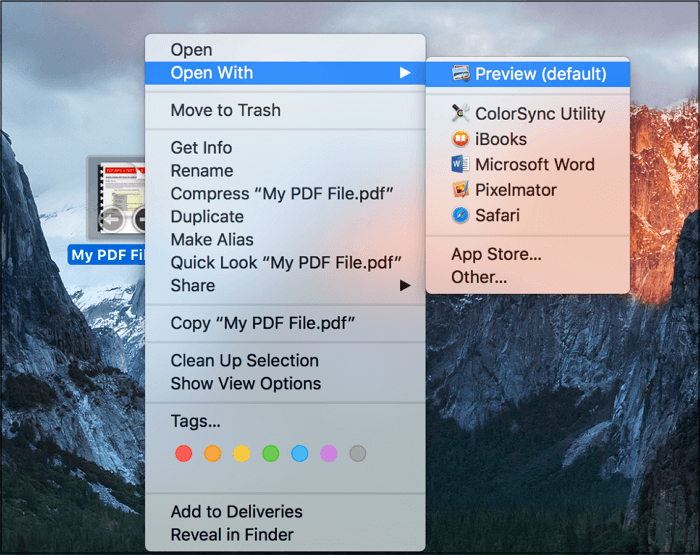
Passo 2. Em seguida, toque no botão "Visualizar" na barra de ferramentas principal e escolha o botão "Miniaturas" para exibir as páginas como miniaturas e prosseguir.
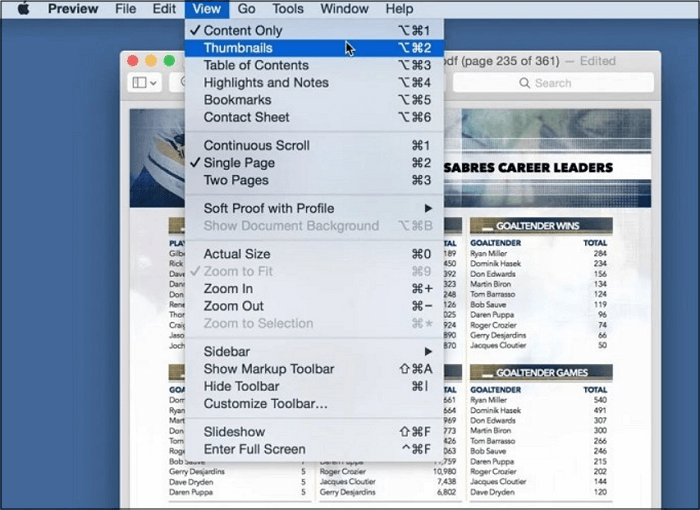
Passo 3. Por último, você deve arrastar e soltar as páginas desejadas na área de trabalho para divisão. Você pode segurar a tecla “Shift” ou “Command” para as seleções múltiplas. Isso é tudo!
Como dividir PDF on-line
Se você prefere ferramentas on-line ou raramente trabalha com arquivos PDF, considere usar uma ferramenta baseada na Web como o PDFfiller para dividir o PDF em páginas PDF separadas . Embora funcione de forma eficiente para ajudá-lo nessa tarefa, você precisa pelo menos iniciar um teste gratuito criando uma conta e enviando os dados de pagamento.
Abaixo está um breve tutorial sobre como dividir PDF em vários arquivos e renomeá-los com PDFfiller:
Passo 1. Primeiramente, você deve abrir o site do PDFfiller em seu navegador. Agora, arraste e solte seu arquivo PDF na seção “Selecionar no dispositivo”.
Passo 2. É hora de clicar no botão "Concluído". Na próxima janela, toque no ícone de três pontos do arquivo PDF necessário. Escolha "Mover para"> "Dividir".
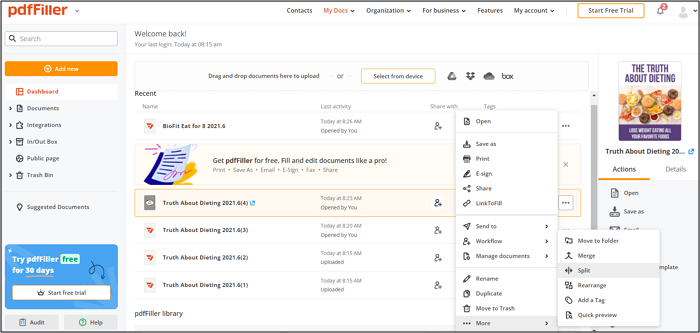
Passo 3. Você deve escrever o “Nome do Documento” e o intervalo de páginas que deseja incluir no PDF final. Clique em "Dividir" e pronto.
Imprimir em PDF nas perguntas frequentes do Android
1. Como divido um PDF manualmente?
Para dividir manualmente um arquivo usando o EaseUS PDF Editor:
- Abra o arquivo PDF neste software e clique em “Páginas” > “Dividir Documento”.
- Digite “Número de páginas”, “Tamanho do arquivo” ou “Favoritos de nível superior”.
- Pressione “Opções de saída”, selecione as opções e clique em “OK”.
2. Como extraio páginas de um PDF gratuitamente?
Para extrair páginas de um PDF gratuitamente com Smallpdf:
- Abra o site, clique em “Ferramentas” > “Extrair páginas PDF” em “Organizar”.
- Arraste e solte o arquivo PDF. Selecione as páginas a serem extraídas.
- Clique em “Concluir” e “Baixar” ou “Exportar como” para o formato desejado.
3. Como separo páginas PDF no Google Drive?
Para separar páginas PDF no Google Drive:
- Carregue o PDF para sua conta ou pesquise o PDF já carregado.
- Abra o arquivo PDF e clique em “Abrir com Google Docs”. Exclua as páginas desnecessárias.
- Clique em “Arquivo” > “Baixar” e selecione “Documento PDF”.
Conclusão
Como este artigo fornece os melhores métodos para dividir um PDF sem Adobe, você pode optar pelo melhor com base em suas necessidades. Mas para usuários do Windows, o EaseUS PDF Editor é um software altamente recomendado. Ele ajuda você a dividir facilmente o documento PDF usando funcionalidades avançadas. Baixe esta ferramenta para uma experiência perfeita ao dividir seu documento em páginas PDF separadas.

![Como remover restrições de PDF online e offline [grátis]](/images/br/video-editor/related-articles/27.jpg)

