Como Colocar Tarja Preta em PDF no Mac/Windows/Online
Rita atualizou em 19/09/2024 para Tutoriais do PDF Editor | Mais Artigos
Quando você envia para outras pessoas um documento em papel ou uma carta, às suas informações particulares ou alguns conteúdos confidenciais serão divulgados junto com eles. Para proteger o conteúdo contra um vazamento, as pessoas podem ocultar as partes indesejadas, riscando com uma tarja preta. Mesmo na era digital, as pessoas também precisam tomar cuidado com a privacidade ao enviar fotos ou arquivos PDF para outras pessoas.
A melhor maneira de resolver esse problema é a mesma de há décadas, o que significa que você também pode censurar informações confidenciais em um arquivo PDF. Mas você precisa colocar tarja preta em PDF usando um editor de PDF.
Este artigo apresentará alguns editores de PDF muito bons para Windows, Mac e online, com tutoriais detalhados que ensinam como usá-los em diferentes sistemas operacionais. Continue lendo este post se quiser saber mais.
Artigos Relacionados: >> Como remover a marca d'água de um PDF em 7 passos
Como colocar tarja preta em PDF no Windows
Para usuários do Windows, existem muitas opções de editores de PDF. Entre todas essas ferramentas, Adobe Acrobat Pro DC e EaseUS PDF Editor merecem destaque. Esta parte apresentará suas funcionalidades e o guiará pela edição de textos em PDFs.
Ferramenta 1. EaseUS PDF Editor
Este software de edição de PDF é tão versátil que oferece mais de uma maneira de editar o conteúdo do PDF com apenas alguns cliques.
Quando as frases no PDF são confidenciais e podem causar exposição da privacidade, o método mais confiável ao editar o PDF é removê-las completamente. Por outro lado, às vezes essas palavras não são impróprias a ponto de você ter que excluí-las, mas você ainda deseja notificar outras pessoas de que o conteúdo é impróprio. Nesta situação, você pode adicionar uma cruz para destacá-los.
Esta ferramenta de edição de PDF pode ajudá-lo a redigir o PDF com esses dois métodos. Você pode adicionar texto ao PDF e apagá-lo do PDF sem esforço e, se quiser fazer backup do conteúdo, pode copiar o texto do PDF e salvá-lo para se proteger contra situações inesperadas.
Ferramenta 2. Adobe Acrobat
Este software oferece todas as ferramentas básicas de edição de PDF que você pode precisar. Por exemplo, você pode criar um arquivo PDF do zero ou criar um PDF, através de arquivos em outros formatos, como .doc ou .xls.
Também é bem fácil para você editar o conteúdo de um PDF ou gerenciar suas páginas. Você pode inserir texto e imagens em um PDF e editá-los sem muito esforço.
Este editor pode te ajudar muito no seu negócio. Quando quiser compartilhar com outras pessoas as suas ideias, você pode adicionar comentários, notas e anotações ao PDF. E quando não for possível assinar um documento em papel, através dessa ferramenta, você poderá utilizar o eSign PDF, que é uma assinatura eletrônica.
Como colocar tarja preta em PDF com Adobe:
Passo 1. Instale o software em seu PC com Windows e inicie-o. Abra o arquivo PDF que quer redigir e, selecione "Redigir" em "Ferramentas".
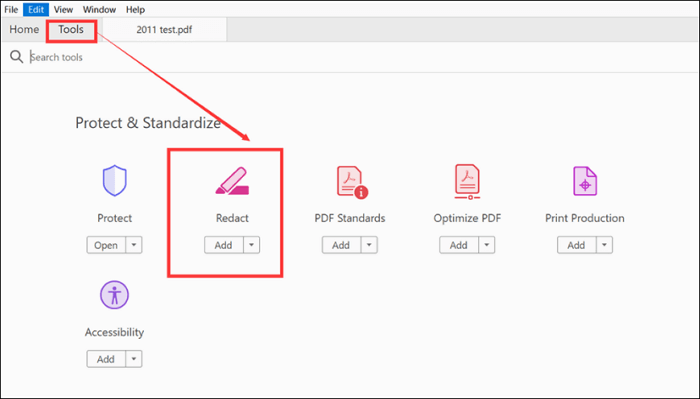
Passo 2. No menu clique em "Editar" e você verá muitas opções. Você precisa selecionar "Redigir Texto & Imagens". Agora, você pode selecionar o conteúdo que deseja ocultar.Se você quiser reescrever uma frase, pode arrastar o mouse para selecioná-la. Também é possível selecionar um bloco de texto ou imagens e editá-los facilmente.
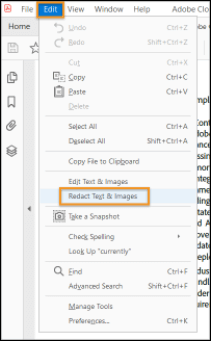
Passo 3. Em seguida, clique com o botão direito e selecione "Redigir" no menu pop-up.
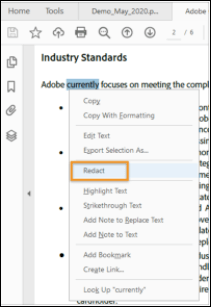
Passo 4. Clique no botão "Aplicar" para editar o conteúdo selecionado. Em seguida, você verá que as linhas pretas cobrem totalmente as palavras que deseja apagar. Clique no botão "Arquivo" e escolha "Salvar" para salvar o arquivo PDF editado em seu computador.
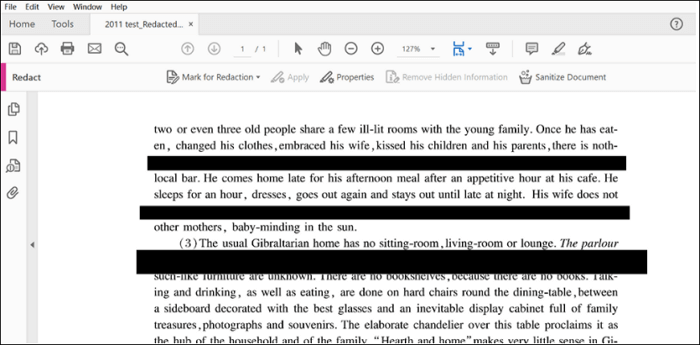
Como redigir PDF no Mac
Se você quiser aprender como redigir um PDF no Mac, existe uma ferramenta chamada PDF Expert, que você pode usar. Além disso, este é um maravilhoso leitor de PDF que oferece diferentes modos de leitura em diferentes ambientes para melhorar sua experiência de leitura do PDF.
Além disso, você também pode editar arquivos PDF usando esta ferramenta. Se você abrir um PDF neste software, ele pode detectar a fonte, tamanho, etc., do texto original e oferecer a você uma ferramenta para editar o texto sem muito esforço. Você também pode fazer anotações no PDF, cortar as páginas e assinar um documento PDF com este editor de PDF. Ele também será útil quando você precisar bloquear um conteúdo confidencial do PDF.
Como colocar tarja preta em PDF no Mac:
Passo 1. Instale o software em seu Mac e abra o arquivo PDF que deseja editar, usando esta ferramenta.
Passo 2. Clique no botão "Editar" na barra de ferramentas superior e você entrará no modo de edição. No modo de edição, você pode escolher o botão "Redigir".
Passo 3. Selecione as palavras que deseja redigir e haverá 2 opções. Se você escolher "Restringir" o texto, as palavras que você precisa editar serão cobertas por linhas pretas, enquanto as palavras selecionadas serão removidas se você escolher "Apagá-las".
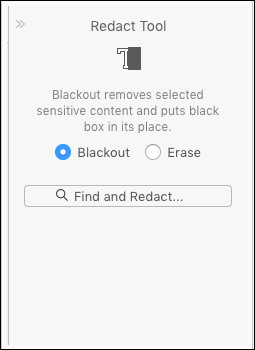
Passo 4. Se você selecionar a primeira opção na etapa anterior, esta ferramenta cobrirá o conteúdo sensível com uma caixa preta. Em seguida, clique no botão "Arquivo" e escolha "Salvar" para salvar o PDF editado em seu Mac.
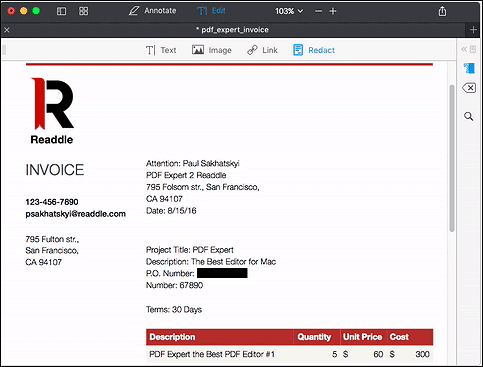
Como ocultar o texto de um PDF online
Entre as melhores ferramentas de edição de PDF online, Smallpdf é a mais versátil e fácil de usar. Sua interface de usuário é tão limpa e simplificada que mesmo os iniciantes irão encontrar com facilidade os botões que precisam clicar. E você nem perde tempo criando uma conta. Está disponível para todos.
Esta ferramenta online permite adicionar texto, imagens e formas aos seus arquivos PDF sem esforço. Quando for necessário editar o conteúdo adicionado, você pode personalizar o tamanho, a fonte e a cor do texto. Se você precisar preencher formulários PDF, esta ferramenta também será útil.
Este artigo mostrará para você, como ocultar texto em PDF, utilizando o Smallpdf. Continue a leitura para aprender o método agora.
Como Redigir um PDF Online:
Passo 1. Em primeiro lugar, abra o site desta ferramenta online e importe o arquivo PDF que deseja redigir. Você pode clicar no botão "Escolher arquivo" ou arrastar e soltar o arquivo para importá-lo.
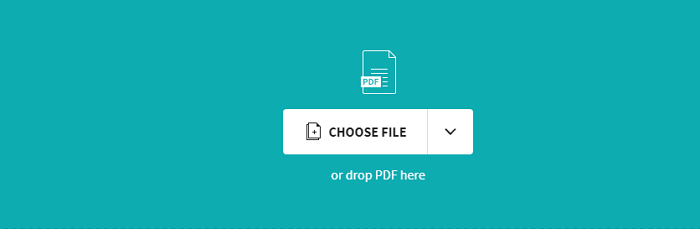
Passo 2. Há uma barra de ferramentas na parte superior da página na qual você pode selecionar coisas que deseja adicionar, incluindo formas, linhas e texto. Clique no ícone quadrado e selecione "Retângulo" no menu suspenso.
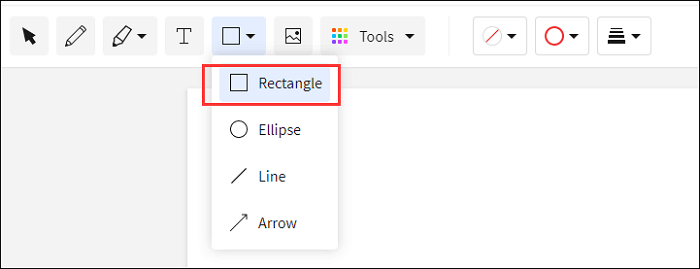
Passo 3. Haverá três opções para você personalizar o retângulo que deseja adicionar. Clique no primeiro botão, escolha preto como a cor do retângulo e clique no terceiro botão para escolher o seu tamanho.

Passo 4. Desenhe a tarja preta e mova-a até que ela possa cobrir exatamente as palavras sensíveis que você deseja ocultar. Agora, você pode clique em "Download" no canto superior direito para salvar o PDF editado no seu dispositivo. Ele também permite que você salve o arquivo no Dropbox e no Google Drive.
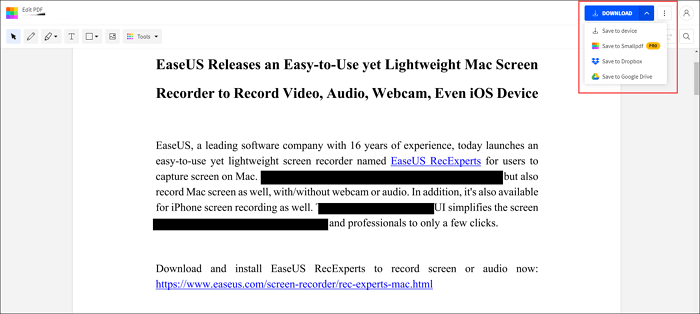
Conclusão
Este artigo oferece três métodos disponíveis para redigir PDFs em diferentes sistemas operacionais. Quer você seja um usuário do Windows ou do Mac, esses tutoriais podem ajudá-lo a entender como ocultar texto em PDF em apenas alguns cliques.
Se você deseja redigir documentos em outros formatos, pode usar outras ferramentas úteis, mas o método de redação pode ser muito semelhante ao mencionado acima.
Se você busca a resposta sobre como ocultar texto em PDF, experimente e edite seus PDFs agora.

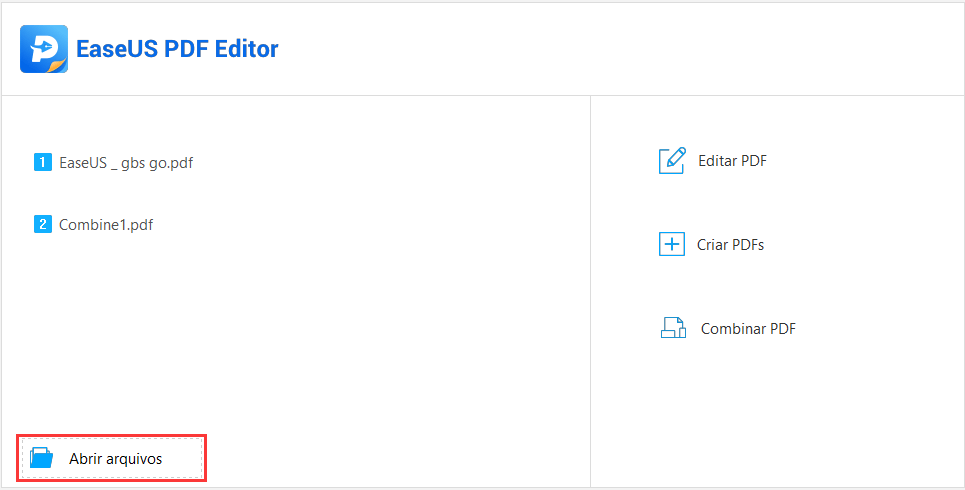
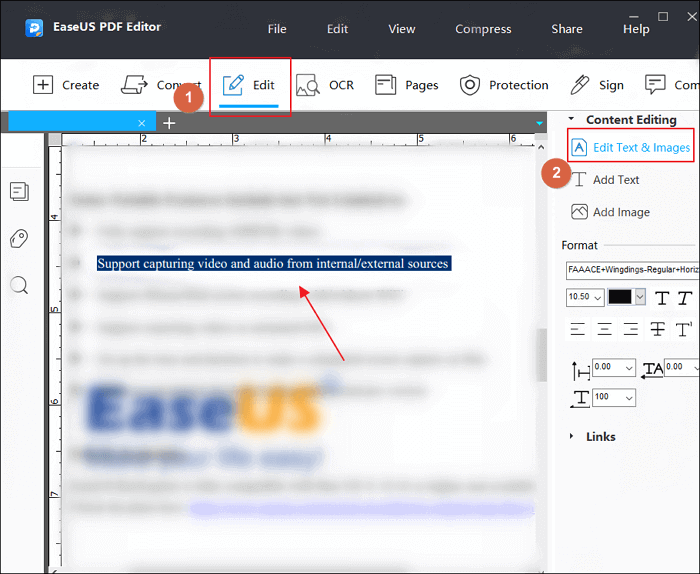
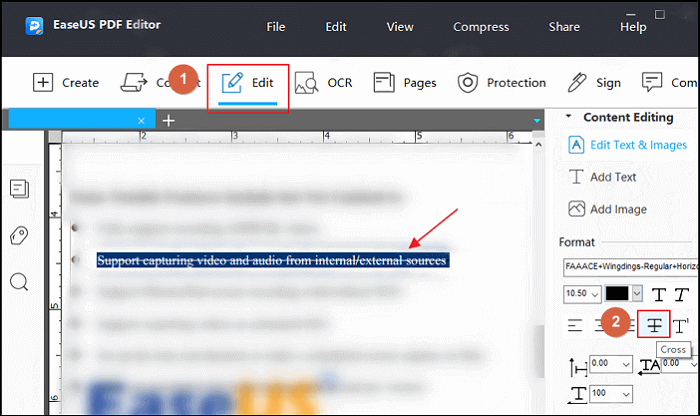
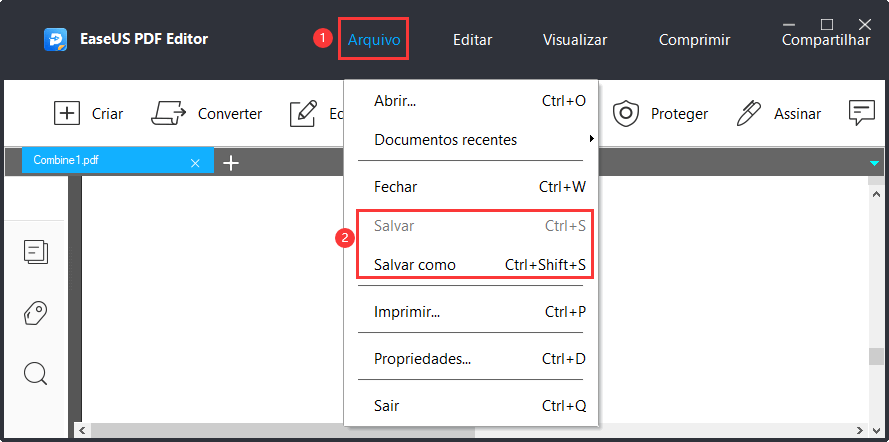
![Como alterar o tamanho da fonte no PDF [4 métodos]](/images/br/video-editor/related-articles/39.jpg)

![[2024] Como adicionar cabeçalho e rodapé a PDF facilmente](/images/br/video-editor/related-articles/40.jpg)