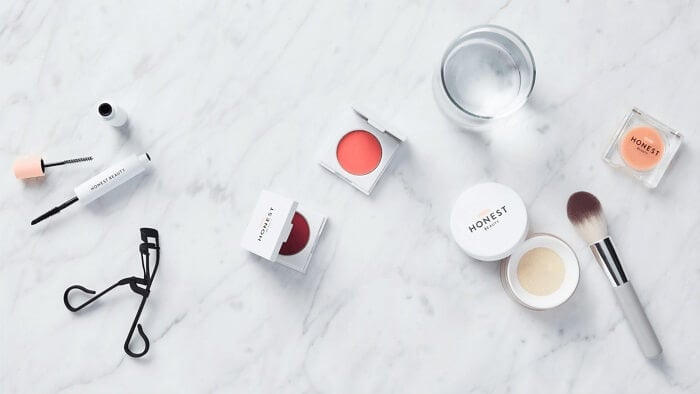Como alterar o visualizador de PDF padrão no Windows e Mac
Leonardo atualizou em 19/09/2024 para Tutoriais do PDF Editor | Mais Artigos
- Atualização:
- Recentemente, a Microsoft está fazendo uma mudança na marca Microsoft Office. O Microsoft Office está sendo renomeado para Microsoft 365 . Após a renomeação oficial, o conteúdo do nosso artigo será atualizado de acordo.
Se você é um usuário regular de computador, provavelmente já encontrou o formato de arquivo PDF (Portable Document Format). Este é o tipo de documento apropriado usado no mundo para preservar os recursos de formatação, independentemente de quem o abre. É suportado por todos os principais sistemas de computador, bem como por todos os dispositivos móveis. Você pode visualizar seus arquivos PDF de várias maneiras.
Hoje em dia, a maioria dos computadores possui um leitor de PDF padrão, que é um aplicativo que permite ler, imprimir e editar arquivos PDF. Quer você use Windows ou macOS, encontrará um visualizador de PDF padrão em seu computador. No caso do Windows é o Microsoft Edge e no caso do macOS é o Preview. Mas o que você faz se quiser alterar o visualizador de PDF padrão? Continue lendo para descobrir como alterar seu visualizador de PDF padrão.
Como alterar o visualizador de PDF padrão no Windows
Exceto para visualização e impressão básicas no Windows, às vezes você pode querer editar seus arquivos PDF com um programa de edição de PDF de terceiros, como o EaseUS PDF Editor ( defina este software como seu visualizador de PDF padrão ). E defini-lo como visualizador de PDF padrão pode ajudá-lo a concluir o trabalho rapidamente, mas como? É difícil?
Na verdade, você descobrirá que é uma tarefa fácil se seguir as etapas abaixo:
Passo 1. Inicialize seu computador Windows. Digite sua conta e abra a barra de pesquisa no canto inferior esquerdo. Digite “Painel de Controle” e inicie o aplicativo Painel de Controle.
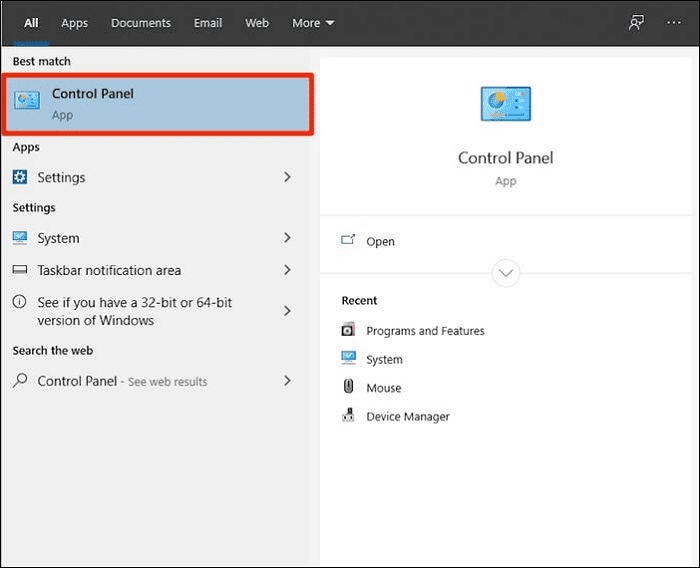
Passo 2. No aplicativo Painel de Controle, clique em “Programas” e pesquise “Programas Padrão” e clique nele.
Etapa 3. Você verá uma janela pop-up chamada "Aplicativos padrão", clique em "Escolher aplicativos padrão por tipo de arquivo".
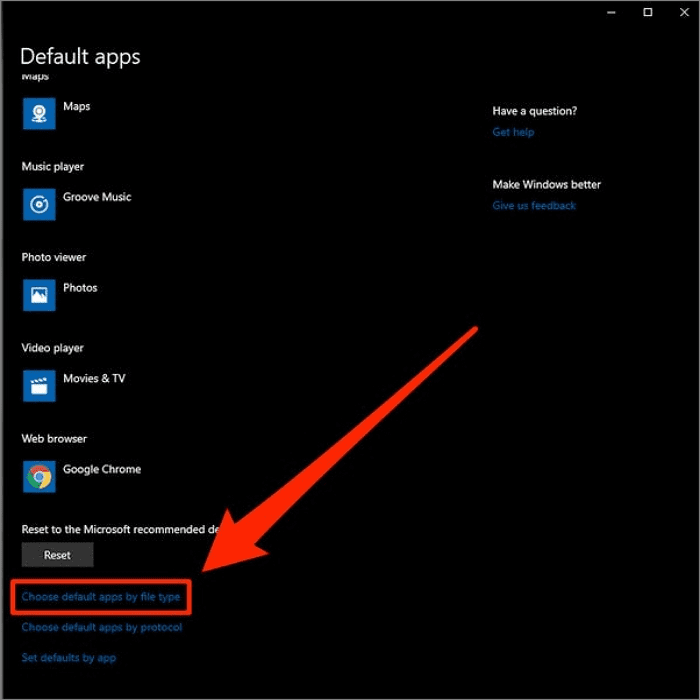
Passo 4. Procure o tipo de arquivo “.pdf” na seção “Extensões”. Para uma pesquisa mais rápida, observe que os tipos de arquivo estão em ordem alfabética.
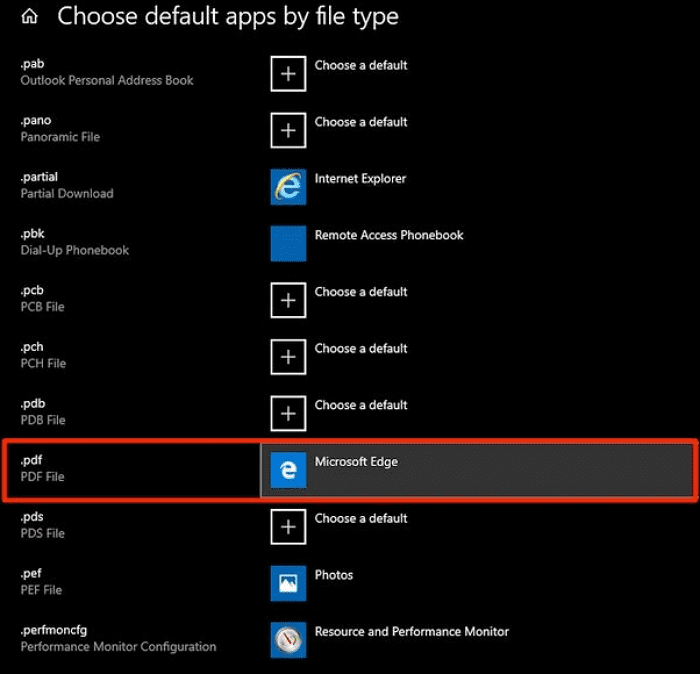
Passo 5. Após encontrar o tipo de arquivo “.pdf”, clique no programa padrão, que deve ser Microsoft Edge. Uma nova pequena janela aparecerá para escolher um novo visualizador de PDF padrão.
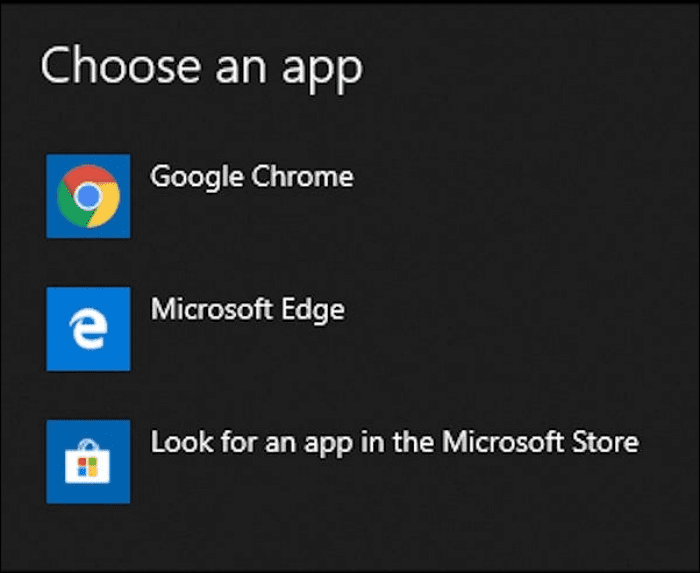
Como alterar o visualizador padrão de PDF no Mac
Seu Mac vem com o aplicativo Preview que abre PDFs automaticamente. Embora o Preview seja uma boa ferramenta para visualizar PDFs e anotações simples, faltam alguns recursos de edição de PDF do mundo real. Na Visualização, você não pode editar texto ou preencher um formulário interativo complexo. Você precisará de um aplicativo mais avançado para isso. Se você já possui um novo editor de PDF avançado e deseja saber como mudar o visualizador de PDF padrão no macOS, verifique as seguintes etapas:
Passo 1. Inicialize seu computador Mac. Abra sua conta, clique com o botão direito no arquivo PDF que deseja abrir.
Passo 2. Em seguida, clique em “Abrir com” no menu pop-up. Lá você verá seu visualizador de PDF padrão, que deve ser Visualização. Clique com o botão direito no arquivo PDF novamente e clique em "Obter informações".
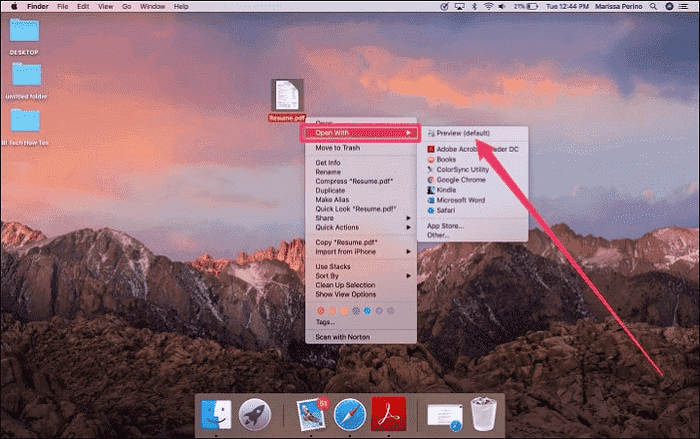
Passo 3. Você verá um novo pop-up que exibe informações gerais sobre o arquivo PDF. Vá para a seção “Abrir com” e clique na seta cinza à direita da guia.
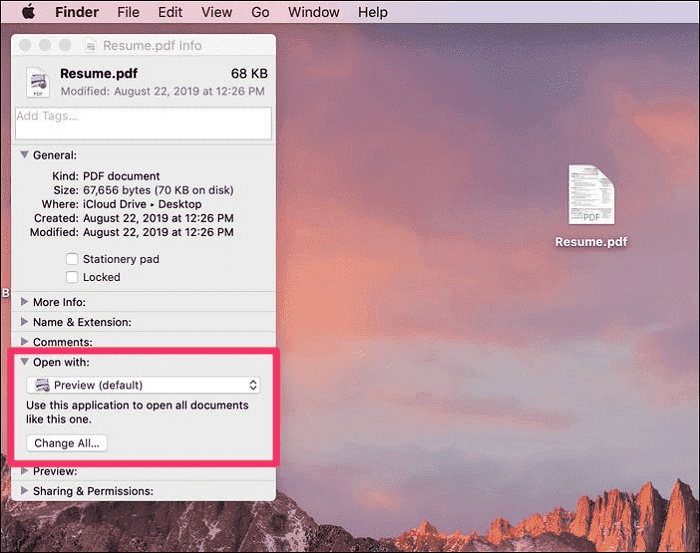
Passo 4. Clique no novo programa padrão que deseja usar. Se você instalou o Microsoft OneNote ou Nitro Reader, poderá escolher qualquer um deles nesta etapa.
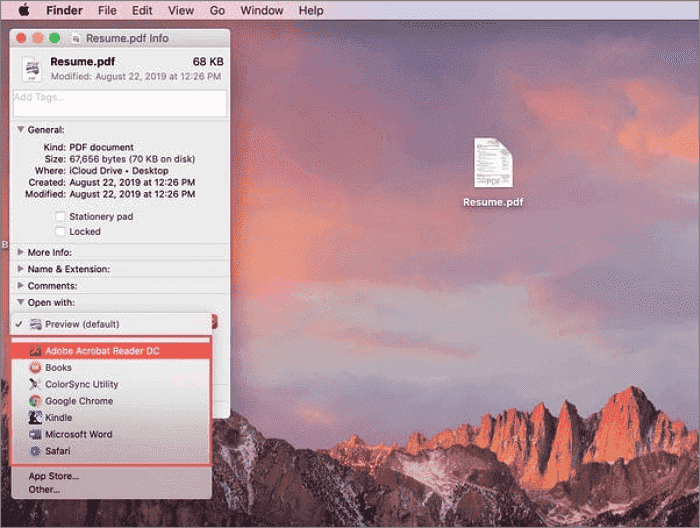
Etapa 5. Depois de selecionar o novo visualizador de PDF padrão, clique em "Alterar tudo" na seção chamada "Use este aplicativo para abrir todos os documentos como este". Um novo pop-up de confirmação aparecerá. Clique em “Continuar”.
Como definir o EaseUS PDF Editor como visualizador de PDF padrão
Se você está procurando um visualizador, editor e conversor de PDF completo, não pode perder o EaseUS PDF Editor. Com uma interface de usuário simples, este software permite ler e modificar os arquivos PDF como desejar.
Usando este editor de PDF do Windows, você pode ler seu documento PDF no modo de tela cheia, visualizar os arquivos rolando (automaticamente), etc. E quando precisar adicionar algumas notas ou comentários, você também pode usar este software para fazer o trabalho. feito.
Além disso, este programa permite proteger arquivos PDF com senha , assinar PDF e gerenciar páginas PDF com simples cliques. Para recursos mais avançados, basta clicar abaixo:
- Coloque ou remova marca d'água do PDF
- Copie texto de um PDF no Windows PC
- Restringir a capacidade de edição para outros usuários
- Reduza o tamanho dos PDFs
- Assine eletronicamente qualquer documento em PDF
Se você quiser saber como torná-lo seu visualizador de PDF padrão, verifique as seguintes etapas:
Passo 1. Inicie este programa em seu computador e clique em "Abrir Arquivos" para importar qualquer arquivo PDF.

Passo 2. Clique em "Ajuda" > "Definir como leitor de PDF padrão".
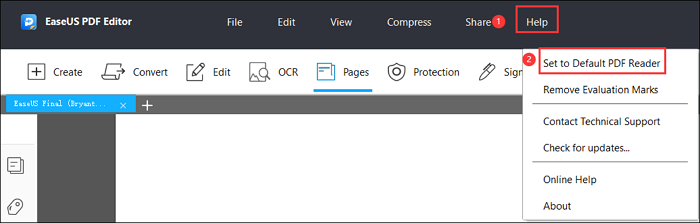
Passo 3. Uma janela pop-up será aberta e você poderá clicar em "Sim" na janela seguinte. Uma vez feito isso, você configurou este programa como visualizador de PDF padrão.
O resultado final
Nesta página, compartilhamos algumas maneiras de alterar o visualizador de PDF padrão, seja em computadores Windows ou Mac. Esperamos que você possa obter ajuda aqui.

![Como alterar o tamanho da fonte no PDF [4 métodos]](/images/br/video-editor/related-articles/22.jpg)