[Grátis] Como remover fundo de PDF no Windows/Online
Leonardo atualizou em 19/09/2024 para Tutoriais do PDF Editor | Mais Artigos
- Atualização:
- Recentemente, a Microsoft está fazendo uma mudança na marca Microsoft Office. O Microsoft Office está sendo renomeado para Microsoft 365 . Após a renomeação oficial, o conteúdo do nosso artigo será atualizado de acordo.
Às vezes, você pode obter um arquivo PDF com uma imagem ou cor de fundo. As pessoas que definem o plano de fundo talvez queiram usar a imagem como marca d'água ou melhorar a aparência do PDF. No entanto, lidar com arquivos PDF torna-se um grande problema para os leitores, pois essas imagens distraem muitas pessoas. É por isso que eles desejam remover o fundo do PDF antes de ler e imprimir o arquivo.
Neste post, você aprenderá como remover o fundo do PDF com ferramentas online e offline. Esses removedores de fundo de PDF removerão a imagem ou cor de fundo, garantindo que o PDF impresso seja fácil de ler.
Como remover o fundo do PDF:
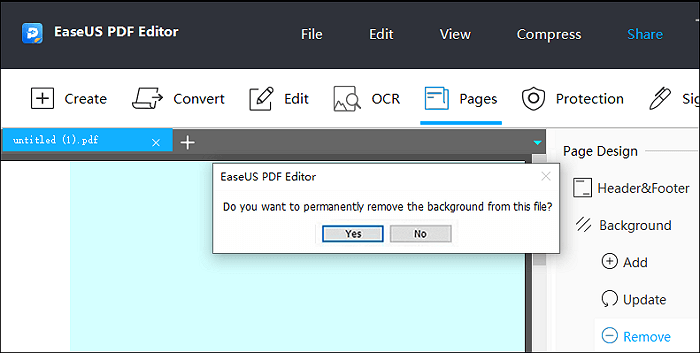
Passo 1. Inicie o EaseUS PDF Editor em seu PC e importe o arquivo que deseja editar.
Passo 2. Vá até a aba “Páginas” e escolha a opção “Plano de fundo” na seção “Design da página”.
Passo 3. Clique no botão "Remover" para excluir permanentemente o fundo do PDF.
Etapa 4. Quando uma janela aparecer... >> Clique para continuar
| Soluções viáveis | Solução de problemas passo a passo |
|---|---|
| Correção 1. Remover plano de fundo do PDF offline - EaseUS PDF Editor | Inicie o EaseUS PDF Editor e importe o PDF que deseja editar... Passos completos |
| Correção 2. Remover plano de fundo do PDF offline - Adobe Acrobat | Abra a página inicial do Google Docs e clique em... Passos completos |
| Correção 3. Remover imagens de PDF online - Google Docs | Inicie este editor de PDF e importe o PDF para ele... Passos completos |
| Correção 4. Remover imagens de PDF online - Smallpdf | Abra a ferramenta "PDF to the Word" e carregue o arquivo PDF... Passos completos |
| Dicas bônus: como remover imagens de PDF | Inicie este editor de PDF e importe o PDF para ele... Passos completos |
Remover plano de fundo do PDF off-line
É sempre bom usar softwares de desktop para remover imagens de fundo, pois são mais eficientes e oferecem mais recursos. Você pode usar o EaseUS PDF Editor e o Adobe Acrobat como removedores de fundo de PDF offline.
1. Remover plano de fundo do PDF offline - EaseUS PDF Editor [ Quente ]
Embora o formato PDF seja útil, também existem falhas. Por exemplo, documentos PDF podem ser difíceis de editar se forem digitalizados. Não se preocupe. EaseUS PDF Editor pode converter um arquivo PDF digitalizado em editável e permite editar documentos PDF de vários aspectos, incluindo edição de texto, adição de imagens e até personalização do plano de fundo do PDF.
Usando essas ferramentas, você pode tornar o plano de fundo do PDF perfeito para suas necessidades, seja um plano de fundo de imagem ou um plano de fundo de cor pura. Este poderoso software suporta o ajuste da opacidade do fundo da imagem e a alteração da cor de fundo do PDF sem esforço.
Características principais:
- Adicione, remova ou edite o plano de fundo do PDF
- Cortar, dividir, girar, compactar e destacar PDF
- Insira, exclua e edite imagens em PDF
- Imprima PDF em alta qualidade
- Remova a senha do PDF rapidamente
Baixe este software para remover qualquer tipo de fundo de seus PDFs. Não é necessário registro .
Etapas para remover o fundo do PDF com o EaseUS PDF Editor:
Passo 1. Inicie o EaseUS PDF Editor e importe o PDF que deseja editar.
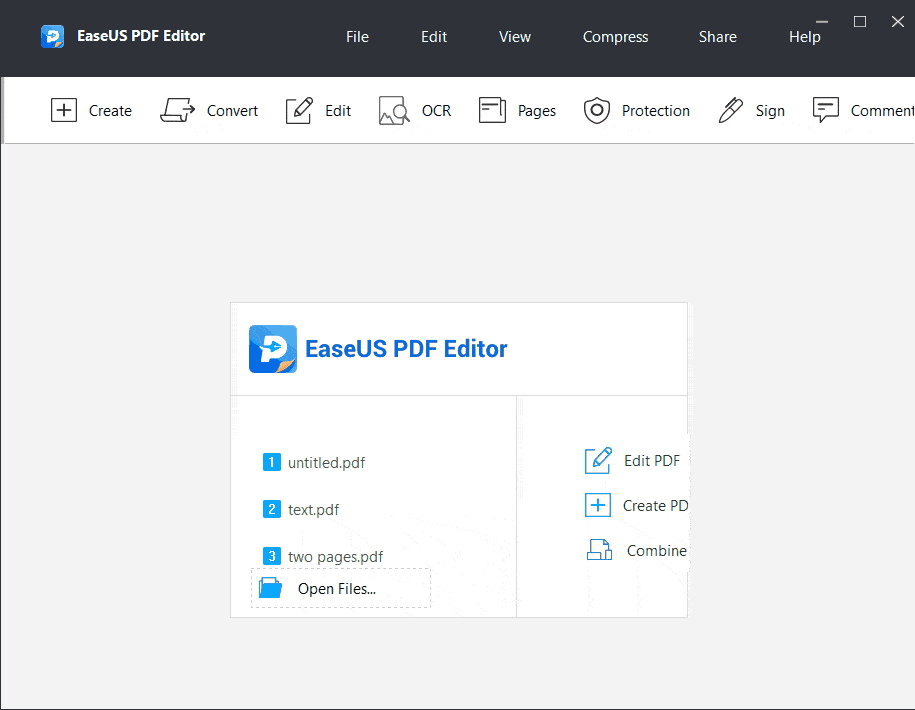
Passo 2. Em seguida, navegue até a guia "Páginas" , e na seção "Design da página", você encontra a opção "Plano de fundo" que permite adicionar, atualizar e remover o plano de fundo.
Se você deseja remover permanentemente a imagem de fundo do PDF , clique no botão "Remover". Uma janela aparecerá perguntando se você deseja remover o fundo permanentemente. Clique "Sim" para confirmar sua escolha. Se o arquivo não tiver plano de fundo, o aplicativo informará.
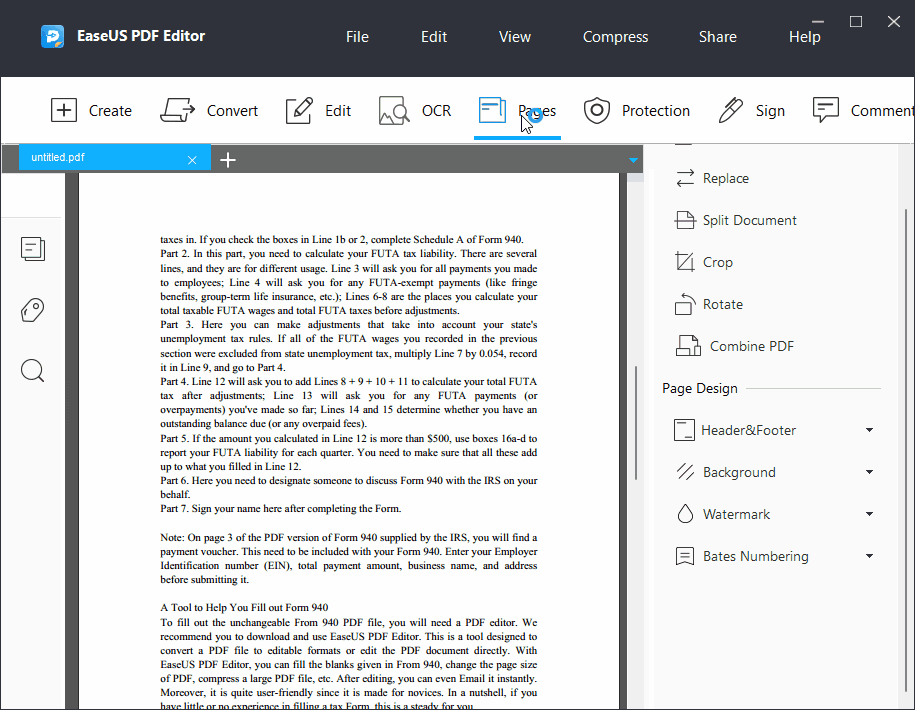
Este software completo de processamento de PDF também oferece a ferramenta para imprimir PDF sem fundo. Clique em “Arquivo” > “Imprimir” para fazer isso facilmente. Além disso, permite imprimir o PDF sem fundo clicando em “Ctrl” + “P” no teclado.
Informações Relacionadas: >> Remover marca d'água do PDF
Além de remover o fundo de arquivos PDF, o EaseUS PDF Editor também suporta a remoção de marca d'água de PDF. Clique para conhecer os métodos de fazer isso.

2. Remover plano de fundo do PDF offline - Adobe Acrobat
Adobe Acrobat DC é uma ferramenta atraente de edição e criação de conteúdo de PDF que permite criar documentos PDF e editá-los com facilidade. Com este software, você pode fazer com que seus PDFs pareçam ter sido emitidos por uma impressora de publicação de última geração. Ele ajuda você a criar vários formulários PDF ou a remover conteúdo que você não deseja que as pessoas vejam, como seu número de telefone ou endereço.
Você também pode remover o tachado do PDF , convertê-lo para um formato diferente e até mesmo protegê-lo com uma senha ou assinatura digital, o que garantirá que ninguém será capaz de mexer no arquivo que você criar.
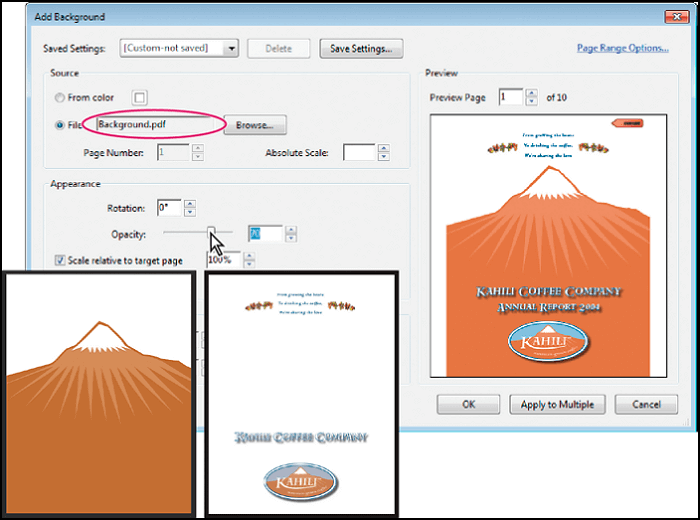
Etapas para remover a imagem de fundo para impressão com Adobe Acrobat:
Passo 1. Abra o PDF no Adobe Acrobat Reader. Você pode usar abrir com ou clicar duas vezes se Adobe for o leitor padrão.
Passo 2. Em seguida, clique em "Ferramentas" > "Editar PDF" . Ele exibirá uma barra de ferramentas secundária. Clique em "Mais" > "Plano de fundo" > "Remover" .
Etapa 3. Depois de ter certeza de que as imagens foram removidas, você pode optar por salvar o arquivo.
Passo 4. Se quiser imprimir o PDF diretamente, clique em “Arquivo” > “Imprimir” e selecione “Adobe PDF” na lista de impressoras na caixa de diálogo “Imprimir”. Em seguida, clique em “Imprimir” > “OK” para iniciar a impressão.
Remover fundo de PDF on-line
Usar uma ferramenta online é fácil porque funciona em qualquer plataforma e você não precisa instalar nenhum software. Esta postagem usará o Google Drive e o Smallpdf como removedores de fundo de PDF on-line nesta parte.
1. Remova imagens de PDF online usando o Google Docs
Google Docs é uma solução de armazenamento online e editor de documentos oferecido gratuitamente para todas as contas do Google. Ele também permite editar qualquer arquivo PDF, convertê-lo para o formato Microsoft Document, compartilhá-lo com outras pessoas para edição em tempo real e assim por diante.
Você pode criar planilhas, rabiscar no Desenhos Google e até criar apresentações com o Apresentações Google. O Google Docs é uma ótima maneira de trabalhar em um documento com outras pessoas, seja em tempo real ou posteriormente. Você também pode disponibilizar seus documentos offline, o que é muito conveniente se você estiver trabalhando em um tablet ou outro dispositivo móvel.
Como remover o fundo de uma imagem no Google Docs:
Se você obtiver um arquivo PDF com uma imagem de fundo, a ferramenta OCR integrada do Google Docs poderá remover essa imagem para você.
Passo 1. Abra a página inicial do Google Docs e clique em “Arquivo” > “Abrir” e, em seguida, aparecerá uma janela para você selecionar o arquivo.
Passo 2. Vá até a aba “Upload” . Arraste e solte para carregar o arquivo PDF ou selecione-o no seu dispositivo.
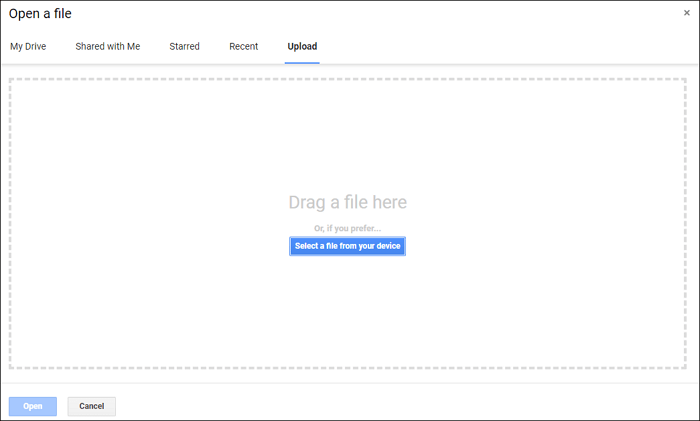
Passo 3. Em seguida, o botão “Abrir com Google Docs” aparecerá e você precisa selecionar “Google Docs” no menu suspenso.
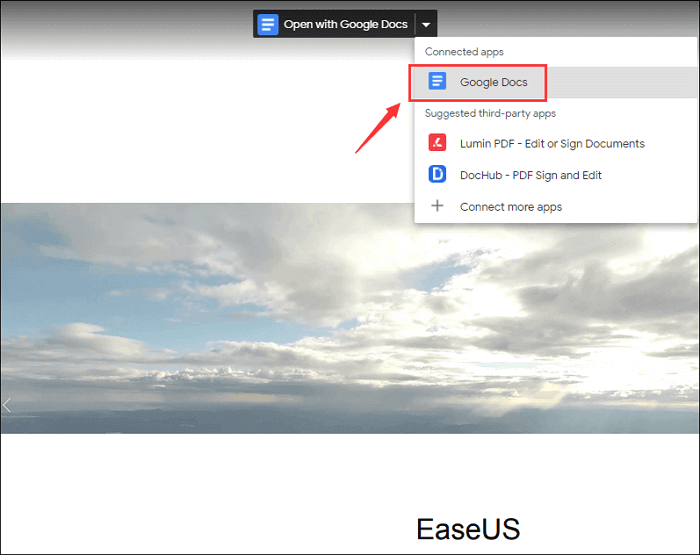
Passo 4. O Google Docs abrirá o arquivo após convertê-lo como um documento editável sem imagem de fundo. Se quiser convertê-lo para PDF novamente, clique em “Arquivo” > “Download” > “Documento PDF (.pdf)” para fazer essa conversão.
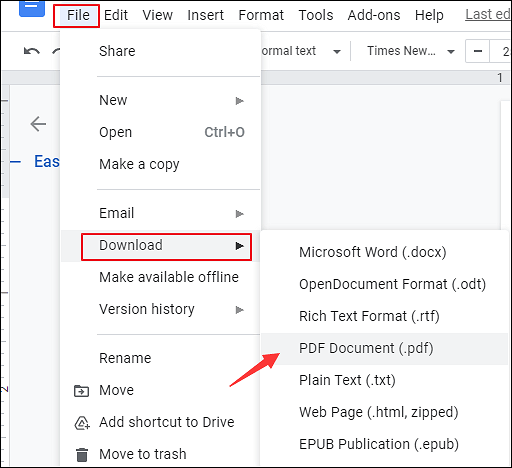
Finalmente, você obterá um arquivo PDF sem imagem de fundo.
Dicas: como se livrar da cor de fundo no Google Docs
Como remover a cor de fundo do Google Docs? Aqui estão as etapas que permitem remover facilmente a cor de fundo.
Etapa 1. Quando quiser se livrar da cor de fundo do Google Docs, importe-a primeiro para o Google Docs.
Passo 2. Clique em "Arquivo" > "Configuração de página" para ajustar as configurações das páginas do documento.
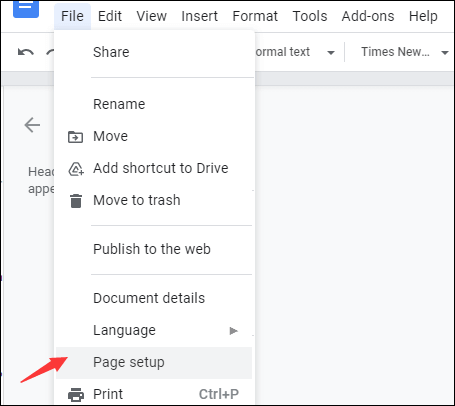
Passo 3. Clique na opção em “Cor da página” e personalize a cor de fundo livremente. Se você deseja remover a cor de fundo do Google Docs, a cor branca é adequada.
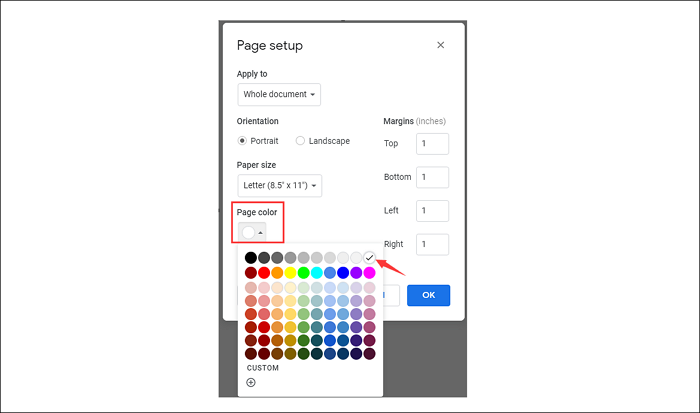
Passo 4. Clique novamente no botão “Arquivo” e selecione a opção “Download” para salvar o arquivo no formato que você precisa.
2. Remova o fundo do PDF online usando Smallpdf
Smallpdf é um editor de PDF online profissional que oferece muitos recursos que podem ser usados com arquivos PDF, incluindo formulários. Você pode usar a versão gratuita deste removedor de fundo de PDF online para carregar o arquivo e depois converter ou editar o documento.
O processamento geral é rápido e, se você comprar o plano pago, muitos outros recursos serão desbloqueados. Quando se trata de remoção de imagem de fundo, não existe uma função direta, mas você pode usar o recurso de conversão para separar imagens e texto no documento. Posteriormente, ele pode ser removido usando qualquer editor de documentos padrão e impresso em um arquivo PDF.
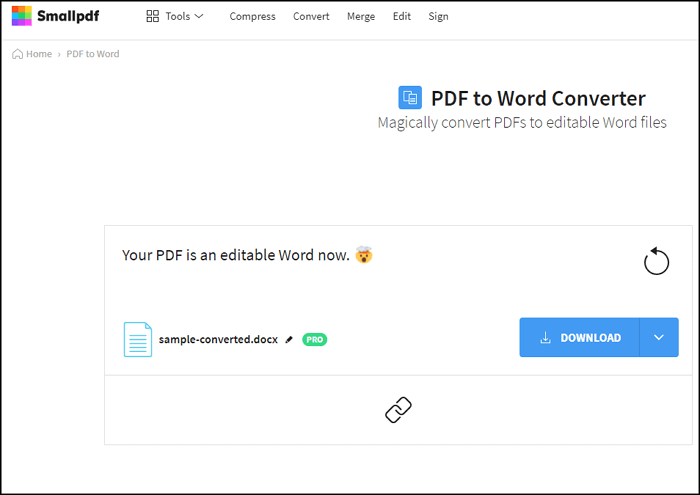
Etapas para remover a imagem de fundo do PDF online gratuitamente:
Passo 1. Abra a ferramenta “PDF to the Word” e carregue o arquivo PDF online. Quando solicitado, use a função padrão em vez do OCR.
Passo 2. Assim que a conversão for concluída, baixe o arquivo do documento no computador. Você pode então optar por abri-lo com qualquer editor de documentos. A imagem de fundo estará disponível como uma imagem selecionável.
Etapa 3. Selecione a imagem de fundo e exclua-a. Você terá que repetir isso para todas as páginas. Uma vez feito isso, você pode imprimir o documento como PDF. Agora você tem um PDF que não possui nenhuma imagem de fundo.
Dicas bônus: como remover imagens de PDF
Às vezes, as imagens em um arquivo PDF não são sua imagem de fundo e são inseridas no PDF como imagens ilustrativas para facilitar a compreensão do conteúdo. De modo geral, é muito mais conveniente lidar com esse tipo de imagem do que com imagens de fundo. Tudo que você precisa é de um editor de PDF.
Para usuários que desejam editar imagens com ferramentas mais avançadas, como extrair imagens PDF e salvá-las como novos arquivos, o EaseUS PDF Editor pode ser o software mais adequado. Ele pode converter um arquivo PDF digitalizado em editável para que você possa editar qualquer imagem no PDF sem complicações. Além de remover imagens de PDF, este software também suporta girar, inverter erecortando essas fotos. O tutorial abaixo irá guiá-lo para excluir as imagens passo a passo.
Etapas para remover imagens de PDF com EaseUS PDF Editor:
Passo 1. Inicie este editor de PDF e importe o PDF para ele.
Passo 2. Navegue até a aba "Editar" e as imagens em PDF se tornarão editáveis. Caso contrário, você pode usar a função OCR para possibilitar a edição do arquivo PDF.
Passo 3. Clique com o botão direito na imagem e selecione "Excluir" para remover a imagem do PDF.
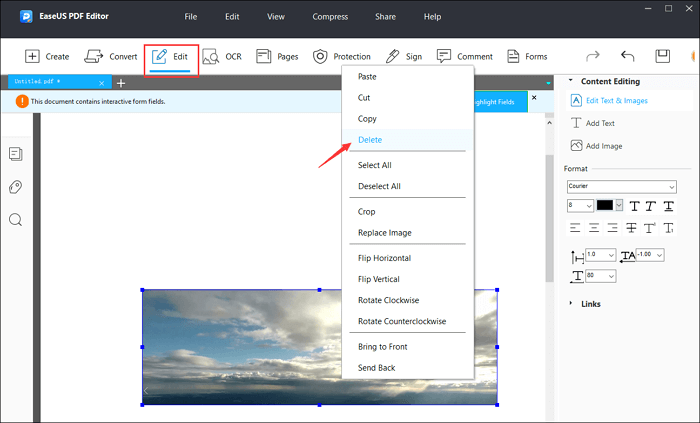
Conclusão
Esta postagem falou sobre muitos removedores poderosos de fundo de PDF. Quando se trata de software de desktop, você pode usar facilmente o EaseUS PDF Editor para remover o fundo do PDF . Se você não gosta de instalar softwares, usar ferramentas online como o Google Docs também é uma excelente opção. No entanto, essas ferramentas online podem bagunçar o layout do documento e remover todas as imagens em vez das imagens de fundo.
Qual é a melhor ferramenta para você?
Perguntas frequentes sobre o removedor de fundo de PDF
Você ainda pode ter algumas dúvidas sobre como remover o fundo do PDF. Estas perguntas frequentes podem ajudá-lo.
1. Como se livrar da cor de fundo do Word?
Você pode seguir essas etapas para desativar a cor da página em seus documentos do Word.
- Passo 1. Abra o documento do Word que deseja editar.
- Passo 2. Clique na opção “Design” e clique no botão “Cor da página” no grupo “Fundo da página”.
- Etapa 3. Selecione a opção "Sem cor" no menu suspenso.
2. Como remover o fundo do PDF para impressão?
Em primeiro lugar, você deve ter um editor de PDF poderoso que suporte impressão de PDF, como o EaseUS PDF Editor.
- Passo 1. Inicie o editor de PDF e importe o arquivo PDF que deseja editar.
- Passo 2. Vá até a aba “Página”, e haverá muitas opções no seu lado direito. Clique na opção “Plano de fundo” na seção “Design da página”.
- Passo 3. Escolha a opção “Remover”. Quando uma caixa pop-up perguntar se você deseja remover o fundo do PDF permanentemente, clique em “Sim” para confirmar.
- Passo 4. Após remover o fundo do PDF, clique em "Arquivo" > "Imprimir" para imprimir o arquivo PDF.
3. Como removo um plano de fundo no Adobe Acrobat Pro?
Siga estas etapas para remover o fundo do PDF usando o Adobe Pro.
- Passo 1. Primeiro, abra o arquivo PDF que deseja editar usando o Adobe Acrobat.
- Passo 2. Em seguida, clique em “Ferramentas” > “Editar PDF”. Quando uma barra de ferramentas secundária aparecer, clique em “Mais” e escolha “Plano de fundo” > “Remover”.
- Passo 3. Após remover a imagem de fundo, você pode salvar o PDF editado em seu dispositivo.
- Passo 4. Se quiser imprimir o PDF sem fundo, clique em “Arquivo” > “Imprimir” para fazer isso.
4. Como faço para deixar o fundo de um PDF branco?
Se você instalou o EaseUS PDF Editor em seu dispositivo, é fácil deixar o fundo do PDF branco.
- Passo 1. Inicie o EaseUS PDF Editor e importe o PDF que deseja editar.
- Passo 2. Vá até a aba “Página” e clique no botão “Plano de fundo” no grupo “Design da página”.
- Passo 3. Selecione a opção “Atualizar” para ajustar a cor de fundo do seu PDF.
- Passo 4. Escolha a cor branca como cor de fundo e salve o PDF clicando em “Arquivo” > “Salvar”.
5. Qual é o melhor removedor de fundo de PDF online e offline?
Os 4 principais removedores de fundo de PDF no Windows/Mac/Online:
- Editor de PDF EaseUS - para Windows
- Adobe Acrobat – para Windows/Mac
- Documentos Google - para on-line
- Smallpdf - para on-line


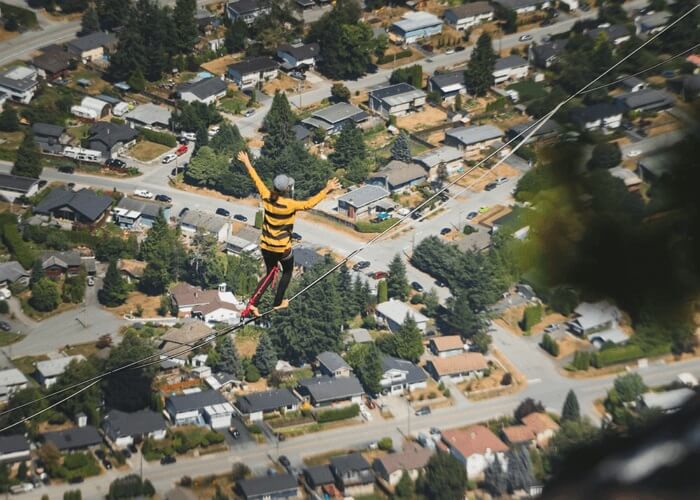
![Como alterar o tamanho da fonte no PDF [4 métodos]](/images/br/video-editor/related-articles/18.jpg)