2025 | Como adicionar margem a PDF no Windows/Mac/Online
Leonardo atualizou em 02/01/2025 para Tutoriais do PDF Editor | Mais Artigos
A margem é uma área entre o conteúdo principal e as bordas da página. Sempre usamos as margens direita, esquerda, superior ou inferior para colocar nossas anotações e carimbos. Nesse caso, precisamos de um tamanho de margem adequado para colocar algo. Editores de PDF podem ajudar com isso. Sem alterar qualquer estrutura de conteúdo, você pode editar livremente a margem do PDF ou adicionar margem ao PDF por meio de ferramentas. Você provavelmente está se perguntando como adicionar ou definir margens personalizadas em seu PDF, e esta postagem irá guiá-lo para adicionar margens usando ferramentas de PDF eficazes no Windows, Mac e Online.
Como adicionar margem a PDF no Windows
EaseUS PDF Editor é um utilitário do Windows que ajuda a editar páginas PDF com eficiência. Permite adicionar margem facilmente, por exemplo, mais espaço à esquerda, menos espaço à direita, igual na parte superior e inferior. Com um tamanho de margem adequado, você pode adicionar livremente suas notas. É uma ferramenta de edição incrível que torna seu trabalho muito mais eficiente.
Não apenas adicionando margem, mas esta ferramenta também oferece suporte a mais funções de edição. Suas funções de edição também permitem adicionar textos e imagens a PDFs. Devido às suas funções completas e eficazes, todos os arquivos editados por esta ferramenta ainda permanecem de alta qualidade, pois este editor de PDF do Windows mantém as informações originais após a conclusão da tarefa.
Principais características:
- Extraia imagens de PDF
- Crie hiperlinks com facilidade
- Imprimir PDF sem margens
- Adicione marca d'água e faça login no PDF
- Remova a proteção por senha do PDF
Antes de seguir o guia abaixo, você precisa clicar no botão abaixo para baixá-lo gratuitamente.
Aqui está uma lista de etapas para adicionar margem ao PDF:
Passo 1. Inicie o EaseUS PDF Editor em seu PC. Você pode então importar o arquivo PDF que deseja editar clicando no botão “ Abrir arquivos ” no canto inferior esquerdo.

Após abrir seu PDF, clique na opção “Páginas” .
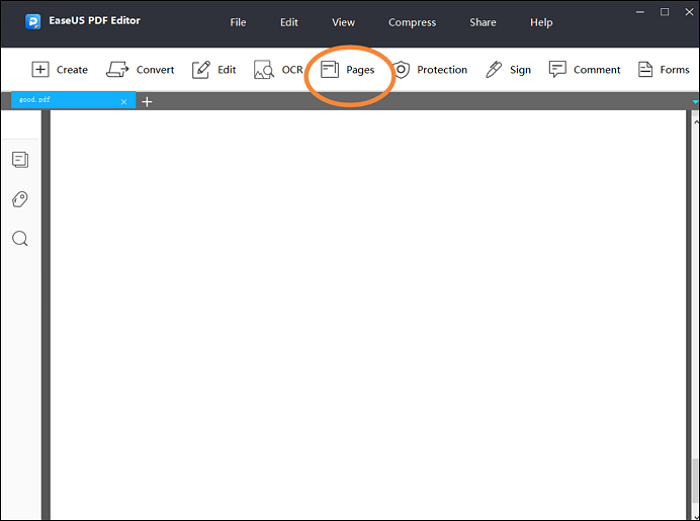
Etapa 2. Clique em "Design de página" e selecione "Adicionar" para definir a margem.
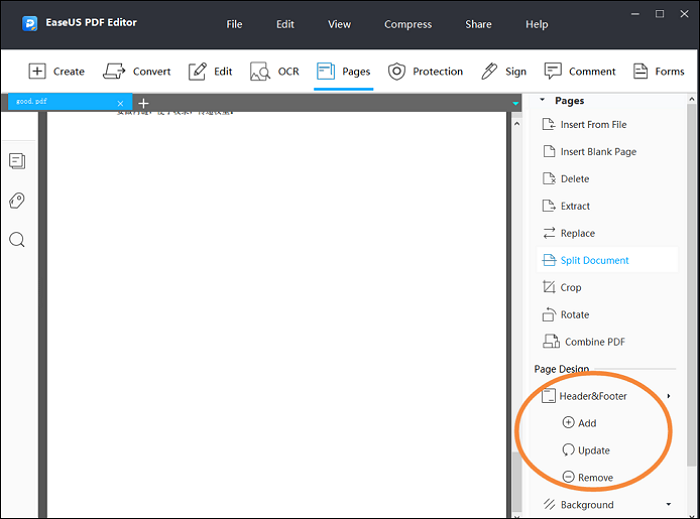
Etapa 3. Depois de clicar em " Adicionar ", você verá uma caixa de diálogo que permite adicionar e definir a margem. Após suas configurações, clique em “Ok” e suas alterações serão aplicadas.
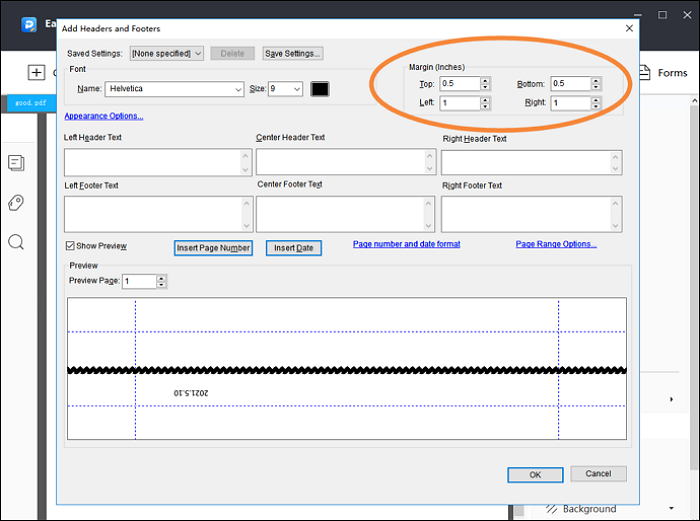
Após três etapas simples, você verá seu conteúdo caber na nova margem.
Quer saber mais configurações sobre como adicionar rodapés e cabeçalhos a um PDF? Confira o seguinte artigo.
Adicionar rodapé e cabeçalho ao PDF
Para todos que desejam criar conteúdo baseado em texto, devem ser criados cabeçalhos e rodapés. Você pode usar várias opções para adicionar cabeçalhos e rodapés ao PDF.

Como Adicionar Margem ao PDF no Mac
Visualização é um programa incluído em cada versão do macOS que permite aos usuários editar e gerenciar PDFs. Definitivamente fornece a função de adicionar uma margem nas páginas PDF. Ao trabalhar em um documento PDF, você pode definir as margens superior, inferior, esquerda e direita. Adicionar uma margem adequada torna as páginas dos PDFs mais coordenadas.
Este editor macOS oferece muitos outros recursos e funções, além de uma experiência de usuário muito melhor. Por exemplo, você pode usar esta ferramenta de edição para destacar textos ou parágrafos em PDF com cores diferentes. Provou ser uma ferramenta completa que facilita bastante a edição de PDFs pelos usuários. Basta abrir o Preview para começar a realizar essas tarefas.
Para definir margens para o seu documento, observe os detalhes das etapas abaixo.
Principais características:
- Preencha e assine formulários no seu Mac
- Insira uma forma em seu documento PDF
- Proteja seu PDF confidencial
- Destacar PDF
- Girar PDF
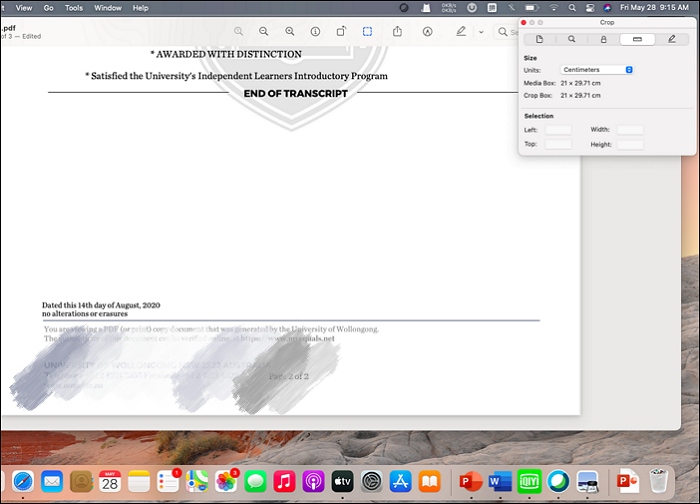
Etapas para adicionar margem:
Passo 1. Na versão mais recente do macOS 11.1, abra um arquivo PDF no Preview e clique em “Visualizar” para encontrar “Personalizar barra de ferramentas” .
Passo 2. No menu superior, selecione "Inspetor" para encontrar "Cortar" . Insira valores nos campos para adicionar margem inferior, superior ou lateral.
Passo 3. Salve a página com a margem atualizada em seu computador.
Como adicionar margem a um PDF online
Sejda é um editor de PDF online no qual você mais pode confiar. É um serviço rápido e online baseado na web que não requer instalação. Com esta ferramenta, você pode adicionar ou definir livremente margens personalizadas online. E você pode até especificar apenas algumas páginas que precisam de margem. Não precisa se preocupar com sua privacidade, pois esta ferramenta de edição online promete manter seus arquivos seguros e protegidos.
Seus recursos e funções não se limitam à adição de margens em PDFs, ele também suporta funções de edição, como assinatura de PDF online e assim por diante. Abaixo, orientamos você sobre como adicionar margens a documentos PDF com esta ferramenta online.
Principais características:
- Preencha e assine o PDF
- Torne o PDF pesquisável
- Alterar o tamanho da página PDF
- Mesclar PDF
- Exclua páginas indesejadas do PDF
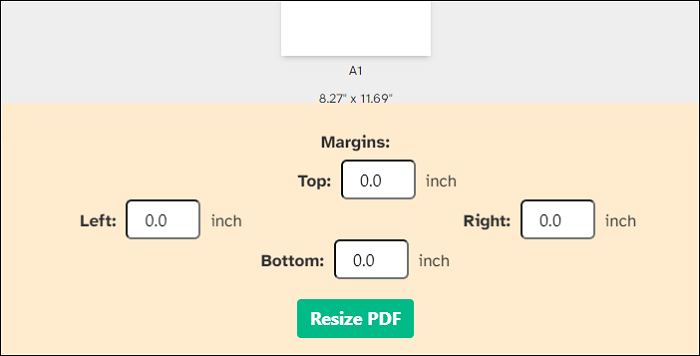
Etapas para adicionar margem:
Passo 1. Vá em "Redimensionar PDF" no Sejda. Clique em “ Upload ” e selecione os arquivos do seu computador local. Ou você pode simplesmente arrastar e soltar um arquivo PDF na página da web.
Passo 2. Selecione a opção “Adicionar margens e preenchimento” . Em seguida, digite um valor na caixa de margem, em polegadas.
Passo 3. Depois de terminar a configuração, clique em " Redimensionar PDF " e você poderá salvá-lo em seu computador.
Conclusão
Para colocar mais notas ou carimbos em sua página, é necessário adicionar uma margem adequada em seus PDFs. Três editores de PDF úteis são mencionados neste artigo e cada um deles tem suas próprias características. Você pode escolher um deles para editar seus PDFs. A visualização é adequada para quem usa o sistema macOS, e o Sejda online PDF é melhor para quem deseja economizar tempo na edição. Para usuários do Windows que precisam de um software fácil de operar, o EaseUS PDF Editor é a opção mais satisfatória.



