Como Converter Documento Word para PDF Offline/Online
Rita atualizou em 19/09/2024 para Tutoriais do PDF Editor | Mais Artigos
Depois de terminarmos de escrever algo no Microsoft Word, haveria um problema preocupante: como garantir que outras pessoas não alterem o conteúdo e os formatos deste documento do Word? Você pode optar por transferir o arquivo com segurança ou até mesmo definir uma senha para este arquivo.
Na verdade, existe a maneira mais simples de fazer isso. Se você sabe como transformar um documento Word em pdf, o problema será resolvido sem esforço. Esta postagem oferece um tutorial sobre como salvar um doc do Word em pdf e apresenta um conversor de Word para pdf offline. Continue lendo agora.
Como salvar um documento do Word como PDF com o EaseUS PDF Editor
O EaseUS PDF Editor é um poderoso editor de PDF para Windows que ajuda você a editar, gerenciar e converter arquivos PDF facilmente. Ele oferece suporte a vários formatos de arquivo usados com frequência, incluindo .doc, .xls, .ppt e .png, e este software permite converter um documento em PDF, bem como obter um arquivo PDF. É por isso que essa ferramenta pode funcionar como o melhor conversor de PDF no Windows.
Além disso, é também um poderoso editor de PDF do Windows que permite gerenciar páginas PDF e editar o conteúdo sem atrasos. Por exemplo, você pode girar, dividir, anotar e mesclar arquivos PDF sem esforço. Esta ferramenta pode até oferecer uma solução quando você deseja economizar espaço de armazenamento do seu computador. Ou seja, você pode compactar os arquivos e reduzir o tamanho do PDF manualmente.
Principais características:
- Melhor leitor e editor de PDF para Windows
- Criar PDF de branco ou obter PDF convertendo
- Adicionar uma senha para proteger PDF
- Adicionar a marca d'água ao PDF e remover a marca d'água
- Mudar a cor de fundo facilmente
Além de todos os recursos acima, vale a pena explorar mais funções. Se você deseja encontrar as soluções para seus problemas de edição ou conversão de PDF, esta é a ferramenta adequada para você. Clique no botão abaixo para fazer o download agora.
Como salvar um doc do Word em pdf com EaseUS PDF Editor:
Passo 1. Em primeiro lugar, inicie o EaseUS PDF Editor. Existem três opções no lado direito da interface principal e você precisa selecionar a segunda opção, "Criar PDFs".
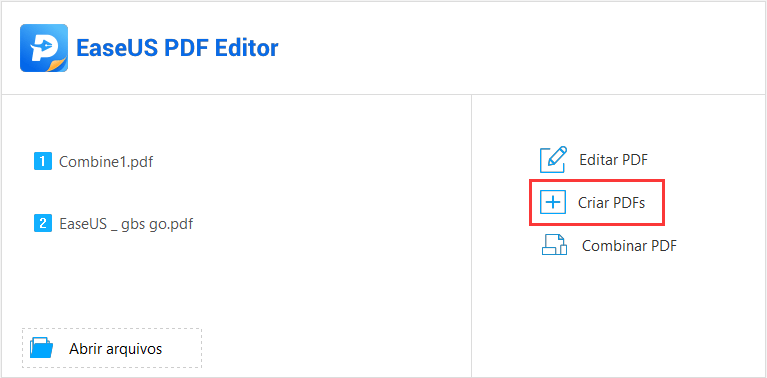
Você também pode clicar no botão "Criar" no canto superior esquerdo e selecionar "De arquivos..." para importar o documento do Word.
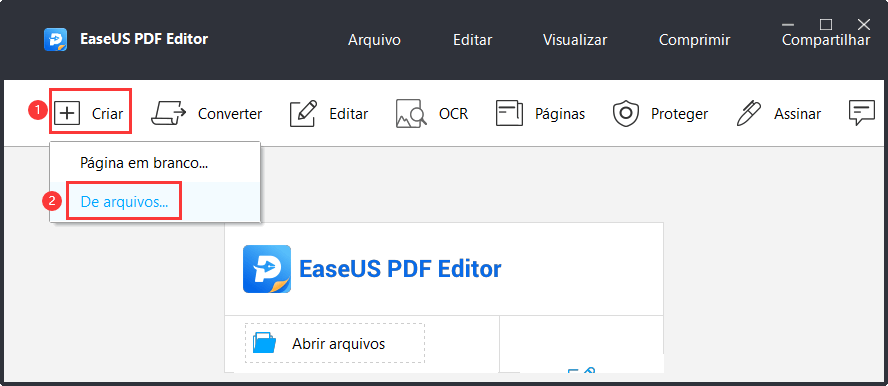
Passo 2. Selecione o documento do Word que deseja converter da pasta e clique no botão "Abrir" para avançar para a próxima tela.

Passo 3. Agora, você só precisa clicar no botão "Arquivo" e selecionar "Salvar" ou "Salvar como" no menu suspenso.
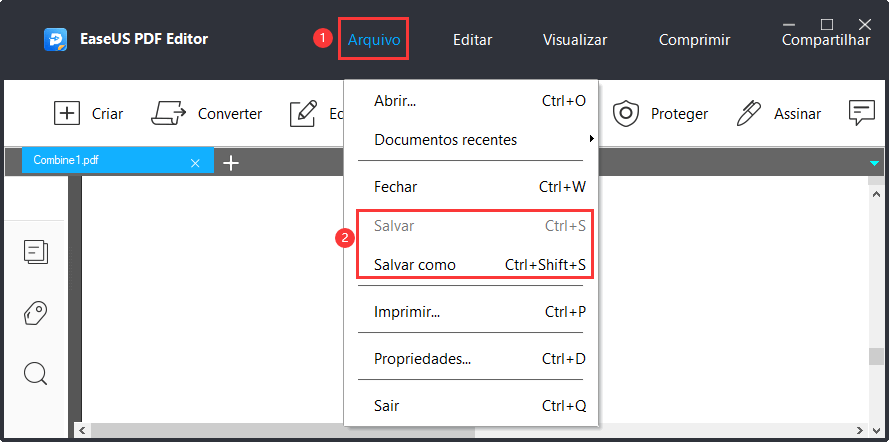
Passo 4. Escolha a pasta de destino onde deseja salvar o arquivo PDF e clique no botão "Salvar" para converter o documento do Word para o formato PDF.
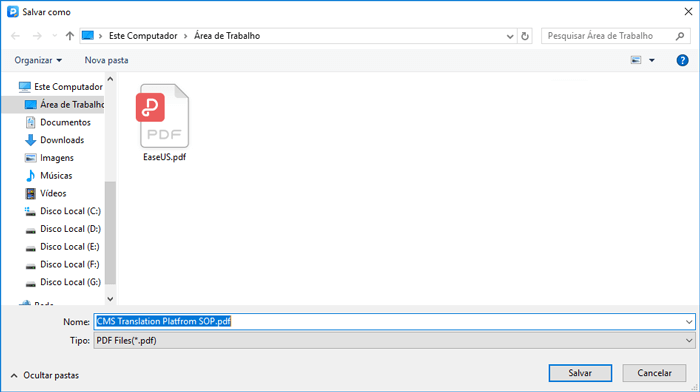
Como converter documento do Word em PDF no Office 2016
Obter um arquivo PDF no Word 2016 não é uma tarefa difícil, pois oferece uma ferramenta de conversão de PDF integrada e não há necessidade de baixar um programa de terceiros para converter o Word em um PDF de alta resolução. Como essa ferramenta de conversão é simples de usar, todos podem criar um arquivo PDF a partir de um documento do Office Word com apenas alguns cliques.
Antes de iniciar a conversão, verifique se o conteúdo do documento está completo e se o layout da página é apropriado. Em seguida, você pode seguir as etapas abaixo para salvar o Word como PDF sem esforço no Office 2016.
Como converter Word em PDF offline:
Etapa 1. Abra o documento do Word que deseja converter e clique na guia "Arquivo" no canto superior esquerdo da tela.
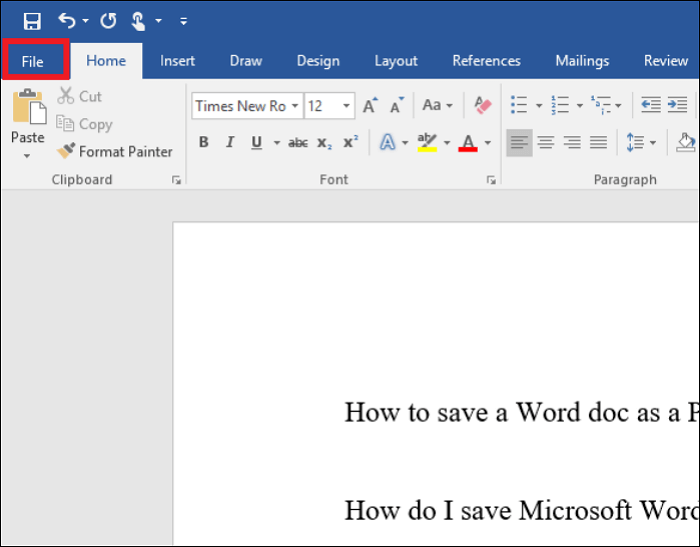
Etapa 2. Escolha a opção "Exportar" no lado esquerdo da tela.
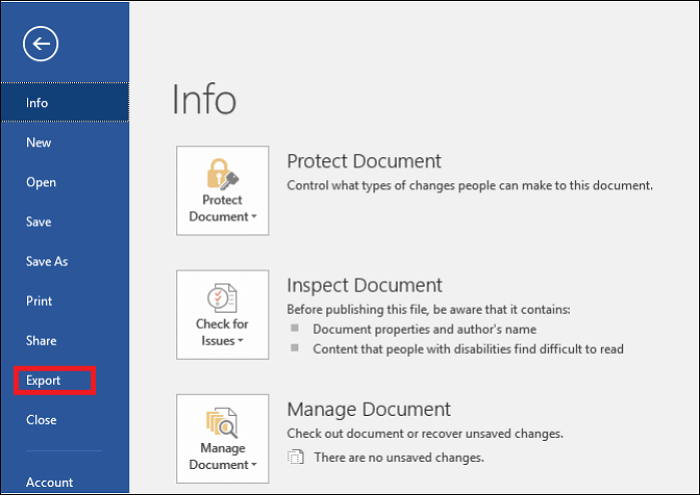
Etapa 3. Clique no botão "Criar documento PDF/XPS" na guia "Exportar" e não se esqueça de escolher o ícone correspondente no lado direito da tela.
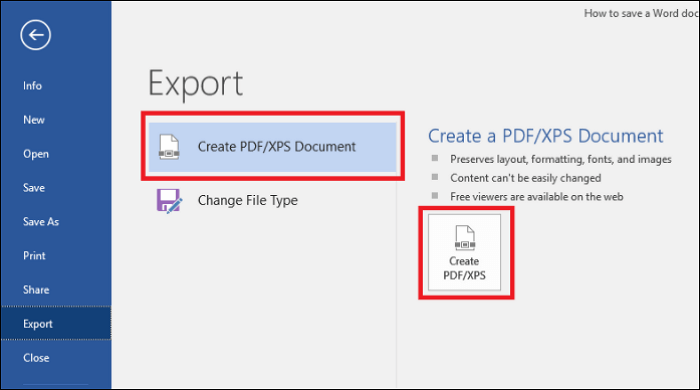
Etapa 4. Quando aparecer uma nova janela, defina o local em seu PC para salvar o arquivo PDF. Em seguida, clique no botão "Publicar" para iniciar o processo de conversão.

Como salvar um documento do Word como PDF no Office 2010/2007/2003
Em relação às versões anteriores do Microsoft Word, como Word 2010, Word 2007 e Word 2003, o salvamento do Word como PDF é diferente do Word 2016, mas as operações ainda são diretas. Nesta parte, falaremos sobre como salvar um documento do Word como um arquivo PDF nas versões mais antigas do Microsoft Word e ofereceremos guias passo a passo para alterar o Word para PDF. Continue lendo para obter mais detalhes.
Como converter Word em PDF no Office 2010
Assim como o Word 2016, também há uma ferramenta de conversão de PDF pré-instalada disponível no Word 2010. Mas as interfaces desses dois versos não são as mesmas. Por exemplo, você não pode encontrar algumas opções na guia "Arquivo" no Word 2010, mas elas estão disponíveis no Word 2016.
Para permitir que você salve documentos como PDF rapidamente, forneceremos um tutorial. Siga agora.
Etapa 1. Abra um arquivo Word existente e clique na opção "Arquivo" na barra de ferramentas.
Etapa 2. Encontre a opção "Compartilhar" e escolha-a. Então, haverá muitos botões. Clique em "Criar documento PDF/XPS" em "Tipo de arquivo" e clique no ícone no lado direito da interface.
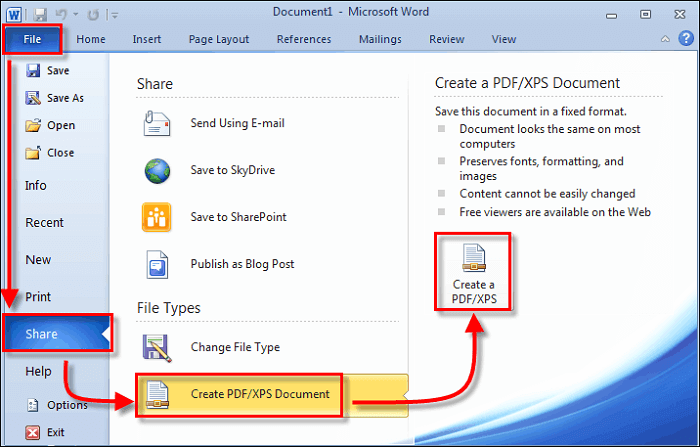
Etapa 3. No prompt, você precisa escolher um local em seu PC para armazenar o arquivo PDF e não se esqueça de definir o nome do arquivo. Depois disso, você pode clicar no botão "Publicar" para converter um documento do Word em PDF.
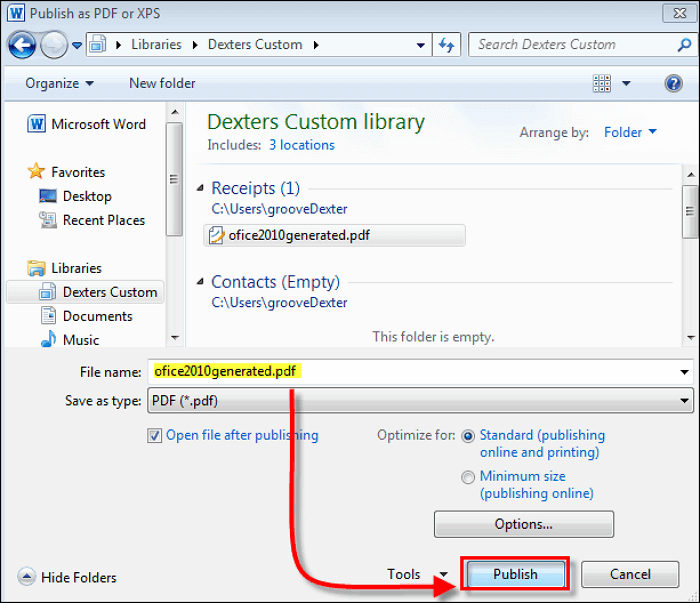
Como transformar um documento do Word em PDF no Word 2007
No Word 2007, há um "Salvar como suplemento de PDF", de uso gratuito. Com sua ajuda, você pode criar facilmente um arquivo PDF a partir de um documento do Word sem instalar o Acrobat.
A seguir estão as etapas detalhadas para fazer isso.
Etapa 1. Abra o arquivo do Word que deseja converter e clique no botão Office no canto superior esquerdo. Escolha a opção "Salvar como" e clique em "PDF" em "Salvar uma cópia do documento".

Etapa 2. Antes da conversão, você pode alterar as configurações em "Opções". Lembre-se de marcar a caixa antes de "Tags de estrutura do documento para acessibilidade".
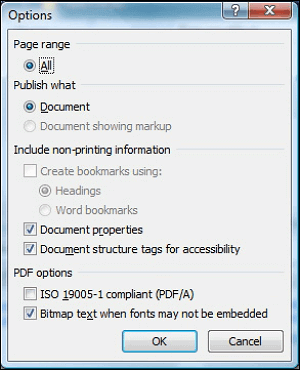
Como converter Word 2003 em PDF
Não há conversor de PDF nesta versão do Microsoft Word, então você precisa baixar e instalar um plugin manualmente. Sem este tipo de software de terceiros, você não pode operar as etapas abaixo.
Depois de certificar-se de que toda a preparação foi feita, você pode seguir as etapas deste guia.
Etapa 1. Abra um arquivo ".doc" no Word 2003 e clique no botão "Arquivo" na barra de ferramentas.
Etapa 2. Na lista suspensa da opção "Arquivo", você pode escolher "Imprimir".
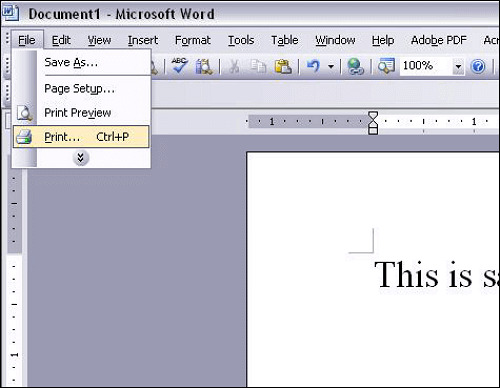
Etapa 3. Mude a impressora para "Adobe PDF" ou outra, o nome dela é baseado no plug-in que você está usando.
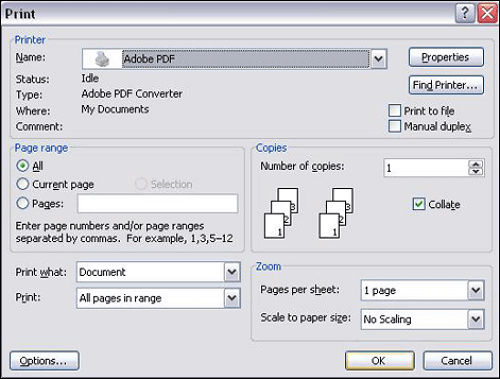
Etapa 4. Na próxima tela, você pode escolher um local apropriado para o seu arquivo PDF. Também é possível definir um nome de arquivo para ele. Finalmente, você só precisa clicar no botão "Salvar" para iniciar a conversão.
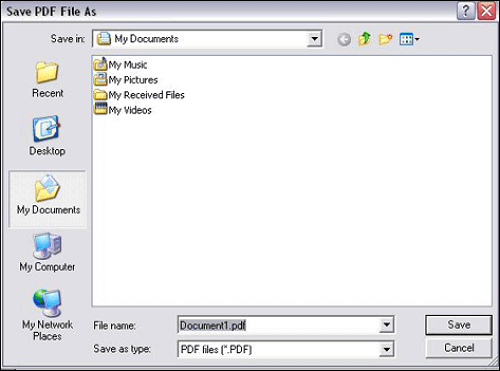
Conversor opcional de Word para PDF offline gratuito
Embora você possa salvar facilmente o documento como PDF com apenas alguns cliques, ainda pode ter alguns problemas no processo de conversão. Por exemplo, você precisa baixar plug-ins ao usar algumas versões anteriores do Microsoft Word, mas às vezes você pode não ter ideia sobre como baixá-los e instalá-los em seu PC.
Além disso, a Microsoft fornece apenas as funções mais básicas de conversão. Para as pessoas que precisam de alguns recursos avançados, é melhor encontrar um conversor especializado de Word para PDF. Nesta parte, apresentaremos dois conversores offline de Doc para PDF opcionais, e você pode encontrar um adequado.
Adobe Acrobat DC
Este é um dos mais famosos programas conversores offline de Word para PDF em todo o mundo. Este software multifuncional permite que você controle os arquivos Doc e permite converter arquivos Excel e PowerPoint com etapas simples. Por outro lado, se você precisar converter um arquivo PDF em um documento do Word, isso também pode ajudar.
Além disso, você pode mesclar vários arquivos em um PDF inteiro. Com este recurso, você não precisa perder tempo organizando arquivos e ajustando o layout da página, e ele manterá o layout anterior para você.
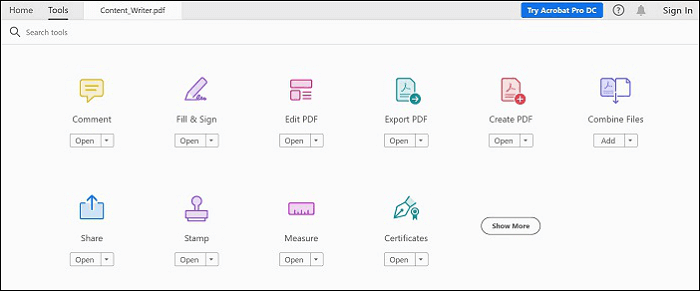
Prós:
- Suportar a adição de comentários
- Revisar documentos facilmente
- Adicionar assinaturas eletrônicas legais a arquivos PDF
Contras:
- Preço é alto
- Opções de colaboração limitadas
Nitro
Este é outro conversor offline completo de Word para PDF com operações fáceis de usar. Oferece uma interface simples e um grande número de tutoriais. Além disso, existe também uma comunidade de usuários ativa na qual você pode pedir ajuda. Seus recursos de conversão em lote podem economizar muito tempo e energia para você, e você pode até mesmo usá-lo para verificar os erros de ortografia em seus artigos.
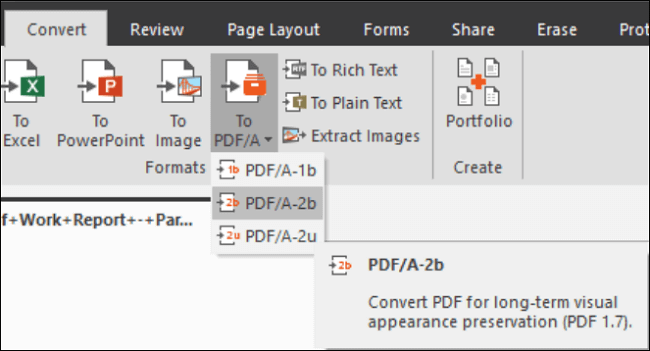
Prós:
- A velocidade de processamento é rápida
- Suportar a assinaturas eletrônicas
- Transformar anexos de e-mail em PDF
Contras:
- Não suportar a otimização de documentos em dispositivos portáteis
- Sem ajuda de chat ao vivo em seu site
Conclusão
Nesta postagem, falamos sobre maneiras de converter Word em PDF offline em diferentes versões do Microsoft Word. Esses métodos podem resolver seus problemas de conversão de arquivos Doc em PDF, mas você não pode usar o Word para concluir algumas tarefas avançadas.
Portanto, também apresentamos um conversor offline de Word para PDF maravilhoso para você, como o EaseUS PDF Editor, e você pode baixá-lo para resolver seus problemas com PDFs.


![[2024] Os 7 melhores otimizadores de PDF gratuitos](/images/br/video-editor/related-articles/33.jpg)
![[2024] Os 6 principais softwares de gerenciamento de PDF online e offline](/images/br/video-editor/related-articles/21.jpg)