4 métodos | Como adicionar forma a PDF online e offline
Leonardo atualizou em 19/09/2024 para Tutoriais do PDF Editor | Mais Artigos
“Quero adicionar algumas formas ao meu documento PDF, mas como fazer isso?”
Se você está sofrendo do mesmo problema, obterá ajuda neste artigo. Na verdade, só é fácil adicionar formas ao PDF se você tiver as ferramentas certas, como o EaseUS PDF Editor. Nesta página, compartilharemos com você 4 editores de PDF populares no mercado e mostraremos o tutorial passo a passo para inserir formas em seus arquivos PDF.
| Soluções viáveis | Solução de problemas passo a passo |
|---|---|
| 1 . Editor de PDF EaseUS [ quente ] | Depois de importar o arquivo PDF, clique em "Comentário" e selecione "Marcações de desenho"... Passos completos |
| 2 . Adobe Acrobat DC | Abra o PDF com Adobe e clique em "Ferramentas" > "Comentário"... Passos completos |
| 3 . Visualização | Clique no botão da caixa de ferramentas para abrir a barra de ferramentas de marcação... Passos completos |
| 4 . PDF pequeno | Carregue o PDF nele e adicione forma ao PDF .... Etapas completas |
Parte 1. Como inserir forma em PDF com o EaseUS PDF Editor
Além do Adobe Acrobat, existe um software recém-lançado chamado EaseUS PDF Editor , que auxilia na inserção de formas em PDF em algumas etapas. Este programa é para usuários do Windows 11/10/8/7 e é amigável para usuários de todos os níveis, especialmente iniciantes. Fornecendo recursos de edição impressionantes, permite adicionar texto ao PDF , inserir imagens e links no seu PDF.
Além disso, este editor de PDF do Windows suporta a importação e exportação de vários formatos de arquivo, para que você possa converter arquivos PDF em formatos de arquivo ou vice-versa. E para proteger suas informações de visualização não autorizada, permite adicionar senha ao PDF.
Agora, baixe este versátil programa de edição de PDF e comece a inserir formas nos PDFs! Nenhum registro é necessário.
Tutorial passo a passo sobre como adicionar formas em PDF no Windows 10:
Passo 1. Inicie este programa de edição de PDF e importe o arquivo PDF clicando em "Abrir arquivos…".

Passo 2. Em seguida, clique no ícone “Comentário” e escolha a opção “Marcações de Desenho”. Então você verá algumas formas que pode aplicar.
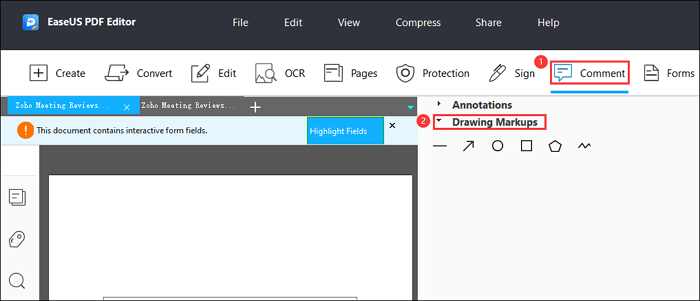
Passo 3. Selecione aquele que deseja adicionar e clique em qualquer posição do seu PDF.
Passo 4. Por fim, clique em "Arquivo" > "Salvar" para exportar o documento PDF editado.
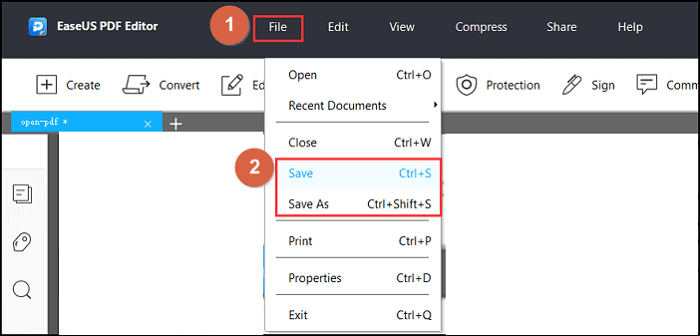
Parte 2. Como adicionar forma a PDF no Adobe Acrobat DC
Quando se trata de editar PDFs, como adicionar formas, o Adobe Acrobat DC pode vir primeiro à sua mente. Sim, é considerado um dos softwares de edição de PDF mais populares do mercado. Este programa permite criar um PDF e modificá-lo com várias ferramentas de edição básicas e avançadas. Adicionar formas em PDFs é muito fácil.
Verifique o seguinte tutorial se você não sabe como usar este software:
Passo 1. Abra seu arquivo PDF com Adobe Acrobat e clique em "Ferramentas" > "Comentário" na barra de ferramentas superior.
![]()
Passo 2. Para inserir formas, clique no ícone “Ferramentas de Desenho” e selecione “Expandir Ferramentas de Desenho”.
Etapa 3. Em seguida, você pode optar por adicionar formas como linhas, setas, ovais, retângulos e muito mais, de acordo com suas necessidades.
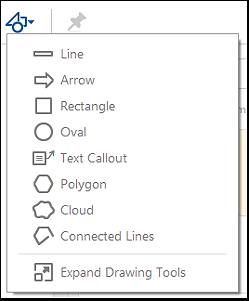
Se você não gosta dessas formas, também pode obter muitas outras na opção Nuvem e Polígono.
Passo 4. Depois de selecionar a forma, coloque-a no local correto no arquivo PDF. Quando estiver satisfeito com seu arquivo, você pode exportá-lo e salvá-lo em seu computador.
Parte 3. Como adicionar formas ao PDF usando a visualização
Para usuários de Mac que desejam inserir formas no PDF, o Preview é uma boa escolha. É freeware no seu Mac e você não precisa baixá-lo ou instalá-lo, pois já foi adicionado. Possui muitas funções gratuitas para enriquecer suas páginas PDF. Para adicionar as formas em arquivos PDF com Preview, basta seguir o tutorial abaixo:
Passo 1. Abra seu PDF na visualização e clique no botão da caixa de ferramentas na barra de ferramentas principal para abrir a barra de ferramentas de marcação.
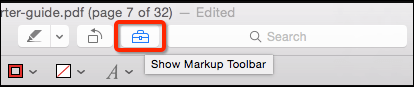
Passo 2. Para adicionar uma forma, clique no ícone Formas. A seguir, você vê algumas formas comuns, como linha, seta, círculo, estrela, etc.
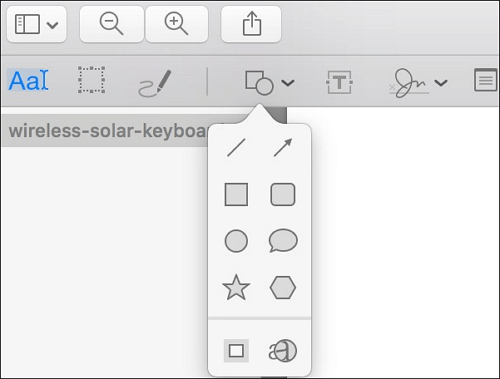
Passo 3. Selecione a forma desejada e ela ficará no centro do seu PDF. Mova-o para colocá-lo na posição correta.
Passo 4. Ao terminar a edição, você pode exportá-la para o seu computador Mac.
Parte 4. Como adicionar forma a PDF online com Smallpdf
Se não quiser baixar e instalar nenhum software no seu computador, você pode contar com o editor de PDF online. Aqui tomamos o Smallpdf como exemplo.
Esta ferramenta online permite que você desenhe no PDF, destaque o PDF e até mesmo adicione as formas ou imagens que desejar aos arquivos PDF atuais. Além disso, oferece funções de conversão de PDF e gerenciamento de páginas PDF em sua página inicial. Mais importante ainda, é gratuito para todos. Se você precisar editar PDF online, experimente.
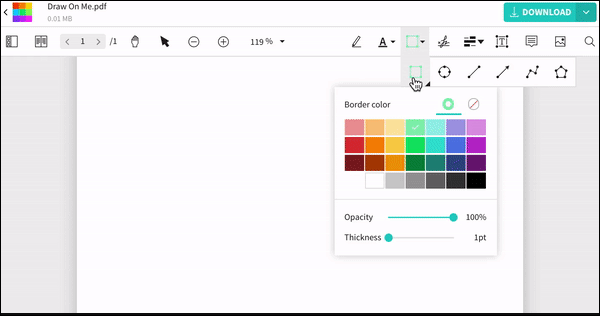
Veja como inserir formas em PDF online:
Passo 1. Clique em "ESCOLHER ARQUIVO" para fazer upload do documento PDF ao qual deseja adicionar formas.
Passo 2. Clique no ícone "Ferramentas de forma" e selecione a forma na lista suspensa. Aqui você pode ajustar o tamanho, cor e posição, se necessário.
Passo 3. Por fim, clique no botão “Download” para salvá-lo.
O resultado final
Aqui você aprende quatro maneiras fáceis de adicionar forma a arquivos PDF com ou sem rede. Qual software você prefere? Se você está hesitante em escolher o programa de edição, o EaseUS PDF Editor é sua primeira opção. Com sua ajuda, você pode adicionar formas ou desenhar nos PDFs como desejar. Além disso, também permite visualizar, editar, criar, converter e gerenciar PDF de maneira flexível no PC com Windows.



![[2024] Os 7 melhores otimizadores de PDF gratuitos](/images/br/video-editor/related-articles/22.jpg)