Índice da página
Críticas e Prêmios
Leonardo atualizou em 29/09/2024 para Transferência entre PCs | Mais Artigos
O Surface Pro é um dispositivo versátil da linha Surface da Microsoft que combina os recursos de um tablet e um laptop. Neste artigo, EaseUS fornecerá várias maneiras de transferir todos os dados de um Surface Pro para outro. Portanto, leia-o atentamente e conheça algumas soluções fáceis e eficazes para preservar e transferir simultaneamente todos os seus dados sem perder nada.
Para dar uma ideia dos métodos abordados, vamos considerar a tabela a seguir, destacando os aspectos críticos de cada forma:
| ⏰Duração | 5-8 minutos |
| ⛳Meta | transferir todos os dados de um Surface Pro para outro |
| 🧰Preparativos |
✔️Dois computadores Surface Pro ✔️ Baixe e instale EaseUS Todo PCTrans ✔️Um USB |
| 🛠️ Ferramentas |
1️⃣ EaseUS Todo PCTrans - Eficaz 2️⃣ OneDrive - Fácil 3️⃣ Ferramentas integradas do Windows - Moderado 4️⃣ USB - Complicado |
Como transferir todos os dados de um Surface Pro para outro?
Quando se trata de transferir todos os dados de um Surface Pro para outro, vários métodos podem simplificar esse processo. Vamos explorar esses métodos passo a passo:
Caminho 1: Transferir todos os dados via EaseUS Todo PCTrans
EaseUS Todo PCTrans é uma ferramenta poderosa para facilitar a migração de dados entre dispositivos. Ele é equipado com uma interface amigável e diversos recursos úteis para agilizar o processo de transferência. Com o EaseUS Todo PCTrans, os usuários podem evitar o incômodo da cópia manual de dados e desfrutar de uma transição mais suave para o novo Surface Pro. O software é fácil de usar, pois sua interface intuitiva garante uma experiência amigável.
Veja como você pode usar o EaseUS Todo PCTrans para transferir dados:
Passo 1. Abra o EaseUS Todo PCTrans em ambos os computadores. Escolha "PC para PC" para ir para a próxima etapa.
Passo 2. Certifique-se de ter escolhido a direção de transferência correta.
"Novo" - Move dados do computador antigo para o novo computador atual.
"Antigo" - Mova dados do computador antigo atual para o novo computador remoto.

Passo 3. Conecte dois PCs através da rede digitando a senha ou código de verificação do PC alvo. Além disso, certifique-se de ter escolhido a direção de transferência correta e clique em “Conectar” para continuar.
O código de verificação está no canto superior direito da tela principal "PC para PC" no computador de destino.

Passo 4. Em seguida, escolha "Arquivos" para selecionar os arquivos a serem transferidos. Selecione os arquivos específicos que desejar. Além do mais, você pode clicar no ícone Editar para personalizar o caminho de armazenamento dos dados transferidos.

Passo 5. Agora clique em "Transferir" para começar a transferir arquivos de PC para PC. O tamanho do arquivo determina o tempo de transferência. Espere pacientemente.

Recursos poderosos do EaseUS Todo PCTrans
- Copie o software instalado e transfira-o para outro PC.
- Transfira programas e software para outro HDD/SSD ou disco externo sem reinstalar.
- Transfira jogos Steam de PC para PC.
Você deve experimentar o EaseUS Todo PCTrans para uma experiência de transferência de dados descomplicada.
Maneira 2. Use uma unidade para transferir todos os dados
Como o OneDrive é uma solução de armazenamento em nuvem. Dessa forma, você deve sincronizar os dados com sua conta OneDrive a partir de seu dispositivo Surface Pro. Depois de sincronizar os dados desejados, você deve entrar na mesma conta da Microsoft em seu novo dispositivo Surface Pro e, em seguida, transferir ou copiar os dados de sua conta OneDrive.
Siga as etapas instrucionais:
Passo 1. Certifique-se de que o OneDrive esteja instalado em ambos os dispositivos Surface Pro.
Passo 2. Em seu dispositivo Surface Pro, vá em “File Explorer” e escolha o local do OneDrive onde deseja manter seus arquivos.

Etapa 3. Mova os arquivos que deseja transferir para essa pasta.
Etapa 4. No outro dispositivo Surface Pro para o qual você deseja transferir os arquivos. Faça login na mesma conta OneDrive/Microsoft.
Passo 5. Abra as pastas armazenadas para acessar seus arquivos e fotos. Você pode transferir esses itens para o seu novo dispositivo Surface Pro do OneDrive.
Além do Surface Pro, há outro artigo que discute como transferir arquivos de um laptop para outro:
6 maneiras de transferir arquivos de laptop para laptop no Windows 11
Pode ser um desafio mover arquivos de um PC para outro. Felizmente, existem as melhores opções para você concluir a tarefa.
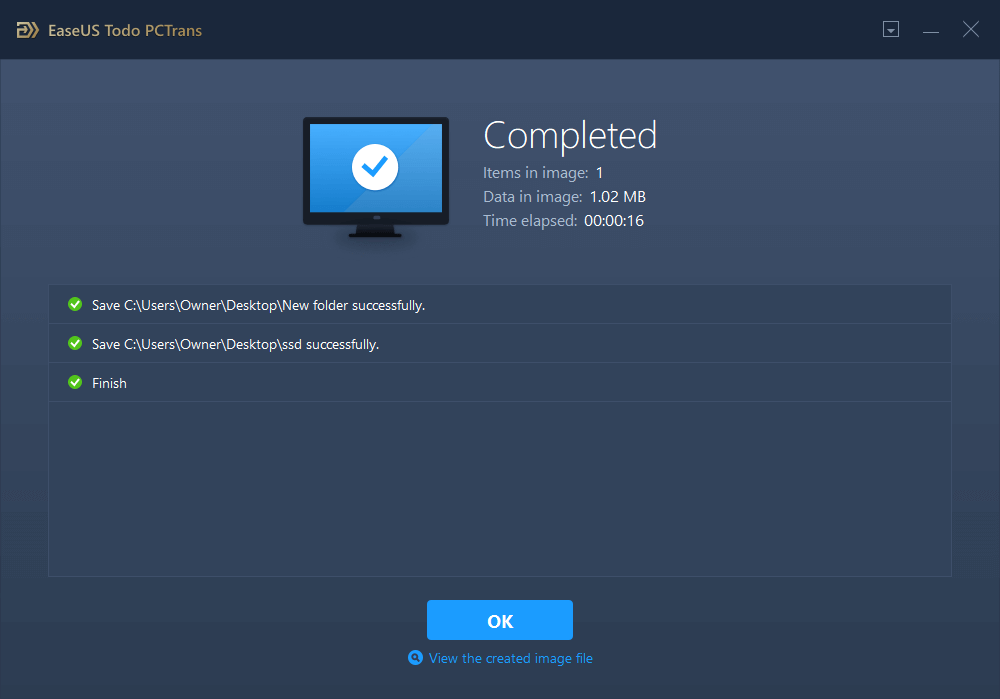
Maneira 3. Compartilhe todos os dados com ferramentas integradas no Surface Pro
Você pode usar os recursos ou ferramentas de compartilhamento integrados da Microsoft para transferir todos os seus dados de um Surface Pro para outro dispositivo Surface Pro. Essas ferramentas são Compartilhamento próximo, Grupo doméstico e Compartilhamento de rede. Aprenderemos cada um.
Siga as instruções para cada ferramenta integrada do Windows:
#1. Compartilhamento próximo
Etapa 1. Ative o compartilhamento próximo em ambos os dispositivos Surface Pro. Navegue até Configurações > Sistema > Experiências compartilhadas > Compartilhamento próximo em ambos os dispositivos Surface Pro. Alterne o botão para ativar o compartilhamento nas proximidades.
Etapa 2. Escolha Preferências de Compartilhamento. Em "Compartilhamento próximo", opte por "Todos próximos". Esta configuração permite que o Surface Pro compartilhe e receba conteúdo de todos os dispositivos próximos, incluindo aqueles que não são de sua propriedade.

Etapa 3. Defina o local para salvar. Decida onde os arquivos recebidos serão armazenados no Surface Pro. Escolha um caminho de destino em sua unidade para salvar o conteúdo.
Passo 4. As transferências normalmente são armazenadas na pasta Downloads por padrão. Você pode mudar isso. Em “Compartilhamento próximo”, localize a opção “Salvar os arquivos que recebo em” e clique em “Alterar”. Selecione uma pasta ou unidade alternativa para salvar as transferências.
Etapa 5. Inicie o compartilhamento de arquivos. Abra o “File Explorer” em um dos dispositivos Surface Pro. Clique com o botão direito no arquivo e na pasta que deseja compartilhar e selecione a opção “Compartilhar”. Escolha o Surface Pro de destino para compartilhamento na lista de dispositivos disponíveis.

#2 Grupo inicial
Etapa 1. Pesquise "grupo doméstico" na caixa de pesquisa do Surface Pro de origem para abri-lo.
Passo 2. No Grupo Doméstico, clique na opção “Criar um grupo doméstico” e clique em “Avançar”. Siga as instruções na tela para configurar o Grupo Doméstico.

Etapa 3. Selecione os arquivos e pastas específicos que deseja transferir. Alterne os botões de permissões para “Compartilhado” para os itens escolhidos e clique em “Avançar”. Lembre-se de anotar a senha exibida na tela durante esta etapa.

Passo 4. Vá para o Surface Pro de destino e acesse as configurações do HomeGroup. Então, você precisa clicar em Painel de controle > Todos os itens do painel de controle > Grupo doméstico.
Etapa 5. Junte-se ao Grupo Doméstico existente e escreva a senha que você anotou anteriormente. Uma vez inserido, clique em “Concluir” para concluir o processo.
Etapa 6. Agora você pode acessar os arquivos compartilhados em seu novo Surface Pro e movê-los para uma unidade local.
#3 Compartilhamento de rede
Passo 1. Ajuste as "Configurações de compartilhamento avançadas" no PC de origem.
1. Use a caixa de pesquisa para localizar e abrir “Centro de Rede e Compartilhamento”.
2. Dentro da Central de Rede e Compartilhamento, clique em “Alterar configurações avançadas de compartilhamento”. Marque estas caixas e salve as alterações:
- Ative a descoberta de rede
- Ative o compartilhamento de arquivos e impressoras
- Ative o compartilhamento para que qualquer pessoa com acesso à rede possa ler e gravar arquivos nas pastas públicas
- Desative o compartilhamento protegido por senha

Etapa 2. Gere um link compartilhado para arquivos.
1. Abra o “Explorador de Arquivos” e selecione os arquivos para compartilhamento no computador de origem.
2. Clique em "Compartilhar" > "Pessoas específicas..." > "Expandir" > "Todos" > "Adicionar"
3. Clique em “Todos”, defina o acesso para “Leitura/Gravação” em Nível de permissão e confirme clicando em “Compartilhar”.

4. Clique com o botão direito no caminho da pasta compartilhada e clique em “Copiar link”. Compartilhe o link com o PC de destino por e-mail ou outros métodos.
Etapa 3. Compartilhe e copie arquivos para outro Surface Pro via unidade de rede.
1. Abra o Explorador de Arquivos e clique em “Rede”.
2. Localize o nome do computador de origem e clique duas vezes para acessá-lo. Navegue e abra os arquivos compartilhados. Você pode visualizar, copiar e salvar esses arquivos em uma unidade local no Surface Pro de destino.

Acredito que você pode transferir com sucesso todos os dados de um Surface Pro para outro por meio dos métodos práticos nesta página. Então você pode compartilhar este artigo nas redes sociais para ajudar outras pessoas:
Maneira 4. Transferir todos os dados usando um USB
Transferir todos os dados de um Surface para outro através de um disco rígido externo ou USB é simples e fácil. Se quiser transferir tudo de um Surface Pro para outro, você deve criar um USB inicializável, criar uma imagem de disco no antigo Surface Pro e salvar a imagem na unidade USB inicializável. No entanto, se você não quiser criar um USB inicializável e uma imagem de disco, será necessário conectar o USB ao antigo Surface Pro, copiar os dados desejados e colá-los no USB. Dessa forma, você pode transferir se deseja dados inteiros ou pastas/arquivos parcialmente selecionados.
Siga as etapas aqui para transferir dados com um USB:
Passo 1. Conecte uma unidade USB ao seu antigo Surface Pro.
Passo 2. Copie os dados, arquivos e pastas que deseja transferir.
Nota: Se suas pastas e arquivos estiverem divididos em locais diferentes no Surface Pro, você precisará copiar cada um e colá-los no USB visitando cada local. Você pode transferir todos os dados via USB copiando pastas. Basta providenciar um USB com espaço suficiente de acordo com suas necessidades.

Etapa 3. Vá para USB e cole os dados, arquivos ou pastas copiados no USB. Uma vez feito isso, ejete o USB.
Passo 4. Conecte o USB ao seu novo Surface Pro.
Etapa 5. Vá para o USB e copie os arquivos/pastas.
Etapa 6. Cole os arquivos/pastas copiados nos locais desejados em seu novo Surface Pro.
Para aprender métodos mais intuitivos ou adicionais para transferir todos os dados de um Surface Pro para outro, você pode clicar no vídeo abaixo.
Conclusão
Em dispositivos Surface Pro, é fundamental garantir uma transição tranquila e, ao mesmo tempo, preservar a integridade dos seus dados. Neste artigo, investigamos vários métodos abrangentes para transferir perfeitamente todos os dados de um Surface Pro para outro, independentemente do contexto – seja atualizando, trocando de dispositivo ou adquirindo um novo.
Desde aproveitar as vantagens dos recursos de armazenamento em nuvem por meio do OneDrive até a utilização de ferramentas integradas como compartilhamento próximo, grupo doméstico e compartilhamento de rede, navegamos por cada método passo a passo. Além disso, exploramos a simplicidade e a versatilidade da transferência de dados via USB, destacando sua adequação tanto para transferências completas de dados quanto para migrações seletivas de arquivos.
Entre todas as soluções, EaseUSTodo PCTrans é uma solução excelente. Ele oferece recursos de transferência robustos, abrangendo não apenas arquivos, mas também aplicativos e configurações, e fornece um caminho simplificado para o seu novo Surface Pro. Experimente.
Perguntas frequentes sobre como transferir todos os dados de um Surface Pro para outro
Direcionar a transferência de dados entre dispositivos Surface Pro pode levantar algumas dúvidas comuns. Abaixo, abordamos questões-chave para garantir uma compreensão abrangente do processo de transferência de dados.
1. Como transfiro arquivos de um Microsoft Surface para outro?
Você pode transferir arquivos de um Microsoft Surface para outro usando o armazenamento em nuvem OneDrive, compartilhamento de rede ou transferência USB.
Passo 1. Escolha o método que atende às suas necessidades – EaseUS Todo PCTrans para transferência fácil e automatizada, OneDrive para transferência na nuvem, compartilhamento de rede para conexões diretas de dispositivos ou USB para transferências físicas.
Passo 2. Siga o passo a passo correspondente ao método escolhido, garantindo uma transferência tranquila de seus arquivos.
2. Como conectar meu Surface Pro a outro Surface Pro?
Você pode usar conexões de compartilhamento de rede, grupo doméstico ou USB para conectar dois dispositivos Surface Pro. Para mais detalhes, leia o caminho três na íntegra.
3. Como transferir programas instalados de um computador Windows para outro?
A transferência de programas instalados de um computador Windows para outro requer ferramentas especializadas como EaseUS Todo PCTrans. Para obter instruções passo a passo, consulte o caminho 1.
Atualizado por Leonardo
"Obrigado por ler meus artigos, queridos leitores. Sempre me dá uma grande sensação de realização quando meus escritos realmente ajudam. Espero que gostem de sua estadia no EaseUS e tenham um bom dia."
Revisão do produto
-
O EaseUS Todo PCTrans é uma ferramenta simples para trocar arquivos entre duas máquinas diferentes. Com ela, você dispensa o uso de pendrives ou hospedagens em nuvem para transferir arquivos entre máquinas conectadas à rede.
![]() Leia mais
Leia mais
-
Por ser um programa simples e fácil de usar, o EaseUS Todo PCTrans é um excelente software de transferência de arquivos para qualquer usuário. Definitivamente, vale a pena utilizá-lo para manter seus programas intactos e ter certeza que todos os arquivos estão seguros.
![]() Leia mais
Leia mais
Artigos relacionados
-
Como transferir arquivos do Dropbox para o iCloud | Guia Completo
![author icon]() Leonardo 2024/09/29
Leonardo 2024/09/29
-
4 maneiras gratuitas de transferir o Google Drive para outra conta
![author icon]() Leonardo 2024/11/27
Leonardo 2024/11/27
-
![author icon]() Leonardo 2024/09/29
Leonardo 2024/09/29
-
Como mover arquivos do HDD para o SSD do Windows 11 | 2 maneiras sólidas
![author icon]() Leonardo 2024/09/29
Leonardo 2024/09/29
Sobre EaseUS Todo PCTrans
O EaseUS Todo PCTrans pode transferir configurações, aplicativos e dados entre PCs e HDs. O software de transferência e migração do seu PC pode atualizar os dispositivos sem reinstalar.
Revisão de produto
