Índice da página
Críticas e Prêmios
Leonardo atualizou em 29/09/2024 para Transferência entre PCs | Mais Artigos
| Soluções viáveis | Solução de problemas passo a passo |
|---|---|
| Envie arquivos via WiFi Direct de PC para PC |
Configure o WiFi Direct no Windows 10/11; Transferir arquivo entre dois computadores usando Wi-Fi... Etapas completas |
| Use EaseUS Todo PC Trans - Mais fácil |
Etapa 1. Abra o EaseUS Todo PCTrans nos dois computadores. Escolha "PC para PC" para ir para a próxima etapa... Etapas completas |
| Transferir arquivos do telefone para o PC sem fio sem Internet |
Passo 1. Toque em Configurações no seu dispositivo e selecione a opção WiFi; Etapa 2. Acesse e toque em Wi-Fi Direct... Etapas completas |
O que é Wi-Fi Direto
O Wi-Fi Direct é uma maneira offline de conectar computadores ou smartphones diretamente uns aos outros. Comparado ao Wi-Fi tradicional, ele pode transferir arquivos grandes, conectar impressoras e etc.
Qual é a diferença entre WiFi e WiFi-Direct:
WiFi: Com a Internet, você pode usar o WiFi para compartilhar arquivos (não muito grandes) de um computador para outro.
WiFi Direct: Não há necessidade de roteadores e WiFi. O WiFi Direct pode funcionar diretamente entre dispositivos, como PC para telefone/impressora, telefone para PC, etc.
O WiFi Direct é compatível com meu computador
Embora a Microsoft ofereça suporte ao WiFi Direct desde o Windows 8, é melhor seguir as etapas abaixo para verificar se o WiFi Direct está disponível no seu dispositivo. Se não for suportado, vá para a parte do método mais fácil e faça a transferência de arquivos rapidamente.
Etapa 1. Clique no ícone de pesquisa na barra de tarefas e digite PowerShell nele.
Etapa 2. Quando você vir o Windows PowerShell, clique com o botão direito do mouse e clique em "Executar como administrador".
Etapa 3. Digite a linha de comando e pressione o botão Enter para executar: ipconfig /all
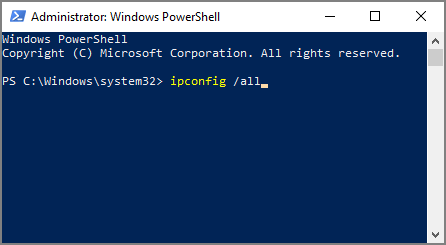
Etapa 4. Então você pode ver todos os adaptadores de LAN sem fio aqui. Se o Adaptador Virtual Wi-Fi Direct da Microsoft não estiver incluído, infelizmente, seu PC não suporta conexão WiFi Direct.
Como enviar arquivos via WiFi Direct de PC para PC
Como configurar o WiFi Direct no Windows 10/11:
Etapa 1. Clique no ícone do Windows e selecione Configurações.
Etapa 2. Vá para Dispositivos > Clique no botão "Bluetooth e outros dispositivos".
Etapa 3. Clique em "Adicionar Bluetooth ou outros dispositivos".
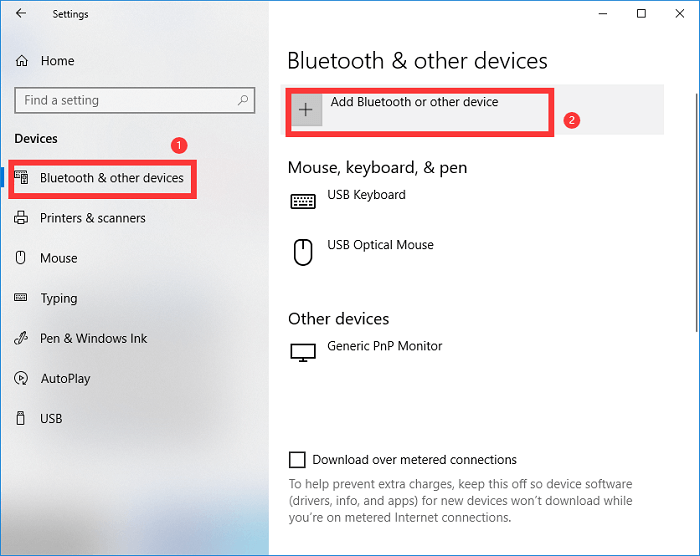
Etapa 4. Se você ativou o WiFi Direct de outro dispositivo. O nome do telefone/PC deve ser mostrado na lista.
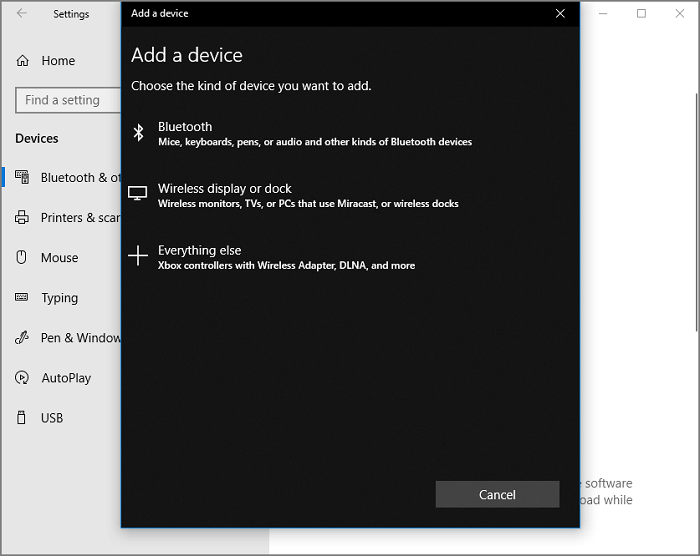
Etapa 5. Selecione o dispositivo de destino e comece a transferir os arquivos.
Se você quiser enviar alguns arquivos pequenos para outro PC, recomendo a opção WiFi.
Como transferir arquivos entre dois computadores usando Wi-Fi:
1 - Editar endereço IP
Você precisa garantir que seus dispositivos estejam na mesma rede. Aplique estas etapas para editar o endereço IP.
Etapa 1. Vá para Configurações> Selecione Rede e Internet> Ative a guia WiFi no painel direito.
Etapa 2. Clique em Propriedades de hardware > Nas propriedades de WiFi, clique no botão Editar ao lado da atribuição de IP.
Etapa 3. O "Editar configurações de IP" aparece> Clique no ícone suspenso e escolha a opção Manual> Ativar o IPv4
Etapa 4. Edite o endereço IP, máscara de sub-rede, Gateway, DNS preferencial e DNS alternativo. Em seguida, clique no botão Salvar.
Nota: Repita as quatro etapas em outro PC e configure seu roteador com as configurações de IP corretas.
2 - Usando WiFi para mover arquivo
Neste computador:
Etapa 1. Abra Este PC. Localize e clique com o botão direito do mouse nos arquivos. Selecione as Propriedades no menu.
Etapa 2. Vá para a guia Compartilhamento > Clique no botão "Compartilhamento Avançado..." na seção Compartilhamento Avançado.
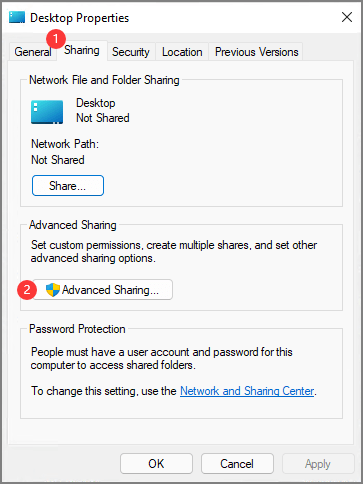
Etapa 3. Marque a caixa "Compartilhar esta pasta" > Clique em Aplicar > Clique em OK > Fechar.
Em outro PC:
Abra Este PC ou Meu Computador > Clique em Rede > Insira a credencial de rede para conectar o dispositivo.
Método mais fácil: usando outra ferramenta robusta de transferência de arquivos
E se você quiser transferir muitos arquivos grandes enquanto seu PC não suporta WiFi Direct? Para transferir dados sem problemas, é necessária uma ferramenta de transferência de arquivos de terceiros.
EaseUS Todo PCTrans é um software de transferência de dados simples, que ajuda os usuários a transferir arquivos, aplicativos e configurações de um computador para outro. Sem algumas etapas complicadas, o que você precisa fazer é escolher os arquivos que deseja migrar e clicar no botão de transferência.
Passo 1. Abra o EaseUS Todo PCTrans nos dois computadores. Escolha "PC para PC" para ir ao próximo passo.

Passo 2. Escolha este PC como um PC novo ou antigo. Conecte dois PCs através da rede, digitando a senha ou o código de verificação do PC de destino. Além disso, certifique-se de ter escolhido a direção de transferência correta e clique em "Conectar" para continuar.
O código de verificação está no canto superior direito da tela principal "PC para PC" no computador de destino.

Passo 3. Depois, escolha "Arquivos" e selecione os arquivos a serem transferidos.

Passo 4. Selecione os arquivos específicos conforme desejar. Além disso, você pode clicar no ícone Configurações para personalizar o caminho de armazenamento para os dados transferidos.

Passo 5. Agora, clique em "Transferir" para começar a transferir arquivos do PC para o PC. O tamanho do arquivo determina o tempo de transferência. Espere pacientemente.

Dica extra: Transfira arquivos do telefone para o PC sem fio sem Internet
Tome o telefone Android como exemplo:
Etapa 1. Toque em Configurações no seu dispositivo e selecione a opção WiFi.
Etapa 2. Acesse e toque em Wi-Fi Direct.
Etapa 3. Localize e encontre o PC de destino ao qual deseja se conectar. Verifique se o PC ativou as configurações de Wi-Fi.
Etapa 4. Toque em Aceitar se o seu dispositivo receber o Convite para se conectar.
Ou você pode usar o aplicativo Feem no Android ou iOS.
Etapa 1. Baixe e instale o aplicativo Feem no PC e no telefone.
Etapa 2. No telefone Android, ative o WiFi Direct.
Etapa 3. No computador, escolha o WiFi marcado como "DIRECT...".
Etapa 4. Selecione um dispositivo de PC na lista e clique no botão "Enviar arquivo".
Atualizado por Leonardo
"Obrigado por ler meus artigos, queridos leitores. Sempre me dá uma grande sensação de realização quando meus escritos realmente ajudam. Espero que gostem de sua estadia no EaseUS e tenham um bom dia."
Revisão do produto
-
O EaseUS Todo PCTrans é uma ferramenta simples para trocar arquivos entre duas máquinas diferentes. Com ela, você dispensa o uso de pendrives ou hospedagens em nuvem para transferir arquivos entre máquinas conectadas à rede.
![]() Leia mais
Leia mais
-
Por ser um programa simples e fácil de usar, o EaseUS Todo PCTrans é um excelente software de transferência de arquivos para qualquer usuário. Definitivamente, vale a pena utilizá-lo para manter seus programas intactos e ter certeza que todos os arquivos estão seguros.
![]() Leia mais
Leia mais
Artigos relacionados
-
Como transferir dados salvos do PS4 para o PS5 [rápido e fácil]
![author icon]() Leonardo 2024/11/27
Leonardo 2024/11/27
-
(2 Correções) Como Transferir o Photoshop de Um Computador para Outro
![author icon]() Leonardo 2024/09/29
Leonardo 2024/09/29
-
Como desinstalar o aplicativo EA (Origin) no Windows 11/10
![author icon]() Leonardo 2024/09/29
Leonardo 2024/09/29
-
Como Transfiro o CCleaner para um Novo Computador?
![author icon]() Leonardo 2025/07/08
Leonardo 2025/07/08
Sobre EaseUS Todo PCTrans
O EaseUS Todo PCTrans pode transferir configurações, aplicativos e dados entre PCs e HDs. O software de transferência e migração do seu PC pode atualizar os dispositivos sem reinstalar.
Revisão de produto
