Índice da página
Críticas e Prêmios
Leonardo atualizou em 29/09/2024 para Transferência entre PCs | Mais Artigos
O YouTube é a melhor plataforma de vídeo para influenciadores atrairem e atenderem a um grande público. Devido aos seus diversos recursos fáceis de usar e alcance global, o YouTube é muito popular hoje em dia! Mas, além das milhares de utilidades do YouTube, pode haver vários motivos pelos quais você precisa transferir dados do YouTube para assinaturas ou listas de reprodução de outros canais.
Transferir dados do YouTube pode não ser tão fácil quanto parece, transferir a propriedade para outra conta ou desejar uma conta isolada para o seu canal comercial. O YouTube atualiza completamente seu site e incorpora recursos totalmente novos. Portanto, é recomendável verificar os pré-requisitos antes de transferir os dados para evitar a perda de qualquer conteúdo.
No entanto, você não deve se preocupar! Este artigo mostrará as diferentes maneiras de transferir dados do YouTube para outra conta sem problemas. Vamos começar!
Posso transferir dados do YouTube para outra conta?
Antes de iniciar a mudança, você deve saber que mover alguns dos seus dados do YouTube para uma conta pode ser feito sob algumas obrigações. Seria importante descobrir o tipo de sua conta do Google. Isso o ajudará a determinar as etapas necessárias que você deverá seguir para transferir os dados de sua conta.
O YouTube é uma parte considerável do Google; portanto, é necessário que você possua uma conta Google ativa vinculada ao canal. Além disso, você não pode transferir contas do YouTube, como contas infantis do YouTube. Portanto, uma conta do G-Suite não pode ser transferida para outra conta se estiver configurada para trabalho ou escola.
Dito isso, você pode transferir o conteúdo do YouTube para outra conta se tiver uma destas duas contas:
Conta de marca
Ao contrário de uma conta pessoal do Google, essa conta geralmente é criada para uma marca renomada. A conta de uma marca no YouTube pode ter vários gerentes e proprietários, que podem ser vinculados a diversas Contas do Google. Portanto, esses recursos facilitam a união em uma equipe.
Isso poderia permitir que as pessoas entrassem no seu canal do YouTube, mas todas as informações relacionadas à conta do Google serão mantidas confidenciais. Portanto, não é necessário gerar senhas ou nomes de usuário separados para gerenciar canais do YouTube por meio disso. Como você tem uma conta da marca Google, permite usar um nome distinto para seu canal no YouTube.
Conta pessoal ou sem marca do YouTube
Uma conta pessoal do YouTube é criada após a criação de uma conta pessoal do Google. Essas contas pessoais do YouTube para empresas podem não ser vantajosas, principalmente se tiverem muitas pessoas trabalhando em seus canais do YouTube. Portanto, por padrão, você precisaria fazer login no YouTube por meio desta conta do Google. Isso resultará na configuração automática do nome do seu canal no YouTube para o nome da sua conta do Google.
Nota: Se você deseja transferir dados do YouTube para outro disco, escolha uma ferramenta de migração profissional – EaseUS Todo PCTrans. A ferramenta permite que você transfira dados veganos do YouTube, contas e dados de assinatura para outra partição ou unidade.
A seguir, forneceremos guias detalhados para transferência de dados do YouTube.
Transferir dados do YouTube para outra conta - canal
Passo 1: Você é um criador de conteúdo com diversos vídeos postados em seu canal? Nesse caso, agora você pode transferir esse conteúdo para uma conta de marca e transferir a propriedade para uma nova conta do Google. No entanto, você precisa estabelecer isso em sua conta desatualizada do YouTube, clicando no ícone do seu perfil e selecionando Configurações.
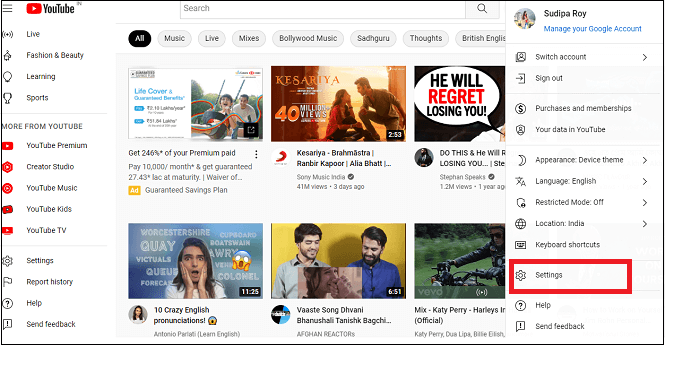
Passo 2: Ao acessar a página Configurações, visite a seção Conta, clique no link "Adicionar ou gerenciar seu canal" e, em seguida, clique no botão "Criar um canal".
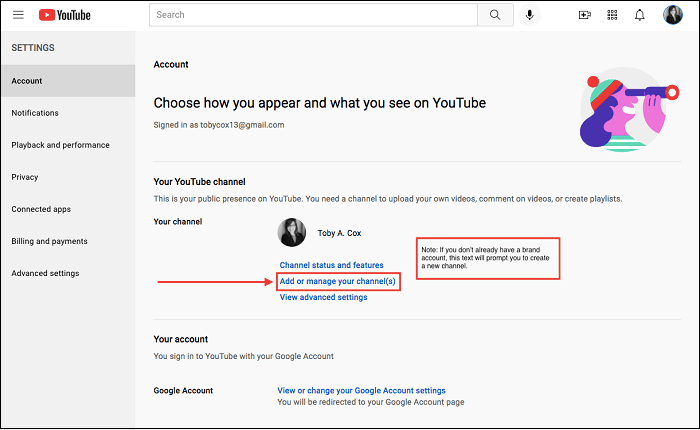
Etapa 3: forneça um nome para seu Brand Channel mais recente e marque a caixa abaixo do domínio do nome. Agora, finalmente, clique no botão “criar”.
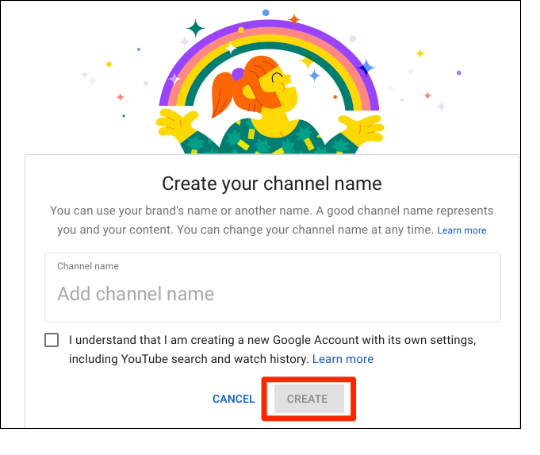
Passo 4: nesta etapa, você deve entrar novamente no YouTube com sua conta anterior do Google. Visite Configurações > Configurações avançadas. Agora, clique na opção do link “Mover canal para uma conta de marca”.
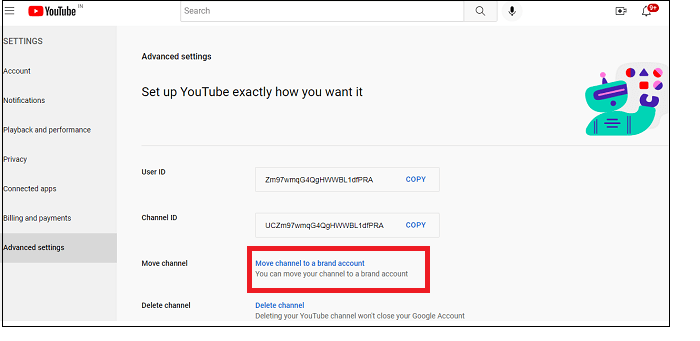
Passo 5: Uma opção de confirmação aparecerá na parte inferior da tela Conta da página de configurações do YouTube. Mas tudo que você precisa fazer é clicar no botão "Substituir".
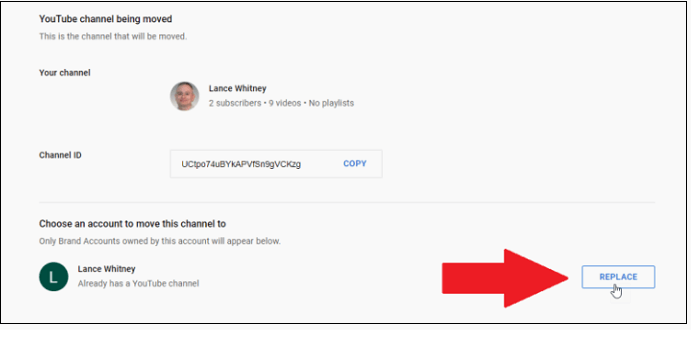
Passo 6: Uma janela pop-up surgirá rapidamente e solicitará que você garanta a exclusão de sua conta anterior. Basta marcar a caixa e depois optar pela opção “Excluir Canal”. Na próxima janela, clique na opção “Mover Canal”.
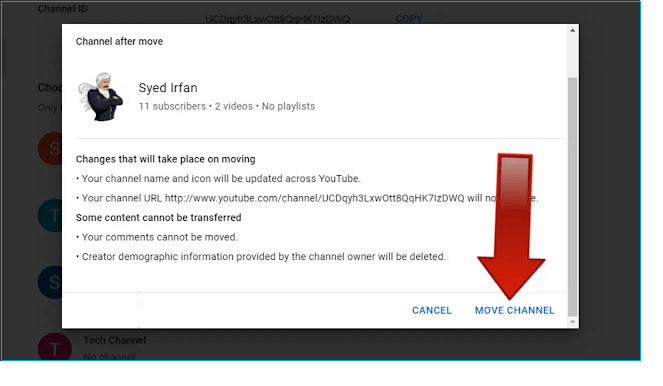
Etapa 7 : agora, saia da conta antiga e entre novamente com ela. Ao chegar a nova janela, onde você pode escolher um canal, clique em “Conta de Marca”, que você acabou de criar.
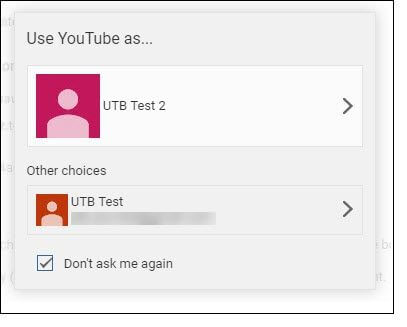
Etapa 8: Vá para Configurações > Conta e selecione o link "Adicionar ou eliminar gerente" para iniciar o processo de conexão à nova conta de marca. 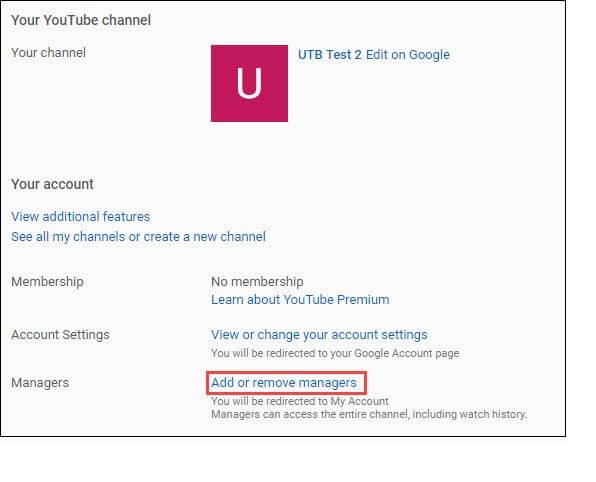
Etapa 9: Escolha o botão Gerenciar permissões e, no canto superior direito, selecione “Convidar novos usuários”. Agora você pode fornecer o ID de e-mail da nova conta do Google, optar por uma função na seção suspensa e defini-la como “Proprietário”. Então, clique na opção “Convidar” e clique em “Concluído”.
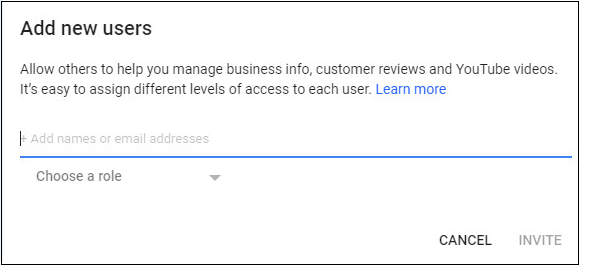
Passo 10: acesse com atenção o seu e-mail com a nova conta Google e procure pelo texto do convite. Agora, opte por “Aceitar convite” dessa mensagem. Escolha o botão "Aceitar" na página Aceitar convite.
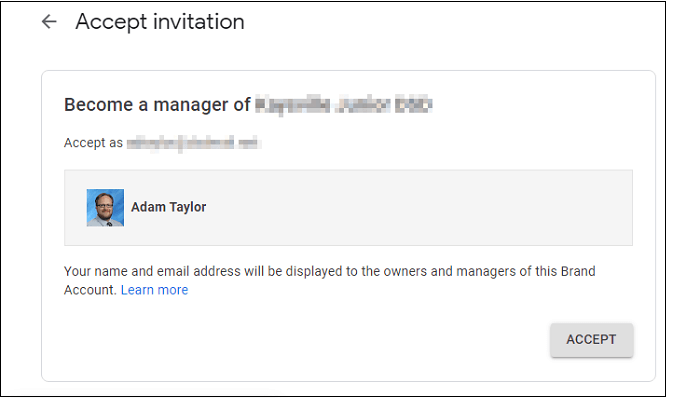
Passo 11: Defina sua nova conta como proprietária principal; para isso, o Google levará sete dias para concluir o processo. Após sete dias, você precisa fazer login na “página da conta da marca” da sua nova conta do Google. Selecione sua conta do YouTube na parte inferior da página e escolha a opção “Gerenciar esta conta”.
Por último, clique em “Gerenciar permissão” e escolha a seta suspensa para sua nova conta. Agora é hora de mudar a função para Proprietário Principal. Clique em Transferir > Concluído para finalizar a transferência do canal do YouTube para outra conta.
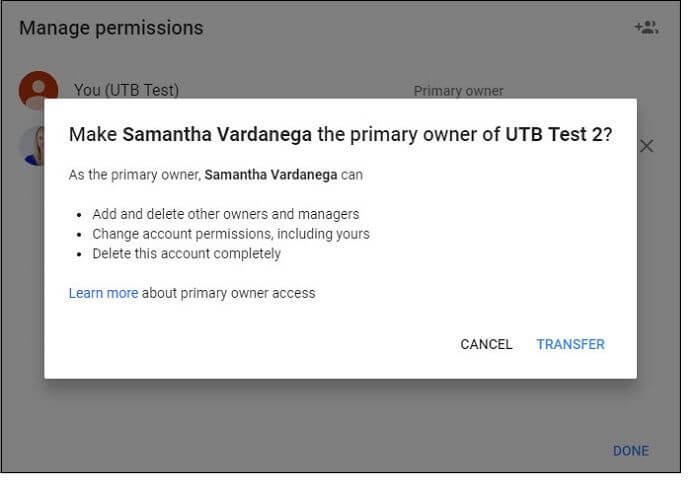
Se outras pessoas também estiverem procurando uma solução para transferir o canal do YouTube para outra conta, você pode clicar nos botões e compartilhar esta solução com elas.
Transferir dados do YouTube para outra conta - Assinatura
Siga o procedimento passo a passo para transferir assinaturas do YouTube de uma conta para outra:
Etapa 1: exporte suas assinaturas
Você precisa exportar seus canais inscritos de sua conta anterior. Visite a página "Gerenciar assinaturas" no YouTube para exportar as assinaturas e fornecer os detalhes da sua conta mais antiga. Você verá uma grande variedade de canais inscritos depois de fazer login. É aqui que você precisa rolar para baixo até o final da página para obter “Exportar assinaturas”.
Após selecionar este botão, um arquivo .xml será baixado automaticamente para o seu sistema.
Etapa 2: visite a ferramenta de importação de assinaturas
Assim que o download do arquivo .xml terminar, vá para a Ferramenta de importação de assinaturas. Aqui você obterá a opção “escolher arquivo” na parte superior, que permite fazer upload do arquivo XML. Feito isso, você precisa escolher o botão "Importar".
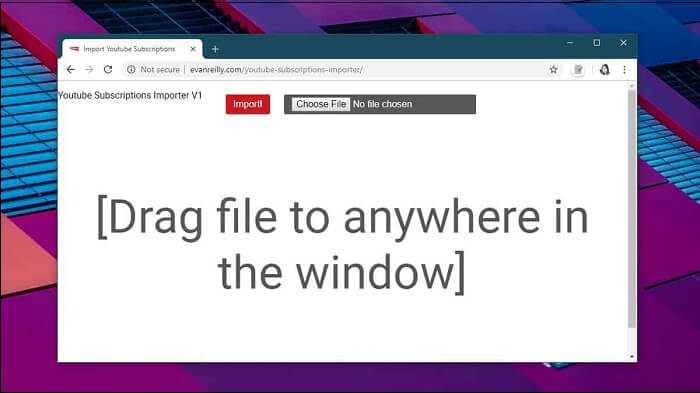
Você precisa clicar em importar mais uma vez para resolver o problema se essa opção não funcionar após conceder acesso à ferramenta à conta do YouTube. Por último, você verá a lista detalhada de canais inscritos em sua nova conta quando terminar. Assim que o processo terminar, desconecte sua conta do YouTube clicando no botão "Revogar acesso" no lado esquerdo da tela.
Se outras pessoas também estiverem procurando uma solução para transferir suas assinaturas do YouTube para outra conta, você pode clicar nos botões e compartilhar esta solução com elas.
Transferir dados do YouTube para outra conta - Playlist
Você está se perguntando como transferir dados do YouTube para outra conta ? Confira as etapas detalhadas abaixo para transferir a playlist do YouTube para outra conta.
Passo 1: Caso você queira transferir os vídeos salvos para sua conta anterior do YouTube, esses vídeos deverão ser salvos como uma playlist. No menu do lado esquerdo, escolha qualquer categoria disponível, por exemplo, histórico, biblioteca, assistir mais tarde e curtir vídeos.
Você pode então clicar no ícone de três pontos em um vídeo que deseja salvar em uma lista de reprodução e escolher "salvar na lista de reprodução".
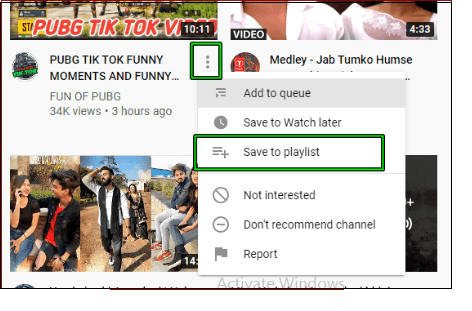
Passo 2: Gere uma nova lista de reprodução ou utilize uma existente. Depois disso, você pode escolher a playlist que deseja usar. Portanto, na página da lista de reprodução, clique na seta suspensa para definir a lista de reprodução como pública ou não listada. Além disso, não se esqueça de clicar no botão “compartilhar” e copiar o URL da sua playlist.
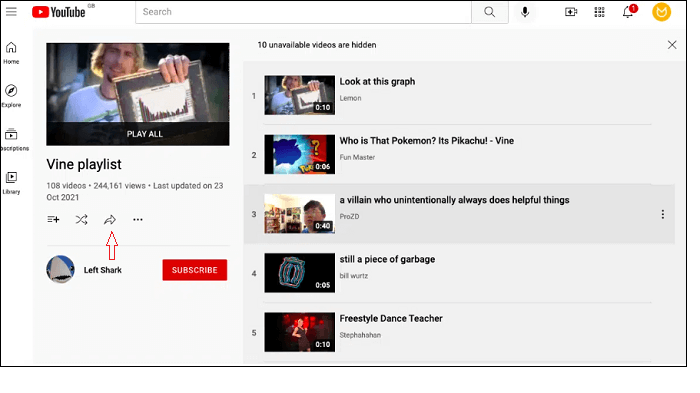
Etapa 3: faça login em sua nova conta do YouTube em um navegador diferente. É hora de colar o URL no campo de endereço da playlist. Além disso, clique no ícone "salvar playlist" e sua playlist será salva em sua nova conta.
Dica bônus: transfira o aplicativo do YouTube para outro PC
Além das formas de transferir dados do YouTube para outra conta mencionadas acima, temos uma das melhores soluções para todas as suas necessidades de migração de dados. Estamos falando do EaseUS Todo PCTrans! Ele fornece o método mais rápido de transferência de dados de uma conta para outra.
Para mover programas instalados, como o YouTube, EaseUS Todo PCTrans oferece vários modos de transferência flexíveis, como:
- Transferir de PC para PC
- Transferir via arquivos de imagem
- Transferir localmente
As maiores vantagens de usar este software são:
- Totalmente intuitivo e automático de usar
Instale este software, permitindo obter dados rapidamente.
- Suporte técnico gratuito
EaseUS oferece acesso gratuito e contínuo a um técnico profissional que pode ajudá-lo remotamente por telefone e e-mail.
- Mude seus arquivos e favoritos sem perder dados
Você pode atender às suas necessidades com opções que vão desde configurações de conta até seleção de arquivos.
No entanto, para saber mais sobre sua capacidade de transferência de dados, os usuários podem assistir aos downloads do YouTube em um novo dispositivo sem fazer download novamente.
Siga estas etapas para transferir seu aplicativo do YouTube para outro computador com este software inteligente:
Etapa 1. Execute o EaseUS Todo PCTrans em ambos os PCs
No PC de origem, selecione “PC to PC” na tela principal do EaseUS Todo PCTrans e siga em frente.

Etapa 2. Escolha a direção da transferência – Computador antigo ou novo
"Novo" - Transfere todos os dados do computador antigo remoto para o novo computador atual.
"Antigo" - Transfere todos os dados do dispositivo antigo atual para um novo computador.

Passo 3. Conecte dois computadores
1. Selecione o PC de destino para conectar através do endereço IP ou nome do dispositivo e clique em "Conectar".
2. Digite a senha de login do seu PC de destino e clique em “OK” para confirmar.
Se você não viu o PC de destino nos dispositivos listados, você também pode clicar em “Adicionar PC” para conectar manualmente o PC de destino inserindo seu endereço IP ou nome do dispositivo.

Etapa 4. Selecione aplicativos, programas e software e transfira para o computador de destino
1. Você pode selecionar e escolher o que deseja transferir do computador atual para o PC de destino.
2. Após selecionar os aplicativos e programas desejados, clique em “Transferir” para iniciar o processo de transferência.

Talvez você queira saber mais:
Conclusão
Você está pronto para transferir dados do YouTube para outra conta? Depois de ler o artigo, você deve ter entendido que é hora de fazer isso quando você tem muitas opções favoráveis. Além de tudo, existe o EaseUS Todo PCTrans, um software extremamente útil para transferir dados do YouTube para outra conta.
Atualizado por Leonardo
"Obrigado por ler meus artigos, queridos leitores. Sempre me dá uma grande sensação de realização quando meus escritos realmente ajudam. Espero que gostem de sua estadia no EaseUS e tenham um bom dia."
Revisão do produto
-
O EaseUS Todo PCTrans é uma ferramenta simples para trocar arquivos entre duas máquinas diferentes. Com ela, você dispensa o uso de pendrives ou hospedagens em nuvem para transferir arquivos entre máquinas conectadas à rede.
![]() Leia mais
Leia mais
-
Por ser um programa simples e fácil de usar, o EaseUS Todo PCTrans é um excelente software de transferência de arquivos para qualquer usuário. Definitivamente, vale a pena utilizá-lo para manter seus programas intactos e ter certeza que todos os arquivos estão seguros.
![]() Leia mais
Leia mais
Artigos relacionados
-
Como mover um jogo de PC para outro hd sem baixar novamente
![author icon]() Jacinta 2024/09/29
Jacinta 2024/09/29
-
Transferir dados, software/aplicativos para Windows 10 ou Windows 11
![author icon]() Leonardo 2025/07/08
Leonardo 2025/07/08
-
Mover jogos que não sejam Steam do HDD para o SSD sem baixar novamente
![author icon]() Leonardo 2025/07/08
Leonardo 2025/07/08
-
Movendo o servidor para a nuvem, o que considerar e como fazer [Guia completo 2025]
![author icon]() Leonardo 2025/01/02
Leonardo 2025/01/02
Sobre EaseUS Todo PCTrans
O EaseUS Todo PCTrans pode transferir configurações, aplicativos e dados entre PCs e HDs. O software de transferência e migração do seu PC pode atualizar os dispositivos sem reinstalar.
Revisão de produto
