Índice da página
Críticas e Prêmios
Leonardo atualizou em 27/11/2024 para Transferência entre PCs | Mais Artigos
"Estou adquirindo um novo computador desktop. Comprei o Office 365 - como faço para transferi-lo para meu novo computador?"
Como sabemos, transferir arquivos de um PC antigo para um novo é uma operação bastante fácil. Mas mover o programa é outra questão relacionada à ativação do Office 365 em um novo PC. Parece um pouco complicado? Não se preocupe. Recomendamos o software de terceiros - EaseUS Todo PCTrans e um método de movimentação manual para resolver esse problema.
Antes de iniciar o processo de migração, há algumas informações que você precisa saber:
1. Verifique o tipo de assinatura do Office 365.
O Office 365 oferece serviços pessoais, domésticos e empresariais. O plano de assinatura pessoal permite instalar o aplicativo em um PC, e a assinatura doméstica permite instalá-lo em 5 PCs.
Se estiver usando a edição pessoal, você precisará transferir a licença do Office 365 para o novo computador.
2. Lembre-se da chave do produto.
Você deve inserir a chave do produto para ativar o Office 365 após o processo de transferência.
Transferir automaticamente o Office 365 para um novo computador
Posso transferir meu Office 365 para um novo computador? O EaseUS Todo PCTrans pode ajudá-lo, permitindo mover o aplicativo da Microsoft para o PC de destino sem instalação, alterar o local de instalação do Adobe, transferir arquivos entre PCs e muito mais.

EaseUS Todo PCTrans
- Transfira o Office 2003/2007/2010/2013/2016/365 e encontre a chave.
- Transfira o Office de PC para PC/Laptop via LAN, WiFi ou Imagem.
- Mova o Office da unidade C para uma unidade local/externa , sem erro de inicialização.
Primeiro: transfira o Office 365 para outro computador
Etapa 1. Execute o EaseUS Todo PCTrans em ambos os PCs
No PC de origem, selecione “PC to PC” na tela principal do EaseUS Todo PCTrans e siga em frente.

Etapa 2. Escolha a direção da transferência – Computador antigo ou novo
"Novo" - Transfere todos os dados do computador antigo remoto para o novo computador atual.
"Antigo" - Transfere todos os dados do dispositivo antigo atual para um novo computador.

Passo 3. Conecte dois computadores
1. Selecione o PC de destino para conectar através do endereço IP ou nome do dispositivo e clique em "Conectar".
2. Digite a senha de login do seu PC de destino e clique em “OK” para confirmar.
Se você não viu o PC de destino nos dispositivos listados, você também pode clicar em “Adicionar PC” para conectar manualmente o PC de destino inserindo seu endereço IP ou nome do dispositivo.

Etapa 4. Selecione aplicativos, programas e software e transfira para o computador de destino
1. Você pode selecionar e escolher o que deseja transferir do computador atual para o PC de destino.
2. Após selecionar os aplicativos e programas desejados, clique em “Transferir” para iniciar o processo de transferência.

Segundo: reative o Office 365 após a migração.
Aqui estão algumas sugestões para orientá-lo na visualização da chave do produto ou você pode usar o recurso "Chave do produto" do EaseUS Todo PCTrans.
1. Verifique sua conta do Microsoft Office.
- Acesse a loja online do Microsoft Office, visite o site da Microsoft . Faça login na sua conta.
- Instalar a partir de um disco > Tenho um disco > Ver chave do produto
2. Encontre seu endereço de e-mail.
- Loja Microsoft Office: Geralmente, se você comprou um produto na loja Microsoft, eles já emitiram um recibo digital que contém informações de instalação. Você pode encontrar a chave do produto nele, a menos que não tenha excluído o e-mail.
- Loja física: se você adquirir um aplicativo do Office na loja física, poderá verificar a embalagem ou o disco original para pesquisar o cartão ou etiqueta com a chave do produto.
3. Encontre a chave do produto na sua loja online da Microsoft.
Se você não encontrar o recibo digital ou o cartão físico, conecte-se à loja online para recuperá-lo.
- Veja a loja da Microsoft > Faça login em sua conta > Histórico de pedidos > Clique em "Instalar Office" e em "Olá. Vamos pegar seu Office".
Depois disso, você pode executar o Office 365 em novos dispositivos e concluir a ativação.
Transferir manualmente o Office 365 para o novo computador
Se você adquirir a assinatura doméstica do Office 365, não será necessário transferir a licença do Office 365 para um novo computador. Mas se você tiver uma assinatura pessoal, precisará desinstalar o Office do computador antigo.
Passo 1: desative a instalação do Office 365.
- Visite o site do Microsoft Office e faça login em sua conta do Office.
- Seção de informações de instalação > Office 365 instalado e ativado > seção instalada > clique em desativar
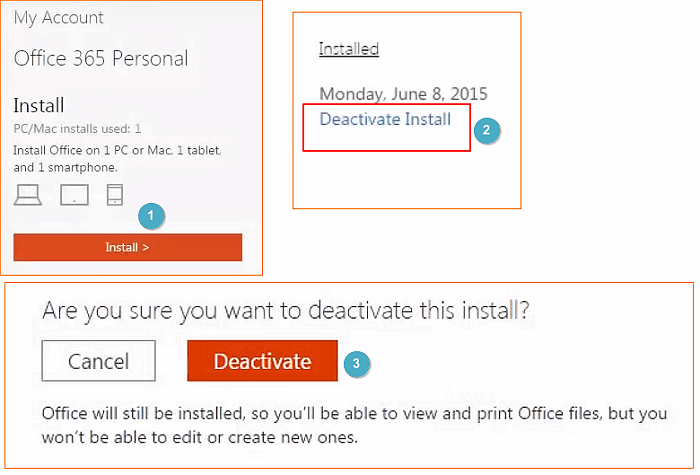
- Depois de desativado no PC antigo, o próximo passo é instalar o Office 365 e ativar a licença em outro computador.
Passo 2: Instale e ative o Office 365 em um novo PC.
- Visite o site do Microsoft Office. Agora, clique em sua conta e em Minha conta.
- Na seção “Instalar”, clique no botão “Instalar” para baixar o Office 365.
- Alguns segundos depois, você pode ver que um arquivo setup.exe está sendo baixado. Em seguida, a janela de configuração aparecerá e o instalador instalará automaticamente o Office 365 no seu PC.
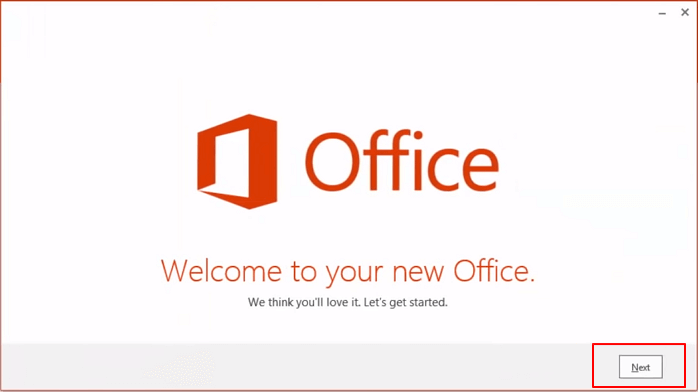
- Quando for solicitada uma chave de produto para ativar o Office 365, você deve inserir a chave do produto.
Depois disso, você poderá usar o Microsoft Office 365 em seu novo PC.
Conclusão
O artigo inteiro é sobre como transferir o Office 365 para um novo computador de forma automática ou manual. Graças ao software de terceiros, a transferência do Office 365 para o novo computador, mesmo os demais programas, não pode se tornar um obstáculo para os usuários.
Atualizado por Leonardo
"Obrigado por ler meus artigos, queridos leitores. Sempre me dá uma grande sensação de realização quando meus escritos realmente ajudam. Espero que gostem de sua estadia no EaseUS e tenham um bom dia."
Revisão do produto
-
O EaseUS Todo PCTrans é uma ferramenta simples para trocar arquivos entre duas máquinas diferentes. Com ela, você dispensa o uso de pendrives ou hospedagens em nuvem para transferir arquivos entre máquinas conectadas à rede.
![]() Leia mais
Leia mais
-
Por ser um programa simples e fácil de usar, o EaseUS Todo PCTrans é um excelente software de transferência de arquivos para qualquer usuário. Definitivamente, vale a pena utilizá-lo para manter seus programas intactos e ter certeza que todos os arquivos estão seguros.
![]() Leia mais
Leia mais
Artigos relacionados
-
Como transferir arquivos usando a área de trabalho remota no Windows
![author icon]() Leonardo 2024/11/27
Leonardo 2024/11/27
-
3 maneiras de compartilhar e transferir arquivos entre dois PCs no Windows 10
![author icon]() Jacinta 2024/09/29
Jacinta 2024/09/29
-
9 Melhores Métodos de Transferência de Arquivos de PC para PC [2025]
![author icon]() Leonardo 2025/01/02
Leonardo 2025/01/02
-
O compartilhamento próximo não funciona no Windows 11? Corrija agora!
![author icon]() Leonardo 2024/09/29
Leonardo 2024/09/29
Sobre EaseUS Todo PCTrans
O EaseUS Todo PCTrans pode transferir configurações, aplicativos e dados entre PCs e HDs. O software de transferência e migração do seu PC pode atualizar os dispositivos sem reinstalar.
Revisão de produto
