Índice da página
Críticas e Prêmios
Leonardo atualizou em 29/09/2024 para Transferência entre PCs | Mais Artigos
Esta postagem irá compartilhar como você pode transferir arquivos do HDD para o SSD NVMe. Os métodos garantirão que você não precise instalar o sistema operacional e que todos os seus programas permanecerão intactos, incluindo os dados.
| ⏱Duração: | 3-5 minutos de leitura |
| 💽Dispositivos suportados: | HDDs, SSDs, SSDs NVMe/M.2, etc. |
| 💻 SO compatível: | Windows 11, Windows 10, Windows 8/7 ou sistemas mais antigos. |
| 🧰Ferramentas: |
|
Posso transferir arquivos do HDD para o SSD NVMe no Windows 11?
Você pode transferir arquivos do HDD para o SSD NVMe no Windows 11. NVMe é uma interface de comunicação e driver que usa maior largura de banda do PCI. Seu objetivo é aumentar a produtividade e a eficiência, tornando desafiador operar diferentes clientes e empresas. O NVMe foi projetado explicitamente para SSDs e usava conexões PCIe rápidas para se comunicar, independentemente do formato entre a interface de armazenamento e a CPU do sistema.
Se você estiver executando um PC ANTIGO com Windows instalado em um HDD, tenho certeza de que sua experiência não será tão boa em comparação com os PCs modernos. A verdadeira razão é que os HDDs não apenas envelhecem, mas também envelhecem com o tempo. Conseqüentemente, mude para uma unidade de desempenho mais rápido, como SSD ou NVMe.
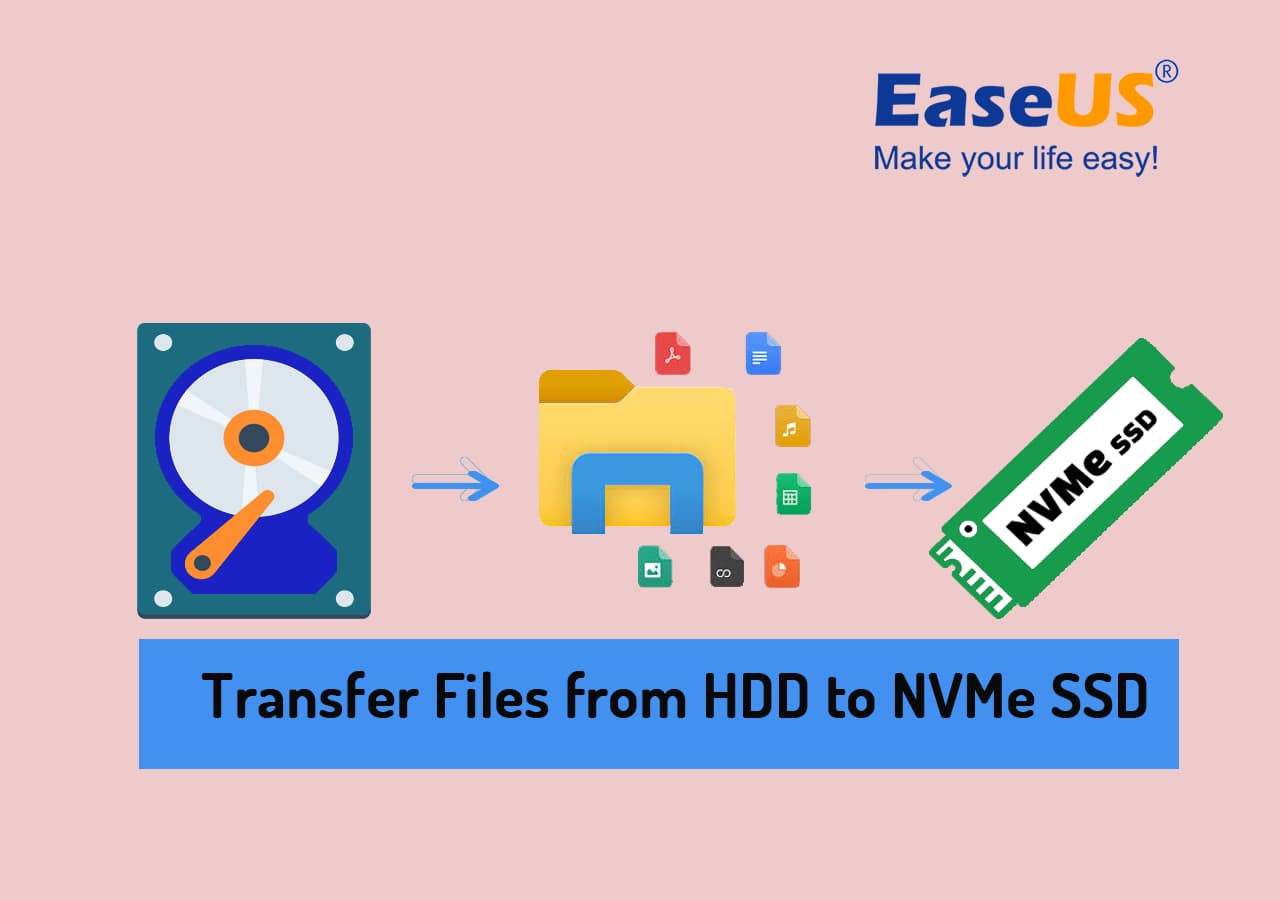
Então, agora você sabe por que os SSDs NVMe são preferidos aos HDDs. Agora, vamos ver como transferir arquivos do HDD para o SSD NVMe.
Como transferir arquivos de HDD para SSD NVMe no Windows 11
Discutiremos dois métodos para transferir arquivos de HDD para SSD NVMe em um PC Windows usando software profissional de transferência de arquivos para PC - EaseUS Todo PCTrans ou ferramenta de transferência manual de arquivos - Copiar e Colar.
- Se você precisar transferir em massa um grande número de arquivos, pastas, conteúdo de mídia e muito mais, peça ajuda ao EaseUS Todo PCTrans.
- Se você tende a transferir apenas alguns arquivos ou documentos, peça ajuda para Copiar e Colar.
Método 1: Use o software de transferência de dados NVMe - EaseUS Todo PCTrans
O recurso de migração de arquivos e o recurso de backup e restauração no EaseUS Todo PCTrans podem ajudar os usuários a transferir arquivos com eficiência do HDD para o SSD NVMe no Windows 11.
Opção 1: transferir arquivos do HDD para SSD NVMe
Se os usuários desejarem ter seu sistema operacional e jogos em SSD e o restante dos arquivos em HDD, eles podem usar o software de transferência de arquivos de PC EaseUS para transferir arquivos grandes e pequenos de uma unidade SSD para uma unidade HDD. Abaixo estão as etapas detalhadas sobre como transferir usando a ferramenta EaseUS Todo PCTrans.
Passo 1. Crie um arquivo de backup do disco rígido de origem
Inicie o EaseUS Todo PCTrans no seu computador Windows. Navegue até o modo “Backup e Restauração” e clique em “Iniciar”.

Passe o mouse sobre “Backup de dados” e clique em “Avançar”. Posteriormente, confirme as configurações padrão do nome e do caminho do arquivo ou você pode personalizar as configurações por conta própria.

Agora selecione os itens que deseja transferir para o outro disco rígido. EaseUS Todo PCTrans permite aos usuários criar arquivos de backup de vários tipos de arquivos, incluindo aplicativos, dados pessoais e contas de usuário. Para transferir arquivos de uma unidade para outra, desmarque “Aplicativos” e “Contas”, passe o mouse sobre “Arquivos” e clique em “Editar”.

É aqui que você precisa selecionar os arquivos na unidade de origem. Expanda a unidade para que você possa escolher seletivamente os arquivos desejados e clique em "Concluir". Ao final, clique em “Backup”. Aguarde a conclusão do processo.

Passo 2. Restaure o arquivo na unidade de destino
Inicie o EaseUS Todo PCTrans e siga o mesmo caminho para chegar à etapa de seleção de um método de transferência. Desta vez escolha “Restauração de Dados” e clique em “Avançar”.

Escolha o arquivo de backup existente apresentado na interface ou navegue até o caminho exato do arquivo onde está o arquivo de backup e clique em "Restaurar".

Você está de volta aos "Arquivos", clique em "Editar" para entrar. O arquivo de backup pode ser visualizado aqui. Você precisa clicar no ícone de lápis para definir o local de destino, que é o outro disco rígido, e enviar a alteração. Após as configurações básicas, clique em “Concluir” e por fim em “Restaurar”. Espere pacientemente até que o processo de transferência termine.

Se este método transferiu com sucesso todos os arquivos do seu HDD para SSD NVMe no seu PC, sinta-se à vontade para compartilhar este método para ajudar mais amigos online:
Opção 2: backup em massa e restauração de arquivos do HDD para SSD NVMe
Usando o recurso de backup e restauração, você pode fazer uma cópia exata do HDD e armazená-lo no NVMe. Também é chamado de clonagem, permitindo trocar rapidamente os dispositivos de armazenamento que contêm a instalação do Windows.
Passo 1. Crie um arquivo de backup.
1. Conecte sua unidade USB (flash)/disco rígido externo ao computador de origem. Inicie o Todo PCTrans, clique em "Backup e Restauração > Iniciar" na tela principal.

2. Selecione "Backup de dados" para prosseguir.

3. Passe o mouse sobre as colunas "Aplicativos", "Arquivos" e "Contas" para escolher os dados, aplicativos, etc. específicos e clique em "Fazer backup" para criar um arquivo de backup.

Passo 2. Recupere através do arquivo de backup criado.
1. Conecte sua unidade USB que armazena o arquivo de backup criado no PC de destino.
Certifique-se de que seu PC de destino tenha EaseUS Todo PCTrans, abra PCTransImage e clique duas vezes no arquivo de backup. Caso contrário, clique em PCTrans_setup.exe para instalar esta ferramenta.

2. Agora, você pode selecionar Aplicativos/Arquivos/Contas que deseja restaurar. Clique em "Restaurar".

3. Aguarde um pouco e clique em “OK” para finalizar o processo de restauração.

Outros recursos do EaseUS Todo PCTrans de que você também pode gostar
EaseUS Todo PCTrans é uma solução multifuncional de transferência de dados de PC para diversas necessidades de transferência de arquivos. Os principais recursos de transferência de dados estão listados abaixo.
- Transmissão de dados entre dois PCs: transfira aplicativos, dados, contas e configurações para outro computador usando uma conexão de rede. O Windows possibilita que dois computadores compartilhem arquivos por WiFi.
- Transferir aplicativos locais sem reinstalação: você pode incluir os aplicativos locais e mais populares, como Microsoft Office, software Adobe, Google Chrome, etc. Você também pode permitir a movimentação de software instalado entre partições do disco rígido. Por exemplo, mova programas da unidade C para a unidade D.
- Movendo arquivos usando backup e restauração: Quando não houver conexão com a Internet, use backup e recuperação para mover arquivos do PC de origem para o PC de destino. Você também pode fazer cópias de suas contas, programas e arquivos.
Baixe EaseUS Todo PCTrans gratuitamente:
Método 2: por meio de copiar e colar
Este método requer mais tempo e etapas do que o primeiro método. Consulte o primeiro método se precisar transferir arquivos ou pastas grandes.
Essa também é uma das maneiras mais simples de transferir arquivos de um HDD para um SSD no Windows 11. O computador pode ter duas unidades instaladas simultaneamente, e copiar e colar permite a propagação simples de arquivos entre elas.
Siga as instruções abaixo:
Passo 1. Abra a pasta específica na unidade HDD que você deseja transferir. Usando o mouse, selecione cada um e use o menu do botão direito para escolher Recortar ou Copiar.

Etapa 2. Vá para a unidade SSD NVMe que o computador identificou, selecione o local adequado e use o menu do botão direito. Escolha Colar.

Etapa 3: você deverá ver uma janela de progresso da cópia dependendo do tamanho do arquivo. Isso transferirá com sucesso os arquivos escolhidos dos seus discos. Use esta técnica para cada arquivo que deseja transferir.
Leitura Estendida: Por que o SSD NVMe supera o HDD
Agora, seguindo em frente, quais são as vantagens de transferir arquivos do HDD para o SSD NVMe? A seguir estão suas seis vantagens significativas:
- Velocidade mais rápida: A diferença de velocidade entre HDDs e SSDs NVMe é mais aparente ao copiar arquivos grandes. Os HDDs permitem obter apenas uma velocidade máxima de 30 a 150 MB/segundo. Por outro lado, você pode facilmente atingir taxas máximas de 3 a 4 GB/segundo com SSDs NVMe. Um HDD é limitado, lento e frágil porque cada parte dele é mecânica. Não foi concebido para se integrar facilmente com a tecnologia moderna e tem restrições tecnológicas. Por outro lado, o SSD NVMe é uma tecnologia de última geração que funciona com vários formatos, incluindo slots para placas M.2, U.2 e PCIe.
- Menos consumo de energia: as unidades NVMe são mais sustentáveis e eficientes em termos de energia. Os SSDs NVMe reduzem significativamente o uso de energia acessando e armazenando dados em módulos semicondutores. Enquanto um SSD requer apenas entre 2 e 5 Watts de eletricidade, um HDD padrão requer entre 6 e 15 Watts.
- Tamanhos/fatores de forma mais práticos: o HDD usa formatos antigos. Os componentes mecânicos tornam incrivelmente desafiador a construção de HDDs menores. O protocolo NVMe usa formatos mais compactos, incluindo os barramentos M.2, U.2 e PCIe, o que reduz o tamanho geral dos SSDs.
- Melhor experiência do usuário : O NVMe SDXC pode fornecer velocidades de leitura, gravação e E/S extremamente rápidas, melhorando o desempenho e reduzindo o consumo de energia. Por outro lado, um HDD gera temperaturas mais elevadas porque possui partes móveis, prejudicando o desempenho e aumentando o consumo de energia. Portanto, a experiência do usuário com um SSD NVMe é melhor do que com um HDD.
- Mais confiável e durável : um SSD NVMe tem uma vida útil significativamente maior do que um HDD. Os HDDs normalmente duram alguns anos, enquanto os SSDs podem sobreviver dez anos ou mais. Isso ocorre porque os HDDs incluem discos giratórios que podem se degradar com o tempo, mas os SSDs não possuem partes móveis.
- Menos peso e sem ruído: os SSDs pesam menos que os HDDs maiores devido ao seu tamanho menor, ausência de discos metálicos e cabeças magnéticas. Portanto, devido ao seu tamanho pequeno, os SSDs NVMe são perfeitos para laptops, tablets e outros pequenos dispositivos eletrônicos. Os discos mecânicos que giram em um HDD geram muito ruído e vibração. Ao gerenciar arquivos maiores, esses problemas tornam-se perceptíveis. Uma unidade NVMe, por outro lado, não faz barulho.
Conclusão
Os procedimentos adequados para transferir seus arquivos rapidamente do HDD para o SSD NVMe foram abordados em detalhes no artigo. Seguindo as estratégias, aprenda a usar o EaseUS Todo PCTrans para transferir arquivos de um HDD para um SSD no Windows 11. Tais procedimentos fariam com que as operações parecessem simples e eficazes de realizar.
Para mover e fazer backup de arquivos entre dois formatos de disco ao usar o primeiro método, você pode usar um programa fácil de usar como o EaseUS Todo PCTrans. O método manual de copiar e colar, por outro lado, é simples, mas demorado. No geral, EaseUS Todo PCTrans é a maneira mais fácil de transferir arquivos no Windows 11 de um HDD para SSD NVMe.
Transferir arquivos de HDD para SSD NVMe nas perguntas frequentes do Windows 11
Se você tiver mais dúvidas sobre como transferir arquivos do HDD para o SSD NVMe, verifique as seguintes perguntas frequentes e suas respostas.
1. Como transferir arquivos do sistema do HDD para o SSD NVMe?
Existem duas maneiras de transferir arquivos do HDD para o NVMe. O primeiro usa o método de clonagem, enquanto o segundo copia os arquivos manualmente. No entanto, o único método seria a clonagem.
O método de clonagem, usando software profissional, cria uma cópia setor por setor do HDD para SSD. Isso significa que se o seu HDD fosse um armazenamento inicializável, com o Windows e os arquivos do sistema instalados, você seria capaz de substituir e inicializar instantaneamente a partir do SSD NVMe sem reinstalar nada.
2. Posso transferir o sistema operacional do HDD para o SSD sem formatação?
Você pode fazer isso, mas apenas usando uma ferramenta profissional. Os métodos do Windows formatarão a unidade de destino, mas algumas ferramentas profissionais permitem transferir o sistema operacional sem formatação.
Dito isto, é altamente recomendável não transferir sem formatar. Quaisquer vestígios do sistema operacional anterior apenas criarão problemas.
3. Como movo o Windows do HDD para o SSD NVMe?
Você pode mover o Windows do HDD para o SSD NVMe clonando o Windows usando o software de clonagem de disco EaseUS. Veja como você clona o Windows para movê-lo para SSD NVMe:
- Passo 1. Conecte seu SSD NVMe.
- Passo 2. Baixe o software de clonagem de disco EaseUS, instale e abra-o. Em seguida, selecione a opção Clonar.
- Etapa 3. Escolha o disco NVMe como disco de destino após selecionar o disco de origem.
- Passo 4. Para começar a copiar o SSD para NVMe, clique em Continuar.
Atualizado por Leonardo
"Obrigado por ler meus artigos, queridos leitores. Sempre me dá uma grande sensação de realização quando meus escritos realmente ajudam. Espero que gostem de sua estadia no EaseUS e tenham um bom dia."
Revisão do produto
-
O EaseUS Todo PCTrans é uma ferramenta simples para trocar arquivos entre duas máquinas diferentes. Com ela, você dispensa o uso de pendrives ou hospedagens em nuvem para transferir arquivos entre máquinas conectadas à rede.
![]() Leia mais
Leia mais
-
Por ser um programa simples e fácil de usar, o EaseUS Todo PCTrans é um excelente software de transferência de arquivos para qualquer usuário. Definitivamente, vale a pena utilizá-lo para manter seus programas intactos e ter certeza que todos os arquivos estão seguros.
![]() Leia mais
Leia mais
Artigos relacionados
-
Como executar jogos de copas, xadrez e muito mais do Windows 7 no Windows 11/10
![author icon]() Leonardo 2025/01/02
Leonardo 2025/01/02
-
Ferramenta de Transferência Fácil do Windows 10
![author icon]() Jacinta 2024/09/29
Jacinta 2024/09/29
-
Como reinstalar o Windows 10 sem perder programas (tente a solução fácil)
![author icon]() Leonardo 2024/11/27
Leonardo 2024/11/27
-
Transfira o Adobe CS2 para um novo computador sem reinstalar
![author icon]() Leonardo 2024/11/27
Leonardo 2024/11/27
Sobre EaseUS Todo PCTrans
O EaseUS Todo PCTrans pode transferir configurações, aplicativos e dados entre PCs e HDs. O software de transferência e migração do seu PC pode atualizar os dispositivos sem reinstalar.
Revisão de produto
