Índice da página
Críticas e Prêmios
Leonardo atualizou em 29/09/2024 para Transferência entre PCs | Mais Artigos
A nova iteração do sistema operacional Windows - Windows 11 está chegando. Portanto, deve ser idealmente a melhor opção para migrar para o Windows 11. No entanto, a transferência de arquivos do PC para C no Windows 11 pode definitivamente provar ser uma das as opções excelentes para a maioria das expectativas.
Os usuários do Windows 10 podem facilmente migrar para o novo Windows 11 sem afetar seus arquivos e aplicativos. No entanto, dado o fato de que você tem alguns pré-requisitos para um PC que pode ser atualizado para o Windows 11, pode ser necessário atualizar para um novo PC se o seu PC antigo não é compatível com o Windows 11. Portanto, deixe-nos verificar as melhores opções para ajudá-lo a transferir o PC para o PC no Windows 11.
Como transferir arquivos do PC para o PC Windows 11?
Deixe-nos verificar algumas das ótimas opções que podem ser uma excelente opção para fornecer a você acesso a uma opção aprimorada para transferir arquivos de PC para PC no Windows 11.
Você tem várias opções para ajudá-lo a realizar a tarefa de maneira bastante eficaz e eficiente. Escolheremos apenas algumas das opções para suas necessidades individuais.
Método 1. Execute o software de transferência de dados
Método 2. Use um disco rígido externo
Método 3. Transfira dados com OneDrive
Método 4. Transfira dados com cabo LAN
Método 5. Transfira dados com software de backup e restauração
Método 1. Execute o software de transferência de dados
As opções de software autônomo podem ser uma das opções excelentes que podem ser úteis para fornecer acesso a um alto grau de qualidade de serviço. Embora haja um grande número de ferramentas de software diferentes disponíveis para essa finalidade, EaseUS Todo PCTrans pode ser uma das excelentes opções para alcançar esta opção.
O EaseUS Todo PCTrans pode ser uma das excelentes opções para migrar praticamente tudo no seu Windows 11. O serviço de transferência gratuito de PC para PC auxilia na movimentação de dados, aplicativos e contas entre os diferentes dispositivos. capaz de recuperar os dados até mesmo de um computador morto.
Os recursos oferecidos pelo software podem incluir:
- Uma movimentação segura de todos os seus dados - A ferramenta gratuita pode ser uma das melhores opções para ajudá-lo a transferir todos os dados entre dispositivos. O software pode ser uma ótima opção para transferir arquivos como aplicativos, arquivos, configurações, e até perfis de usuário.
- Uma transferência mais rápida e automática - A PCTrans fornece acesso a uma transferência de arquivos cada vez mais rápida e pode ser uma ótima opção para deixar seu novo computador pronto em um piscar de olhos.
- Não há necessidade de reinstalar os programas - os usuários não precisam reinstalar nenhum programa se estiverem usando o Todo PCTrans. Portanto, essa pode ser uma ótima opção para aumentar sua eficiência geral.
- Suporte gratuito - O serviço de transferência EaseUS pode revelar-se uma ótima opção por fornecer um alto grau de assistência para proporcionar um maior grau de desempenho.Além disso, você pode ter acesso a uma grande experiência em um serviço 24 horas por dia, 7 dias por semana qualidade.
Passo 1. Abra o EaseUS Todo PCTrans nos dois computadores. Escolha "PC para PC" para ir ao próximo passo.

Passo 2. Escolha este PC como um PC novo ou antigo. Conecte dois PCs através da rede, digitando a senha ou o código de verificação do PC de destino. Além disso, certifique-se de ter escolhido a direção de transferência correta e clique em "Conectar" para continuar.
O código de verificação está no canto superior direito da tela principal "PC para PC" no computador de destino.

Passo 3. Depois, escolha "Arquivos" e selecione os arquivos a serem transferidos.

Passo 4. Selecione os arquivos específicos conforme desejar. Além disso, você pode clicar no ícone Configurações para personalizar o caminho de armazenamento para os dados transferidos.

Passo 5. Agora, clique em "Transferir" para começar a transferir arquivos do PC para o PC. O tamanho do arquivo determina o tempo de transferência. Espere pacientemente.

Método 2. Use um disco rígido externo
Um disco rígido externo pode ser uma ótima opção para fornecer a você um grau aprimorado de qualidade de serviço em como transferir arquivos de um PC para outro no Windows 11. Além disso, ele não precisa de nenhuma conectividade de rede para transferir os arquivos.

Você pode seguir os passos seguintes-
- Conecte o disco rígido externo ao seu PC Antigo, caso o seu computador possua USB 3.0, pode ser uma ótima idéia utilizar o mesmo, pois tornaria sua transferência mais rápida.
- Copie todos os arquivos que deseja transferir do PC antigo para o novo.
- Desconecte a unidade externa do PC antigo.
- Conecte a unidade ao novo PC.
- Copie os arquivos de volta para o seu novo PC.
O seu novo PC agora terá os arquivos transferidos com facilidade e simplicidade.
Método 3. Transfira dados com OneDrive
Usar o serviço de armazenamento em nuvem pode ser uma das excelentes opções para transferir seus arquivos entre os dois PCs. Agora que estamos lidando com o Windows 11, pode ser uma ótima opção ir com o serviço de armazenamento em nuvem OneDrive.

Siga os passos seguintes:
- Instale o OneDrive em seu PC antigo, se ainda não o tiver instalado no dispositivo.
- Faça upload de todos os arquivos do PC antigo para o OneDrive.
- No seu novo PC, instale e configure o OneDrive. Certifique-se de ter feito login com a mesma conta no novo dispositivo.
- Você também deve obter acesso a todos os arquivos no novo PC.
- Baixe os arquivos em seu novo dispositivo e você está pronto para prosseguir com a transferência de arquivos.
Método 4. Transfira dados com cabo LAN
Utilizar o cabo Ethernet para transferir arquivos entre os PCs pode ser uma excelente opção por lhe proporcionar um alto grau de experiência.O método pode ser uma das opções mais fáceis e simples para obter um ótimo desempenho para suas necessidades.
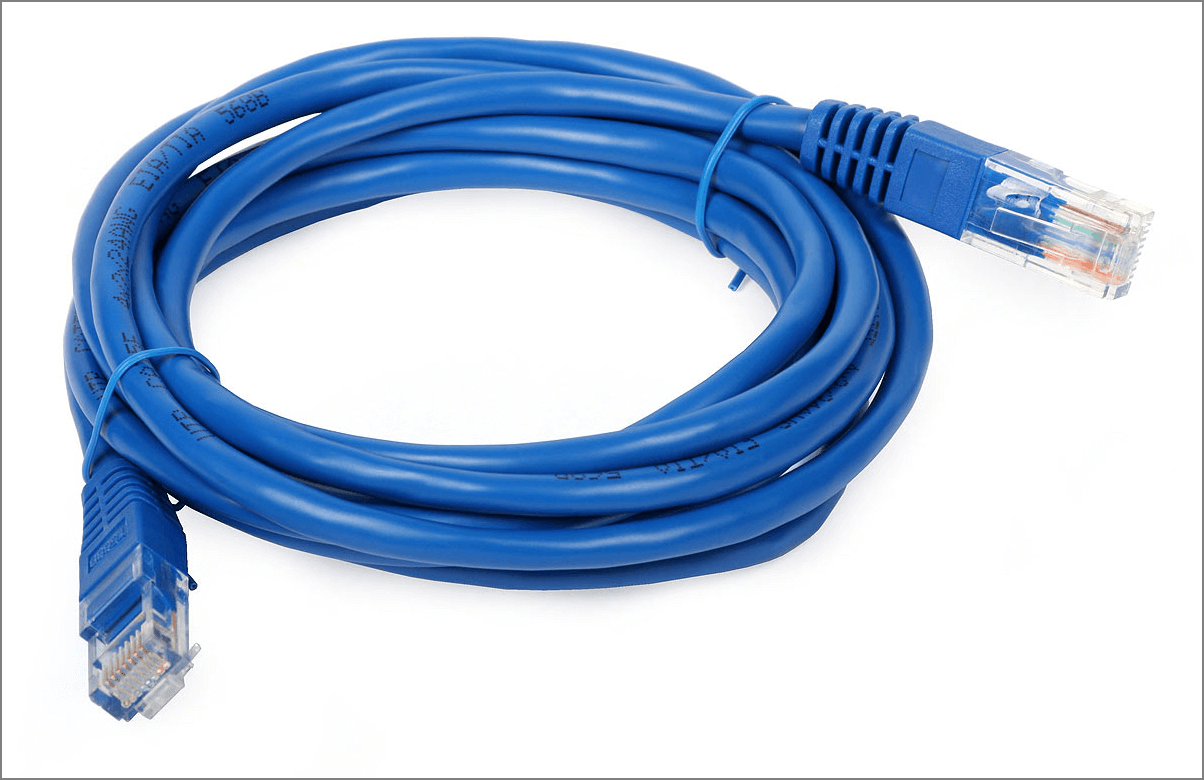
Aqui estão os passos que podem ser uma das excelentes opções para lhe proporcionar um elevado grau de experiência -
- Conecte o cabo Ethernet a ambos os computadores.
- Inicie as opções de compartilhamento de arquivos e impressoras em ambos os PCs. Você pode acessar a opção por meio do caminho Rede e Internet> Centro de compartilhamento de rede>
- Alterar centro de compartilhamento avançado> Ativar compartilhamento de arquivo e impressora> Salvar alterações siga as instruções para compartilhar os arquivos entre os dois PCs.
Cada um dos cabos pode ter diferentes opções de uso, se você achar um pouco difícil de usar o cabo, pode ser uma ótima opção consultar os prestadores de serviço.
Método 5. Transfira dados com software de backup e restauração
EaseUS Todo PCTrans deve ser um dos serviços de excelência para obter um desempenho aprimorado com as melhores opções de transferência entre os PCs. O recurso de Backup e restauração do software pode ser uma ótima opção para esse fim.
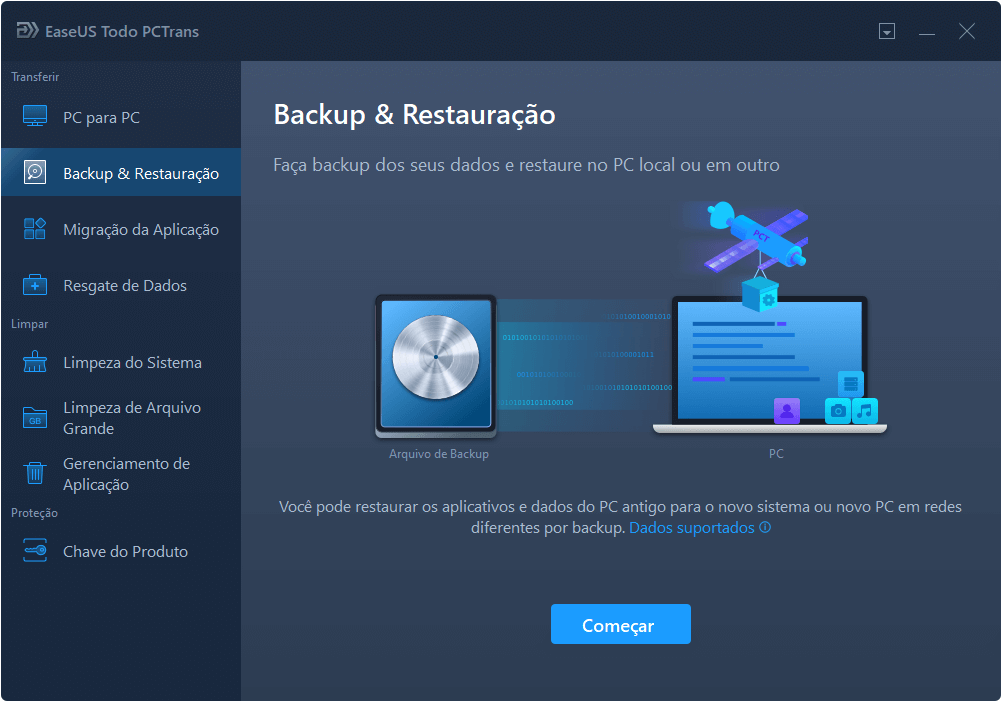
O software oferece uma excelente opção para fornecer um alto grau de melhoria de desempenho. Pode ser uma solução completa para quase todas as necessidades, tornando-se uma das experiências mais gratificantes de todas. O software pode ser uma ótima opção para Windows 11, 10, 8.1, 8, 7 e Vista / XP. Também pode ser uma ótima opção para recuperar seus dados de um PC morto.
Conclusão
Os passos envolvidos na transferência de arquivos de PC para PC no Windows 11 podem definitivamente provar ser uma das opções excelentes para a maioria das necessidades que você pode precisar. Embora as opções descritas acima possam definitivamente provar ser uma excelente opção para quase todas as necessidades que você possa ter, o software autônomo pode ser uma das escolhas perfeitas para quase todas as necessidades que você possa ter. O EaseUS Todo PCTrans pode realmente ser algo que você consideraria bastante impressionante e empolgante para o núcleo. Outras ferramentas podem ajudam a transferir dados e arquivos, mas nenhum deles pode transferir aplicativos e configurações de usuário. Suponha que você esteja tentando transferir tudo o que inclui aplicativos, configurações, contas de usuário e praticamente tudo de um dispositivo para outro. Nesse caso, EaseUS Todo PCTrans deve torná-lo uma ótima ferramenta de sempre.
Atualizado por Leonardo
"Obrigado por ler meus artigos, queridos leitores. Sempre me dá uma grande sensação de realização quando meus escritos realmente ajudam. Espero que gostem de sua estadia no EaseUS e tenham um bom dia."
Revisão do produto
-
O EaseUS Todo PCTrans é uma ferramenta simples para trocar arquivos entre duas máquinas diferentes. Com ela, você dispensa o uso de pendrives ou hospedagens em nuvem para transferir arquivos entre máquinas conectadas à rede.
![]() Leia mais
Leia mais
-
Por ser um programa simples e fácil de usar, o EaseUS Todo PCTrans é um excelente software de transferência de arquivos para qualquer usuário. Definitivamente, vale a pena utilizá-lo para manter seus programas intactos e ter certeza que todos os arquivos estão seguros.
![]() Leia mais
Leia mais
Artigos relacionados
-
Como mover o Genshin Impact para outro drive | 2 maneiras
![author icon]() Leonardo 2025/01/02
Leonardo 2025/01/02
-
Como mover a pasta Usuários para outro disco ou partição no Windows 10?
![author icon]() Jacinta 2024/09/29
Jacinta 2024/09/29
-
Como Transferir o Active Directory para Um Novo Windows Server 2022/2019/2016 [Guia Completo]
![author icon]() Leonardo 2024/09/29
Leonardo 2024/09/29
-
Guia fácil para transferir programas para um novo computador Windows 11
![author icon]() Leonardo 2024/09/29
Leonardo 2024/09/29
Sobre EaseUS Todo PCTrans
O EaseUS Todo PCTrans pode transferir configurações, aplicativos e dados entre PCs e HDs. O software de transferência e migração do seu PC pode atualizar os dispositivos sem reinstalar.
Revisão de produto
