Índice da página
Críticas e Prêmios
Leonardo atualizou em 27/11/2024 para Transferência entre PCs | Mais Artigos
| Soluções viáveis | Solução de problemas passo a passo |
|---|---|
| Opção 1: baixar e fazer upload de arquivos | Passo 1. Faça login na sua conta do Google e abra uma unidade; Passo 2. Navegue pelos arquivos do Google Drive e escolha o arquivo... Etapas completas |
| Opção 2: usar o recurso de compartilhamento | Passo 1. Abra o Google Drive e escolha a pasta/arquivo que deseja compartilhar. Já que queremos compartilhar vários arquivos... Passos completos |
| Opção 3: use o Google Takeout | Passo 1. Acesse o Google Takeout. O Google terá coletado todos os dados da sua conta do Google; Etapa 2. Encontre e clique... Etapas completas |
| Alternativa ao Google Drive: EaseUS Todo PCTrans | Passo 1. Abra o EaseUS Todo PCTrans em ambos os computadores. Escolha "PC para PC" para ir para a próxima etapa... Etapas completas |
Você deseja mover seus arquivos do Google Drive de uma conta para outra? Acompanhe enquanto exploramos algumas maneiras de fazer isso.
Se você usa várias contas do Google, deve estar se perguntando como movo arquivos de uma conta do Google Drive para outra. Pode ser porque você mantém seus e-mails profissionais e pessoais separados. Ou você simplesmente ficou sem armazenamento em um deles.
No entanto, mover o armazenamento do Google Drive não é tão simples ou fácil quanto transferir dados de um disco rígido para outro. Mas sempre há uma maneira mais fácil ou rápida de fazer isso. Então, como você move arquivos de uma conta do Google Drive para outra? Vamos descobrir.
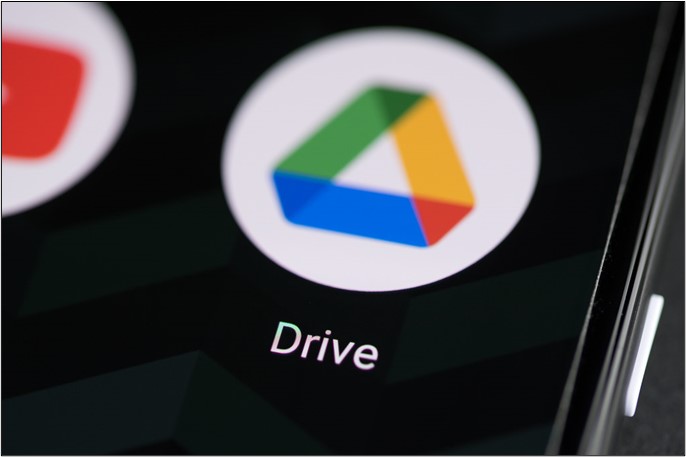
Por que você deseja transferir arquivos de uma conta do Google para outra?
Cada vez que você cria uma conta no Google, você tem direito a um armazenamento pessoal em nuvem de 15 gigabytes. A primeira etapa para entender como mover arquivos de uma conta do Google Drive para outra é entender a natureza dos dados armazenados em sua conta do Drive.
O Google Drive armazena seus dados em vários serviços do Google, como:
- Gmail
- documentos Google
- Google Fotos
Cada uma dessas partes do pacote do Google pode armazenar seus arquivos de forma automática ou manual. Embora o limite de 15 GB seja muito mais do que a maioria dos armazenamentos em nuvem oferece, ele ainda pode seguir seu curso, especialmente se você usa o Google Drive há alguns anos.
Considerar apenas as imagens pode consumir gigabytes de dados. Além disso, se você estiver usando a mesma conta para uso pessoal e profissional, as chances de ficar sem armazenamento são mais prováveis. Nesse caso, você desejará transferir seus arquivos de uma conta do Google para outra.
Talvez o principal motivo seja garantir que os arquivos profissionais e pessoais sejam mantidos separados por todos os motivos.
Veja também:
Opção 1: use o recurso de download e upload para mover arquivos
Talvez a maneira mais direta seja baixar seus arquivos de uma conta para outra. Ao tentar descobrir como movo arquivos de uma conta do Google Drive para outra, muitos recomendam esse processo.
Então, tudo que você precisa fazer é entrar na conta do Google da qual deseja mover seus arquivos. Em seguida, siga estas etapas:
Passo 1. Faça login na sua conta do Google e abra uma unidade.
Passo 2. Navegue pelos arquivos do Google Drive e escolha o arquivo que deseja mover.
Passo 3. Clique com o botão direito no arquivo e role para baixo até encontrar a opção Download.

Agora que o arquivo está no seu computador, faça login na sua segunda conta do Google e abra o Drive.
Etapa 5. Vá para o espaço do Drive onde deseja fazer upload do arquivo baixado.
Etapa 6. Clique com o botão direito no espaço, localize e clique em Upload de arquivo.
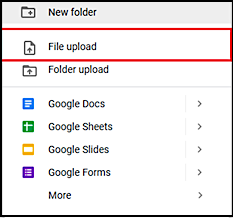
Etapa 7. Navegue em seu computador até o local do arquivo baixado.
Passo 8. Escolha o arquivo e carregue-o. Espere até que o Google termine o upload.
Embora este seja o procedimento mais simples, pode levar muito tempo se você estiver copiando centenas de arquivos ou arquivos com peso superior a alguns megabytes.
Opção 2: use o recurso de compartilhamento para mover arquivos com outras contas do Google
Outra opção fácil é usar o recurso de compartilhamento integrado em seu Google Drive.
Se você está se perguntando, como faço para mover arquivos de uma conta do Google Drive para outra? Depois, há uma seção em cada Google Drive. Esta seção diz: "Compartilhado comigo". Esta seção é bastante autoexplicativa. Então, como você usa esse recurso para mover arquivos de uma conta para outra?
No entanto, a ideia aqui é mover vários arquivos. Então, vamos ver como você pode fazer isso:
Passo 1. Abra o Google Drive e escolha a pasta/arquivo que deseja compartilhar. Como queremos compartilhar vários arquivos, compartilharemos a pasta que consiste neles.

Passo 2. Clique com o botão direito na pasta/arquivo que deseja compartilhar e escolha Compartilhar.

Etapa 3. Insira o segundo Google Gmail do Drive e clique em Enviar.
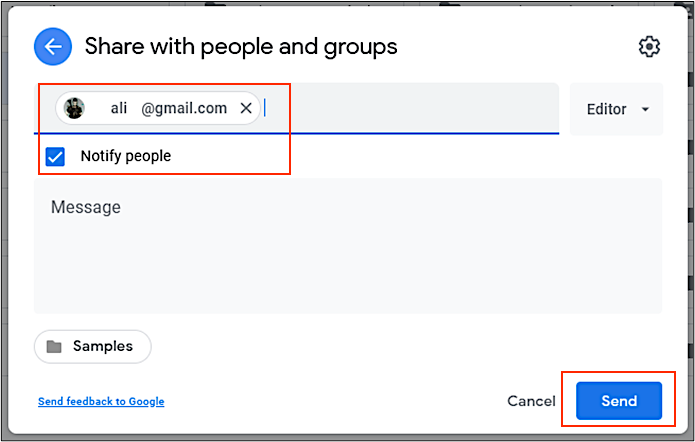
Agora que você compartilhou o arquivo/pasta, abra a outra conta do Gmail e vá para o Google Drive:
Passo 4. Navegue na barra lateral. Em seguida, clique em Compartilhado comigo.
Etapa 5. Depois de fazer isso, você verá a pasta compartilhada.
A partir daqui, você pode simplesmente copiar ou baixar os arquivos para o seu computador. Esta é uma das maneiras mais fáceis, pois não requer tanto trabalho quanto baixar e enviar os arquivos novamente.
Opção 3: use o Google Takeout para mover arquivos
Google Takeout é um serviço oferecido pelo gigante dos mecanismos de busca. Este serviço permite ao usuário criar um manifesto de dados importantes, o que facilita a transferência para outra conta. O processo de uso desse recurso é bastante simples e é assim:
Passo 1. Acesse o Google Takeout. O Google terá coletado todos os dados da sua conta do Google.
Etapa 2. Encontre e clique em Desmarcar tudo.

Etapa 3. Navegue e encontre o Drive. Selecione a opção Drive.

Etapa 5. A partir daqui, você pode clicar em Todos os dados da unidade incluídos para escolher apenas os arquivos que deseja fazer backup/mover.
Etapa 6. Após a seleção, role para baixo e clique em Avançar.
Passo 7. Escolha as opções e clique em Criar exportação.

Etapa 8. Clique em Baixar.
Etapa 9. Digite sua senha do Gmail quando o Google solicitar. O Google irá então baixar os arquivos para o seu computador em formato Zip
Este é um processo fácil, especialmente se você deseja mover vários arquivos.
Cansado de dispositivos em nuvem? Tente mover todos os arquivos entre PCs com EaseUS Todo PCTrans
O armazenamento em nuvem pode ser complicado de gerenciar. Como já sabemos, é um problema que muitas pessoas enfrentam quando o armazenamento em nuvem está cheio ou quando desejam mover uma grande quantidade de arquivos de uma conta para outra.
É aí que uma ferramenta como o EaseUS Todo PCTrans facilita a vida de profissionais e usuários domésticos.
A ferramenta foi projetada para garantir um processo fácil - seja baixando, carregando, movendo, copiando ou removendo muitos arquivos de uma vez em seu armazenamento em nuvem. Portanto, esta ferramenta pode evitar todo o trabalho de baixar o arquivo e enviá-lo para outra conta, pois pode transferir arquivos de PC para PC facilmente.
Passo 1. Abra o EaseUS Todo PCTrans em ambos os computadores. Escolha "PC para PC" para ir para a próxima etapa.

Passo 2. Certifique-se de ter escolhido a direção de transferência correta.
"Novo" - Move dados do computador antigo para o novo computador atual.
"Antigo" - Mova dados do computador antigo atual para o novo computador remoto.
Passo 3. Conecte dois PCs através da rede digitando a senha ou código de verificação do PC alvo. Além disso, certifique-se de ter escolhido a direção de transferência correta e clique em “Conectar” para continuar.
O código de verificação está no canto superior direito da tela principal "PC para PC" no computador de destino.

Passo 4. Em seguida, escolha "Arquivos" para selecionar os arquivos a serem transferidos. Selecione os arquivos específicos que desejar. Além do mais, você pode clicar no ícone Editar para personalizar o caminho de armazenamento dos dados transferidos.

Passo 5. Agora clique em "Transferir" para começar a transferir arquivos de PC para PC. O tamanho do arquivo determina o tempo de transferência. Espere pacientemente.

Ou o complicado processo de passar pela entrega do Google. Portanto, EaseUS Todo PCTrans é sua melhor aposta para mover arquivos entre computadores de maneira fácil, contínua e, o mais importante, rápida.
Conclusão
Aí você tem o processo de cópia de uma conta do Google para outra. Como vimos ao longo deste artigo, o processo pode ser feito em três etapas/opções diferentes. Tudo se resume a quantos arquivos você deseja mover e seu tamanho.
Atualizado por Leonardo
"Obrigado por ler meus artigos, queridos leitores. Sempre me dá uma grande sensação de realização quando meus escritos realmente ajudam. Espero que gostem de sua estadia no EaseUS e tenham um bom dia."
Revisão do produto
-
O EaseUS Todo PCTrans é uma ferramenta simples para trocar arquivos entre duas máquinas diferentes. Com ela, você dispensa o uso de pendrives ou hospedagens em nuvem para transferir arquivos entre máquinas conectadas à rede.
![]() Leia mais
Leia mais
-
Por ser um programa simples e fácil de usar, o EaseUS Todo PCTrans é um excelente software de transferência de arquivos para qualquer usuário. Definitivamente, vale a pena utilizá-lo para manter seus programas intactos e ter certeza que todos os arquivos estão seguros.
![]() Leia mais
Leia mais
Artigos relacionados
-
Como transferir configurações de sistema no Windows 10
![author icon]() Leonardo 2024/09/29
Leonardo 2024/09/29
-
Como visualizar, encontrar e limpar o histórico do IE [guia completo]
![author icon]() Leonardo 2024/09/29
Leonardo 2024/09/29
-
Como transferir arquivos do PC para a nuvem [OneDrive, Dropbox, Google Drive, WeTransfer]
![author icon]() Leonardo 2024/09/29
Leonardo 2024/09/29
-
Transferência de arquivo USB travada em 0 no Windows? Causas e correções descobertas
![author icon]() Leonardo 2024/09/29
Leonardo 2024/09/29
Sobre EaseUS Todo PCTrans
O EaseUS Todo PCTrans pode transferir configurações, aplicativos e dados entre PCs e HDs. O software de transferência e migração do seu PC pode atualizar os dispositivos sem reinstalar.
Revisão de produto
