Índice da página
Críticas e Prêmios
Leonardo atualizou em 08/07/2025 para Transferência entre PCs | Mais Artigos
Quando falamos sobre como migrar o Windows Server 2008 para 2016 passo a passo, geralmente se refere a dois requisitos: um é atualizar o sistema Windows Server de 2008 R2 para 2016 e o outro é migrar dados e arquivos do Windows Server 2008 para 2016 diretamente , incluindo a migração do ambiente Active Directory (AD), Domain Naming System (DNS) e Dynamic Host Configuration Protocol (DHCP).
Neste artigo, focamos principalmente em como migrar dados, aplicativos ou conta de usuário do Windows Server 2008 para 2016 com uma ferramenta de transferência de dados fácil do Windows.
EaseUS Todo PCTrans - A melhor ferramenta de transferência de dados do Windows
O EaseUS Todo PCTrans é um dos melhores aplicativos de transferência de dados do Windows para arquivos, aplicativos, contas de usuário e compartilhamento de configurações entre dois PCs Windows ou Windows Servers. Para migração do Windows Server, ele possui os seguintes recursos principais.
Para todas as cópias de dados do Windows Server
Ele suporta dados, programas, perfis de usuário e migração de configurações entre servidores Windows em um clique sem perda de dados.
Solução e interface simples
A interface gráfica do usuário torna intuitiva a transferência de dados em cliques simples. Tanto os especialistas em informática quanto os iniciantes podem começar rapidamente.
3 modos de transferência flexíveis
Você pode escolher o modo de transmissão de acordo com suas necessidades reais, transferir via PC para PC, localmente ou via arquivos de backup.
Suporte completo para Windows Server
É compatível com todas as versões do Windows Server, incluindo Windows Server 2019, 2016, 2012, 2008 e 2003.
Como migrar o Windows Server 2008 para 2016 passo a passo
Você pode aprender com as instruções a seguir sobre como migrar o Windows Server 2008 para 2016, incluindo transferir arquivos pela rede (na mesma LAN) e migrar dados usando arquivos de backup offline. Primeiro, clique no botão abaixo para instalar o EaseUS Todo PCTrans no seu computador, caso ainda não o tenha instalado.
EaseUS Todo PCTrans Technician
Seu software inteligente de transferência de arquivos do Windows Server.
- Transferência ilimitada de arquivos entre servidores.
- Transferir programas, aplicativos sem reinstalação.
- Transferir conta, configurações para o novo computador do servidor.
- Resgate de dados, encontre a chave do produto para programas instalados.
100% Seguro
Suporte técnico gratuito
Migrar o Windows Server 2008 para 2016 via conexão de rede
Conecte seus dois computadores Windows Server na mesma LAN e transfira arquivos, aplicativos com configurações de conta pela rede.
Passo 1. Inicie o EaseUS Todo PCTrans nos computadores de origem e de destino, conecte os dois PCs pela Internet.
1. Na seção "PC para PC", clique em "PC para PC" para continuar.

2. Selecione o computador de destino através do nome do dispositivo, digite a senha da conta ou o código de verificação e selecione a direção da transferência. Depois clique em "Conectar" para continuar.
Você pode verificar o código de verificação na parte superior direita da tela principal "PC para PC" no computador de destino.

Passo 2. Selecione as categorias Aplicativos, Arquivos e Contas para transferir pela Internet.
Se você deseja transferir dados seletivamente, clique em "Editar" em cada categoria e escolha os itens específicos.

Passo 3. Clique em "Transferir" para começar a transferir seus aplicativos / arquivos / contas de um computador para outro através da Internet.

Leia também: Como compartilhar arquivos entre dois laptops usando WiFi no Windows 10
Transferir dados do Windows Server 2008 para 2016 por meio de arquivos de backup
Este programa de migração de dados do Windows permite que você crie backups de seus arquivos, programas e contas no Windows Server 2008 e, em seguida, restaure e mova-os para o Windows Server 2016 ou 2019.
Etapa 1. Crie um arquivo de backup.
1. Conecte sua unidade USB (flash)/disco rígido externo ao computador de origem. Inicie o Todo PCTrans, clique em "Backup e Restauração > Iniciar" na tela principal.
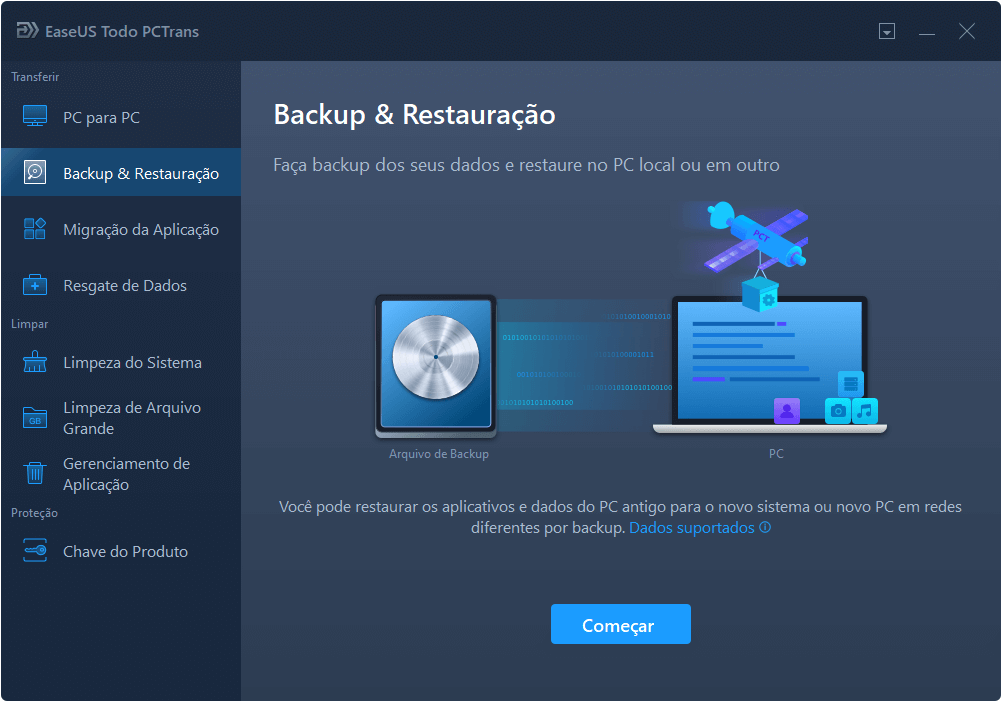
2. Selecione "Backup de dados" para prosseguir.
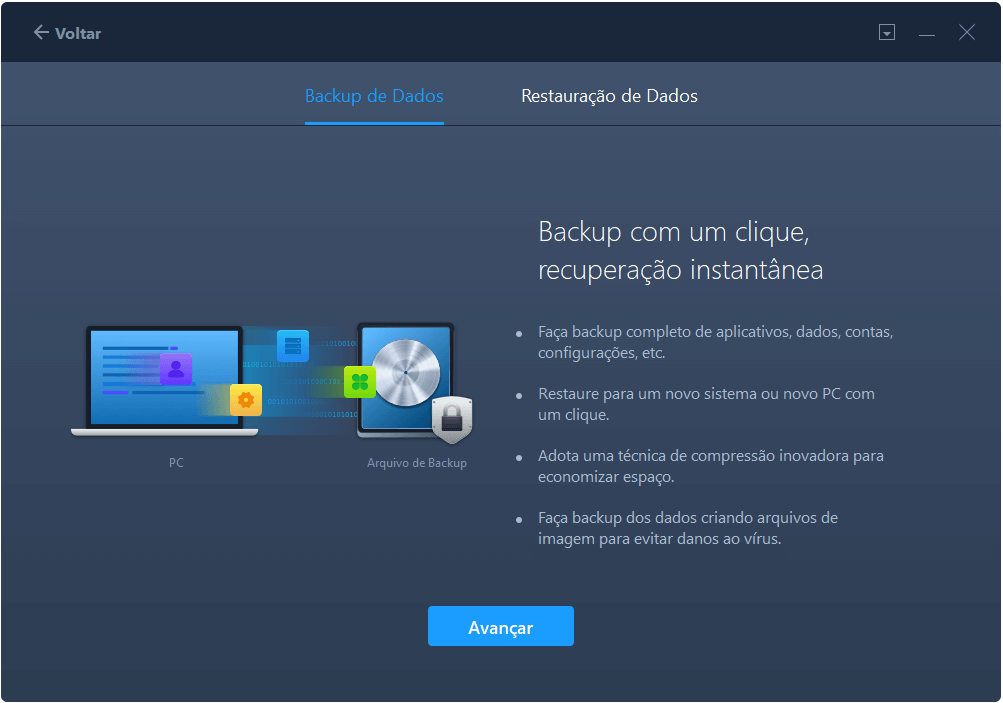
3. Passe o mouse sobre as colunas "Aplicativos", "Arquivos" e "Contas" para escolher os dados, aplicativos etc. específicos e clique em "Fazer backup" para criar um arquivo de backup.
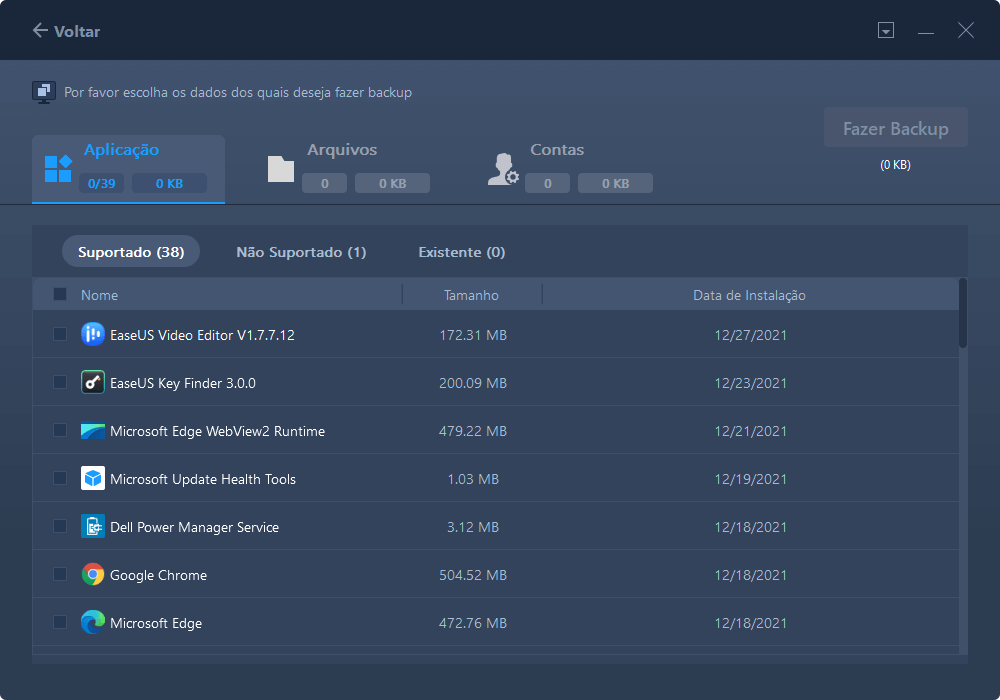
Etapa 2. Recupere através do arquivo de backup criado.
1. Conecte sua unidade USB que armazena o arquivo de backup criado no PC de destino e abra o EaseUS Todo PCTrans. Clique em "Backup e restauração > Iniciar > Restauração de dados".
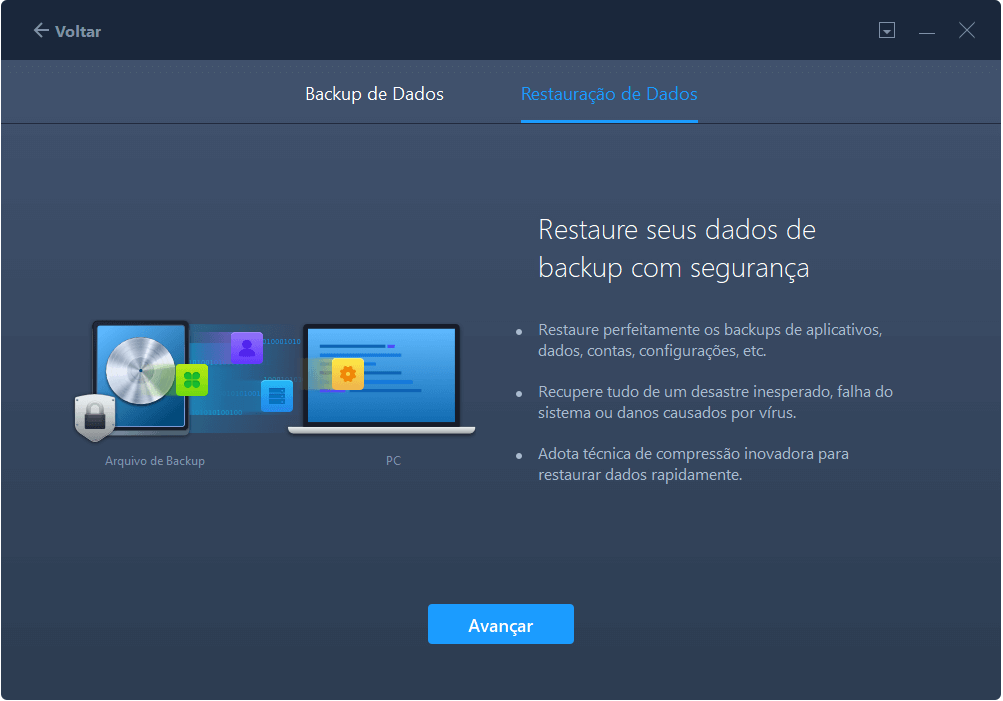
2. Clique em "Procurar" para localizar o arquivo de imagem. Em seguida, escolha "Restaurar" e vá para a próxima etapa.
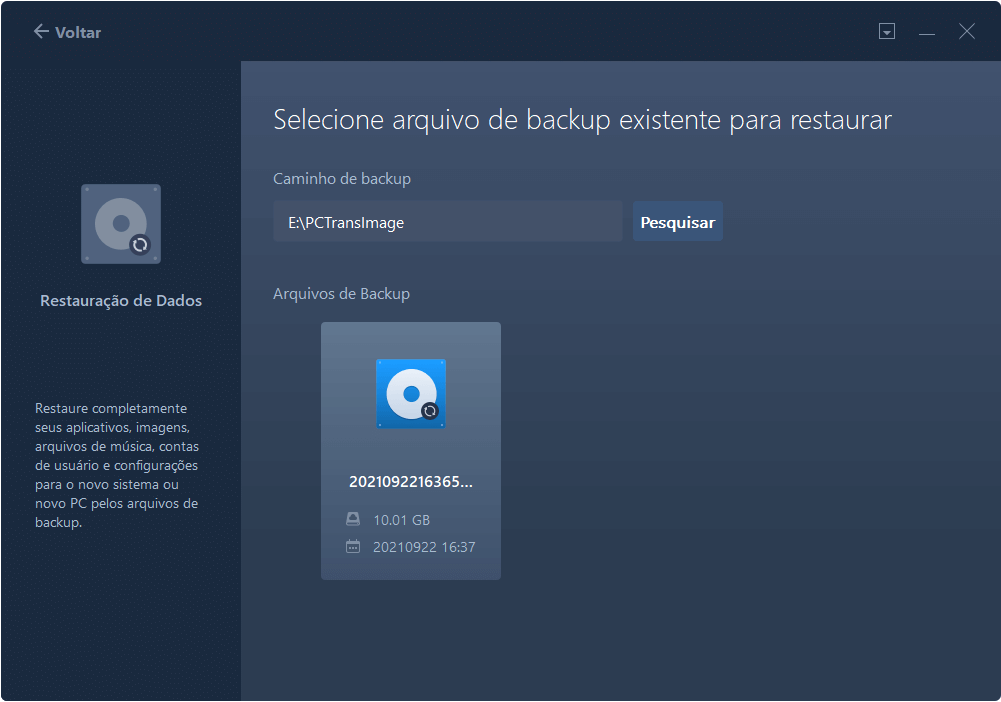
3. Agora, você pode selecionar Aplicativos/Arquivos/Contas que deseja restaurar.
Em Aplicativos, Arquivos ou Contas para escolher os dados específicos que você deseja transferir com flexibilidade. Clique em "Restaurar" para confirmar. Além disso, você também pode clicar no ícone "Configurações de migração" para alterar o caminho de destino para recuperar e salvar os arquivos.
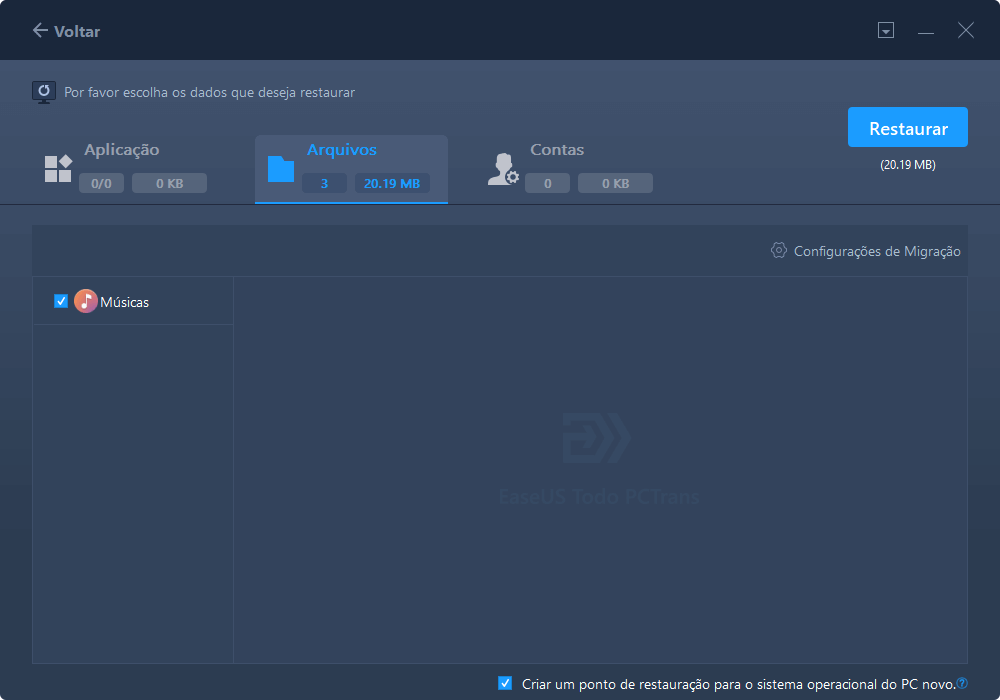
Conclusão
Para migrar do antigo Windows Server 2003 ou 2008 para o novo Windows Server 2012, 2016 ou 2019, o EaseUS Todo PCTrans oferece soluções completas para copiar arquivos, aplicativos e outros dados indispensáveis, que são tão simples quanto um clique de distância . Se você não sabe como migrar dados entre dois Windows Servers ou como fazer isso sem esforço, não deixe de experimentar esta ferramenta.
Migrar perguntas frequentes do Windows Server 2008 para 2016
Verifique as seguintes perguntas frequentes sobre a migração do Windows Server 2008 para 2016.
1. O Windows Server 2008 pode ser atualizado para 2016?
Você não pode atualizar o Windows Server 2008 para 2016 diretamente, a menos que execute uma instalação limpa. Se você deseja concluir uma atualização in-loco, primeiro precisa atualizar do Windows Server 2008 para 2012 e, em seguida, atualizar para 2016.
2. Como faço para mover o DHCP de 2008 para 2016?
Como migrar o DHCP do Windows Server 2008 para 2012/2016:
- Faça logon no servidor DHCP antigo/existente.
- Abra o prompt de comando e execute como administrador.
- No menu Ação (no console de gerenciamento DHCP), clique em "Backup".
- No CMD, digite netsh dhcp server export C:\Users\\Desktop\dhcp.txt all e pressione ENTER.
- Instale a função DHCP no novo servidor DHCP (2012/2016) usando o Gerenciador de Servidores.
- Copie o arquivo de texto DHCP exportado para a área de trabalho do novo servidor DHCP.
- Certifique-se de que o serviço DHCP esteja instalado e iniciado no novo servidor DHCP.
- Abra o prompt de comando como Administrador (no novo servidor)
- Digite netsh dhcp server import C:\Users\\Desktop\dhcp.txt all e pressione ENTER
- Abra o console de gerenciamento DHCP no novo servidor.
- Na árvore do console, clique com o botão direito do mouse em DHCP e selecione "Autorizar".
3. O Windows Server 2012 pode ser atualizado para 2016?
Você só pode atualizar o Windows Server 2012 para o Server 2016. Você não pode pular a atualização, o que significa que você precisará planejar com antecedência uma atualização mais substancial, como você não pode atualizar o Windows Server 2012 Standard Edition para o Windows Server Edição 2016 Datacenter.
4. O Windows Server 2008 pode ser atualizado para 2012?
Sim, você pode atualizar o Windows Server 2008 R2 Enterprise para o Windows Server 2012 Datacenter. Após a atualização, você pode efetuar login no servidor e verificar a edição. Clique em "Gerenciador de Servidores", depois em "Servidor Local" e verifique as propriedades do servidor. Você verá que a versão do sistema operacional é o Microsoft Windows Server 2012 Datacenter.
Atualizado por Leonardo
"Obrigado por ler meus artigos, queridos leitores. Sempre me dá uma grande sensação de realização quando meus escritos realmente ajudam. Espero que gostem de sua estadia no EaseUS e tenham um bom dia."
Revisão do produto
-
O EaseUS Todo PCTrans é uma ferramenta simples para trocar arquivos entre duas máquinas diferentes. Com ela, você dispensa o uso de pendrives ou hospedagens em nuvem para transferir arquivos entre máquinas conectadas à rede.
![]() Leia mais
Leia mais
-
Por ser um programa simples e fácil de usar, o EaseUS Todo PCTrans é um excelente software de transferência de arquivos para qualquer usuário. Definitivamente, vale a pena utilizá-lo para manter seus programas intactos e ter certeza que todos os arquivos estão seguros.
![]() Leia mais
Leia mais
Artigos relacionados
-
Mova com segurança a pasta de arquivos de programas para outra unidade do Windows 10
![author icon]() Leonardo 2024/09/29
Leonardo 2024/09/29
-
[Resolvido]Como transferir o Office 365 para um novo computador
![author icon]() Leonardo 2024/11/27
Leonardo 2024/11/27
-
![author icon]() Leonardo 2025/07/08
Leonardo 2025/07/08
-
Como mover arquivos do drive C para o drive D [4 maneiras rápidas]💡.
![author icon]() Leonardo 2024/09/29
Leonardo 2024/09/29
Sobre EaseUS Todo PCTrans
O EaseUS Todo PCTrans pode transferir configurações, aplicativos e dados entre PCs e HDs. O software de transferência e migração do seu PC pode atualizar os dispositivos sem reinstalar.
Revisão de produto
