Índice da página
Críticas e Prêmios
Leonardo atualizou em 08/07/2025 para Transferência entre PCs | Mais Artigos
| Soluções viáveis | Solução de problemas passo a passo |
|---|---|
| Transferência para a nuvem | Etapa 1: Crie uma conta do MultCloud em seu site oficial. Você pode clicar em "Guest Access" (Acesso de convidado) para obter uma...Etapas completas |
| cloudHQ | Você pode assistir a este vídeo de demonstração sobre a sincronização do Google Drive com o Dropbox para aprender as etapas detalhadas...Etapas completas |
| CloudFuze | Etapa 1: criar uma nova conta para o CloudFuze. Etapa 2: adicionar serviço de nuvem no CloudFuze. Depois de clicar em "Clouds"...Etapas completas |
| Nuvem | Etapa 1: Selecione o sistema de origem e o sistema de destino. Etapa 2: Clique em "Connect" (Conectar) para obter uma autenticação...Etapas completas |
| Odrive | Etapa 1: Localize a unidade de nuvem de origem. Clique com o botão direito do mouse e selecione "Sync" (Sincronizar). Etapa 2: Escolha os arquivos que deseja sincronizar...Etapas completas |
| Dica bônus: Migrar o aplicativo Cloud Transfer entre PCs | Etapa 1. Execute o EaseUS Todo PCTrans em ambos os PCs. No PC de origem, selecione "PC to PC" na tela principal...Etapas completas |
Qual é o melhor aplicativo de transferência na nuvem?
Um aplicativo de transferência para a nuvem ajuda você a migrar dados entre provedores de armazenamento em nuvem. Isso também é conhecido como transferência de nuvem para nuvem ou migração de nuvem para nuvem.
Talvez você queira fazer isso por vários motivos, como trocar de provedor ou consolidar várias contas. Ao escolher um aplicativo de transferência na nuvem, há vários fatores a serem considerados.
- Primeiro, pense na quantidade de dados que você precisa mover e na frequência com que precisa fazer isso. Um aplicativo gratuito pode ser suficiente se você tiver apenas alguns arquivos. Entretanto, se precisar mover grandes quantidades de dados regularmente, talvez seja melhor investir em um aplicativo pago com mais recursos.
- Em segundo lugar, considere a segurança de seus dados. Certifique-se de que o aplicativo escolhido criptografe seus dados em trânsito e ofereça autenticação de dois fatores para aumentar a segurança.
- Em terceiro lugar, procure um aplicativo com uma interface amigável que seja fácil de navegar.
- E, por fim, verifique as avaliações para ver o que os outros usuários têm a dizer sobre o aplicativo.
Considerando esses fatores, você pode escolher o melhor aplicativo de transferência na nuvem para suas necessidades. Este artigo recomendará cinco aplicativos de transferência na nuvem. Acompanhe-o e saiba como usá-los.
- 1. Use o MultCloud para fazer transferências de nuvem para nuvem
- 2. Sincronização de nuvem para nuvem - cloudHQ
- 3. Migração de nuvem para nuvem - CloudFuze
- 4. Fazer transferência para a nuvem pelo Cloudsfer
- 5. Execute o Odrive para fazer a transferência de nuvem para nuvem
Use o MultCloud para fazer transferências de nuvem para nuvem
O MultCloud é um aplicativo da Web gratuito e fácil de usar que permite gerenciar todas as suas unidades de nuvem em uma única interface. Esse software é compatível com mais de 30 serviços de nuvem populares, de modo que você pode sincronizar facilmente vários serviços de nuvem em contas diferentes. Você também pode configurar a sincronização programada para sincronizar automaticamente seus dados entre as nuvens em um determinado intervalo. Além disso, com a interface conveniente, você pode localizar e transferir rapidamente os arquivos de que precisa, sem complicações.
Site oficial: https://www.multcloud.com/
Preço:
| 5 GB/mês |
100 GB/mês 1200 GB/ano |
100 GB/mês 2400 GB/ano |
Anual Ilimitado | 5 GB/mês |
|---|---|---|---|---|
|
Grátis |
US$ 4,99/mês US$ 59,9/ano |
US$ 17,99/mês US$ 99,9/ano |
US$ 9,99/mês US$ 119,9/ano |
$249 |
Características:
- Número ilimitado de contas na nuvem
- Sincronização em tempo real entre nuvens
- Compartilhamento protegido por senha
- Sem limite de tamanho de arquivo
Como fazer uma transferência de nuvem para nuvem via MultCloud
Etapa 1: Crie uma conta do MultCloud em seu site oficial. Você pode clicar em "Guest Access" para obter uma conta temporária.

Etapa 2: adicione o serviço de nuvem que você deseja transferir clicando em "Add Cloud".
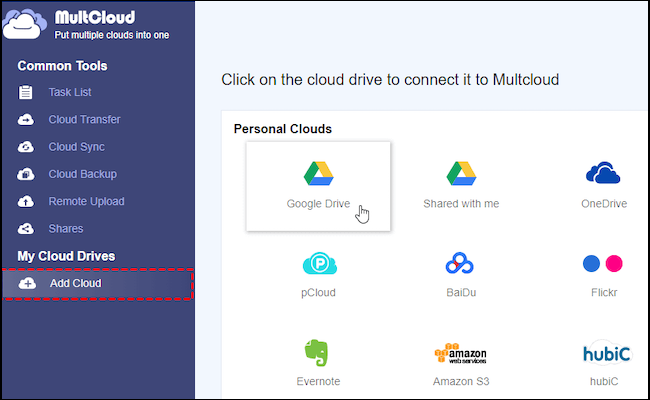
Etapa 3: Em seguida, clique em "Cloud Transfer". Selecione as unidades de nuvem ou pastas das quais você deseja transferir e para as quais deseja transferir.
Etapa 4: Selecione o diretório na nuvem de origem que você deseja transferir e, em seguida, selecione o diretório de destino na nuvem de destino que você deseja salvar.
Etapa 5: Clique em "Transfer Now" (Transferir agora) para iniciar a transferência.

Etapa 6: Você pode verificar os detalhes da transferência clicando no ícone de seta.

Sincronização de nuvem para nuvem - cloudHQ
O cloudHQ é o serviço on-line líder em soluções de fluxo de trabalho de produtividade de e-mail e soluções de sincronização e backup na nuvem. Esse software é reconhecido como o principal fornecedor global de backup, migração e sincronização do Google Workspace com qualquer outro serviço de nuvem. Com mais de 60 aplicativos de e-mail e mais de 10 milhões de clientes, o cloudHQ ajuda os usuários a trabalhar com mais eficiência e a fazer mais em um dia do que jamais imaginaram ser possível. Com sede em São Francisco, Califórnia, o cloudHQ foi fundado em 2011 por Senad Dizdar, que atualmente atua como nosso CEO.
Site oficial: https://www.cloudhq.net/g_suite
Preço:
| Grátis | Premium | Negócios | Negócios |
|---|---|---|---|
| $0 |
US$ 39,2/mês $118/ano |
US$ 99/mês US$ 300/ano |
Entre em contato com o cloudHQ |
Características:
- Salvar e-mails na nuvem
- Exportar e-mails para a planilha do Google
- Salvar e-mails em PDF
Como fazer uma transferência de nuvem para nuvem via cloudHQ
Você pode assistir a este vídeo de demonstração sobre a sincronização do Google Drive com o Dropbox para conhecer as etapas detalhadas.
Migração de nuvem para nuvem - CloudFuze
O CloudFuze é um aplicativo da Web que permite transferir seus arquivos de um serviço de nuvem para outro ou migrar todos os seus dados de nuvem para um novo serviço. Esse é um produto da empresa SaaS. Ele ajuda você a acessar, compartilhar e migrar seus dados entre eles com um único login. Com suporte para mais de 40 integrações pessoais e comerciais, incluindo OneDrive, Google Drive, Dropbox e Box, é fácil manter seus dados organizados e acessíveis em qualquer dispositivo.
Site oficial: https://www.cloudfuze.com/
Preço:
| Básico | Padrão | Avançado | |
|---|---|---|---|
| Cobrado mensalmente | US$ 9,99 (50 GB) | $19,99/mês (100 GB) | US$ 34,99/mês (200 GB) |
| Cobrado anualmente | US$ 99,99 (600 GB) | US$ 199,99/ano (1200 GB) | US$ 349,99/ano (2400 GB) |
Características:
- Plataforma de API unificada
- Com a confiança dos gigantes da nuvem
- Controles administrativos avançados
Como fazer uma transferência de nuvem para nuvem via CloudFuze
Etapa 1: Crie uma nova conta para o CloudFuze.

Etapa 2: Adicionar serviço de nuvem no CloudFuze. Depois de clicar em "Clouds" (Nuvens) na barra de navegação à esquerda, você verá uma lista de serviços em nuvem compatíveis com o CloudFuze. Adicione o serviço de nuvem de que você precisa e autorize sua conta.
Observação: Você pode autorizar várias contas do mesmo serviço.

Etapa 3: Clique em "Move" (Mover) na barra de navegação à esquerda. Selecione a nuvem de origem e a nuvem de destino.

Etapa 4: Selecione os arquivos que deseja transferir. Você pode escolher os arquivos específicos sob o nome da conta.
Etapa 5: Selecione uma pasta para salvar esses arquivos.
Etapa 6: Clique em "Move" (Mover) para iniciar o processo de transferência.

Fazer transferência para a nuvem pelo Cloudsfer
O Cloudsfer é um serviço da Web líder para migração de conteúdo rápida, segura e tranquila entre serviços de nuvem. Com esse produto, os usuários podem copiar instantaneamente o armazenamento de arquivos, transferir e fazer backup de seus arquivos em qualquer lugar. Não importa se você está migrando de um serviço de nuvem para outro ou de um sistema local para a nuvem, o Cloudsfer torna isso fácil e sem esforço. Oferecemos suporte a mais de 20 provedores populares de armazenamento em nuvem, como Dropbox, Google Drive, Box, OneDrive, SharePoint, Office 365 e Aliyun. Portanto, não importa onde seu conteúdo esteja armazenado, a Cloudsfer pode ajudá-lo a movê-lo de forma rápida e fácil.
Site oficial: https://www.cloudsfer.com/
Preço:
| Grátis | Pessoal | Negócios |
|---|---|---|
| Grátis | $6 | $25 |
| 5 GB | 5 GB | 20 GB |
Características:
- Serviço de backup na nuvem
- Transferência do local para a nuvem
- Suporte 24 horas por dia, 7 dias por semana
Como fazer uma transferência de nuvem para nuvem via Cloudsfer
Etapa 1: Selecione o sistema de origem e o sistema de destino.

Etapa 2: Clique em "Connect" (Conectar) para obter uma autenticação.

Etapa 3:Em seguida, selecione uma pasta de origem e uma pasta de destino.
Etapa 4: Você pode criar um plano de migração pessoal clicando em "Create Plan" (Criar plano).

Etapa 5: O plano de migração será mostrado na parte inferior da página. Você pode verificar todas as opções de arquivo e transferir esses arquivos com um clique. Além disso, você também pode transferir os arquivos um a um.
Execute o Odrive para fazer a transferência de nuvem para nuvem
O Odrive é a melhor ferramenta de armazenamento em nuvem que permite gerenciar todas as suas contas em nuvem em um só lugar. Com esse produto, você pode compartilhar facilmente arquivos em todos os seus dispositivos e editá-los diretamente na plataforma. O Odrive agrega todas as suas contas de armazenamento em nuvem em um único sistema, para que você possa acessar e compartilhar seus arquivos em uma única plataforma. É fácil de usar e mantém seus arquivos sincronizados, facilitando o controle de tudo. Além disso, ele criptografa seus arquivos antes de deixarem a plataforma, para que você possa ficar tranquilo sabendo que seus dados estão seguros e protegidos.
Site oficial: https://www.odrive.com/homepage5b
Preço: Os planos começam em US$ 180/ano por usuário (incluindo um mínimo de cinco contas). Dependendo de sua situação, planos alternativos podem estar disponíveis (por exemplo, licenças Enterprise para todo o site) com taxas de preços diferentes.
Características:
- Compartilhe links seguros da Web com qualquer pessoa
- Faça backup de arquivos importantes em qualquer armazenamento
- Criptografar pastas em qualquer armazenamento
Como fazer uma transferência de nuvem para nuvem via Odrive
Etapa 1: Localize a unidade de nuvem de origem. Clique com o botão direito do mouse e selecione "Sync" (Sincronizar).

Etapa 2: Escolha os arquivos que deseja transferir da fonte. Clique com o botão direito do mouse e selecione "Copy" (Copiar).

Etapa 3: Vá para a pasta de destino e cole os arquivos.

Dica bônus: Migrar o aplicativo Cloud Transfer entre PCs
Você pode escolher o aplicativo de transferência na nuvem acima conforme desejar. No entanto, talvez você queira migrar esses aplicativos instalados de um PC para outro. Recomendamos o EaseUS Todo PCTrans aqui. O EaseUS Todo PCTrans é um software fácil e amigável. Com sua ajuda, você pode mover rápida e facilmente os dados do aplicativo de transferência na nuvem de um PC para outro com apenas alguns cliques. Além disso, o EaseUS Todo PCTrans também suporta a transferência de outros tipos de dados, como fotos, músicas, vídeos, documentos, e-mails e muito mais. É a solução perfeita para quem deseja mover seus dados de um computador para outro com facilidade.
Passo 1. Execute o EaseUS Todo PCTrans em ambos os PCs
No PC de origem, selecione "PC to PC" na tela principal do EaseUS Todo PCTrans e siga em frente.

Etapa 2. Escolha a direção da transferência - Computador antigo ou novo
"New" (Novo) - Transfere todos os dados do computador antigo remoto para o novo computador atual.
"Old" (Antigo) - Transfere todos os dados do dispositivo antigo atual para um novo computador.

Etapa 3. Conecte dois computadores
1. Selecione o PC de destino para se conectar por meio do endereço IP ou do nome do dispositivo e clique em "Connect" (Conectar).
2. Digite a senha de login do PC de destino e clique em "OK" para confirmar.
Caso não veja o PC de destino nos dispositivos listados, você também pode clicar em "Add PC" para conectar manualmente o PC de destino inserindo o endereço IP ou o nome do dispositivo.

Etapa 4. Selecione aplicativos, programas e software e transfira para o computador de destino
1. Você pode selecionar e escolher o que deseja transferir do computador atual para o PC de destino.
2. Depois de selecionar os aplicativos e programas desejados, clique em "Transfer" (Transferir) para iniciar o processo de transferência.

Graças à sua interface amigável e às etapas simples, qualquer pessoa pode usar o EaseUS Todo PCTrans para migrar seus dados de um computador para outro sem nenhum problema. Experimente agora e veja por si mesmo como é fácil e conveniente!
Conclusão
Uma transferência de nuvem para nuvem é o tipo mais comum de migração para a nuvem e geralmente envolve a movimentação de dados de um sistema local para um sistema baseado em nuvem. A transferência para a nuvem pode ser usada para mover dados entre diferentes provedores de nuvem. Ela pode ser feita manual ou automaticamente. Apresentamos aqui cinco aplicativos diferentes de transferência de nuvem para que você possa fazer uma migração de nuvem para nuvem rapidamente.
Além disso, você também pode usar o EaseUS Todo PCTrans para transferir esses aplicativos de transferência de nuvem de PC para PC. Acredito que esse software economizará seu tempo e aumentará sua eficiência no trabalho.
Atualizado por Leonardo
"Obrigado por ler meus artigos, queridos leitores. Sempre me dá uma grande sensação de realização quando meus escritos realmente ajudam. Espero que gostem de sua estadia no EaseUS e tenham um bom dia."
Revisão do produto
-
O EaseUS Todo PCTrans é uma ferramenta simples para trocar arquivos entre duas máquinas diferentes. Com ela, você dispensa o uso de pendrives ou hospedagens em nuvem para transferir arquivos entre máquinas conectadas à rede.
![]() Leia mais
Leia mais
-
Por ser um programa simples e fácil de usar, o EaseUS Todo PCTrans é um excelente software de transferência de arquivos para qualquer usuário. Definitivamente, vale a pena utilizá-lo para manter seus programas intactos e ter certeza que todos os arquivos estão seguros.
![]() Leia mais
Leia mais
Artigos relacionados
-
Como transferir arquivos para pen drive Windows 11 (tutorial completo)
![author icon]() Leonardo 2024/09/29
Leonardo 2024/09/29
-
Corrigir 'Não é Possível Desinstalar o Programa' no Windows Server 2012/2016/2019
![author icon]() Leonardo 2025/07/08
Leonardo 2025/07/08
-
EaseUS Todo PCTrans Pro 12.2/11.0/10.0 versão completa crackeada
![author icon]() Leonardo 2024/09/29
Leonardo 2024/09/29
-
Os 7 Melhores Desinstaladores de Software para Windows 11/10 em 2025 [Pago e Gratuito]
![author icon]() Leonardo 2025/01/02
Leonardo 2025/01/02
Sobre EaseUS Todo PCTrans
O EaseUS Todo PCTrans pode transferir configurações, aplicativos e dados entre PCs e HDs. O software de transferência e migração do seu PC pode atualizar os dispositivos sem reinstalar.
Revisão de produto
