Índice da página
Críticas e Prêmios
Leonardo atualizou em 29/09/2024 para Transferência entre PCs | Mais Artigos
O desempenho do seu PC caiu? O seu computador não consegue realizar processos automatizados como backups?
Então, isso provavelmente está acontecendo porque o espaço da unidade C está cheio até a borda. Quando os usuários do Windows não gerenciam seus servidores adequadamente, todos os arquivos de backup, log e temporários podem acumular muito espaço no disco. Isso eventualmente afetará o desempenho de um computador.
Portanto, é importante liberar espaço na unidade C em computadores Windows Server. O espaço da unidade C pode ser gerenciado de forma eficaz por meio de verificações ou limpezas regulares do espaço em disco do servidor.
Para comodidade dos nossos leitores, já elaboramos alguns métodos que podem ajudá-los a liberar espaço na unidade C no Windows Server.
Como liberar espaço na unidade C no Windows Server – 4 métodos fáceis
Todas as configurações do sistema e arquivos de aplicativos são armazenados na unidade C na maioria dos computadores. Portanto, é necessário um espaço livre substancial para executar sem problemas todas as operações do sistema.
Portanto, os usuários do Windows precisam executar verificações frequentes do servidor para remover arquivos de backup desatualizados, arquivos temporários e outros documentos indesejados da unidade C.
Seguindo esses quatro métodos, liberar espaço na unidade C no servidor Windows será muito fácil.
| Soluções viáveis | Solução de problemas passo a passo |
|---|---|
| Método 1. Limpe a unidade C com EaseUS Todo PCTrans | Etapa 1. Abra EaseUS Todo PCTrans... Etapas completas |
| Método 2. Desinstalar aplicativos desnecessários na unidade C | Passo 1. Abra o Painel de Controle... Passos completos |
| Método 3. Inicie a limpeza de disco | Etapa 1. Vá para o Explorador de Arquivos, selecione Este PC... Etapas completas |
| Método 4. Mover manualmente o Windows Pagefile.sys por meio do Painel de Controle | Etapa 1. Pressione a tecla Windows + R... Etapas completas |
Método 1. Limpe a unidade C com EaseUS Todo PCTrans
Você quer um método rápido e seguro para liberar espaço na unidade C?
Em seguida, obtenha a ferramenta EaseUS Todo PCTrans . Este é um programa gratuito para mover dados, migrar arquivos antigos de PC e gerenciar totalmente um sistema de computador Windows.
Técnico EaseUS Todo PCTrans
- ☆ Implante e instale Todo PCTrans em vários PCs.
- Transfira arquivos, programas e aplicativos ilimitados entre servidores.
- Transferir conta, conta de domínio e configurações.
- Resgate de dados, encontre a chave do produto dos programas instalados.
- Uma licença para vários PCs.
EaseUS Todo PCTrans oferece duas opções para limpar a unidade C – Limpeza do Sistema e Migração de Aplicativos.
A Limpeza do Sistema ajuda os usuários a executar uma verificação completa em um sistema para remover todos os arquivos indesejados. Os usuários podem mover dados e aplicativos da unidade C para outra unidade ou computador usando a opção Migração de Aplicativos. Sem qualquer problema de desinstalação, a ferramenta pode migrar programas da unidade C.
Além desses dois recursos, EaseUS Todo PCTrans oferece diversos outros recursos para usuários do Windows, como:
- Suporta Windows Server/11/10/8/7 e versões anteriores.
- O software pode ajudá-lo a transferir arquivos de um servidor para outro .
- Oferece três modos de transferência - Conexão de Rede, Transferência Local e Arquivos de Imagem.
- Todo PCTrans pode recuperar dados de um PC morto.
- É super simples usar o software sem muito conhecimento técnico.
Veja como liberar espaço na unidade C usando EaseUS Todo PCTrans:
Passo 1. Abra o EaseUS Todo PCTrans no seu computador. Clique em “Limpeza do sistema” e clique no botão “Scan” para continuar.

Passo 2. Quando a verificação for concluída, os arquivos indesejados serão listados. Selecionou os arquivos indesejados. Tenha cuidado para não excluir por engano arquivos que afetem a operação normal do seu computador ou software.

Passo 3. Clique no botão “Limpar” e confirme a operação de limpeza. Você pode usar esta função regularmente para liberar espaço em disco.

Método 2. Desinstalar aplicativos desnecessários na unidade C
Alguns aplicativos são grandes e podem não ser mais necessários. Portanto, desinstale todos os aplicativos indesejados armazenados na unidade C para liberar espaço na unidade. Para fazer isso:
Passo 1. Abra o Painel de Controle usando as teclas Windows + R para abrir a caixa de comando Executar.
Etapa 2. Em Programas, clique na guia Desinstalar um programa.
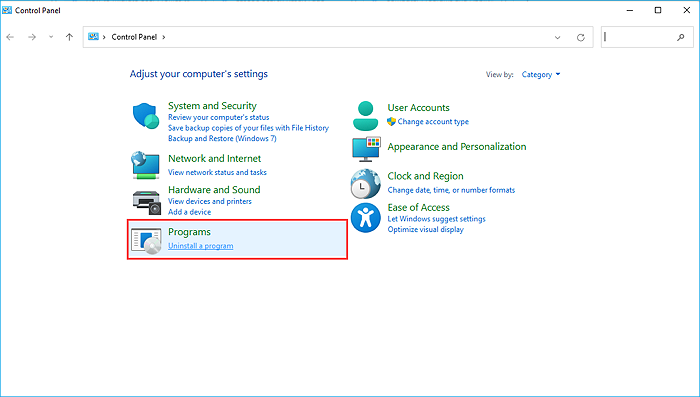
Etapa 3. Procure os programas indesejados e clique no botão Desinstalar para iniciar o processo de desinstalação.
Este método só é eficaz se você tiver aplicativos indesejados em seu computador. Mas se não houver aplicativos sem importância na unidade C, use o EaseUS para migrar os programas pesados para um novo local. Dessa forma, você pode liberar espaço no disco C e manter todos os programas ao seu alcance.
Método 3. Inicie a limpeza de disco
Os usuários do Windows Server podem executar a Limpeza de Disco no Explorador de Arquivos para remover todos os arquivos desnecessários, como arquivos temporários ou arquivos excluídos da Lixeira. Para iniciar a Limpeza de disco:
Passo 1. Vá para o Explorador de Arquivos, selecione Este PC, clique com o botão direito na unidade C e selecione Propriedades.

Passo 2. Clique em Limpeza de disco na janela pop-up. A Limpeza de Disco calculará a quantidade de espaço que pode ser liberada em uma unidade C em um dispositivo Windows Server.
Passo 3. Verifique todos os arquivos desnecessários e clique no botão OK para limpar a unidade C.
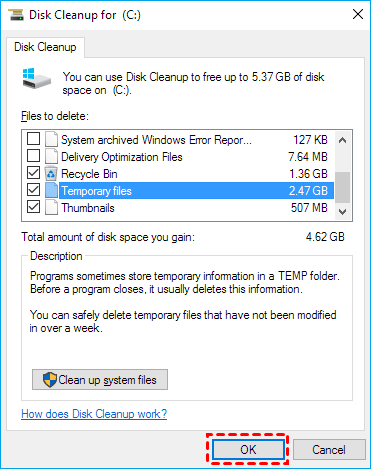
Passo 4. Atualize a unidade C uma vez para garantir que todos os arquivos indesejados sejam removidos.
Método 4. Mover manualmente o Windows Pagefile.sys por meio do Painel de Controle
O arquivo de paginação, também conhecido como arquivo de troca, está localizado na unidade C por padrão para compensar a RAM. O problema da unidade cheia do Windows Server pode ser resolvido movendo o arquivo de paginação para outra unidade. Veja como mover o arquivo de paginação do Windows manualmente:
Passo 1. Pressione a tecla Windows + R para abrir a caixa de comando Executar e digite sysdm.cpl, pressione Enter.
Etapa 2. Clique em Avançado e depois em Configurações na guia Desempenho.
Etapa 3. Na janela pop-up Opções de desempenho, clique em Avançado e depois em Alterar em Memória virtual.
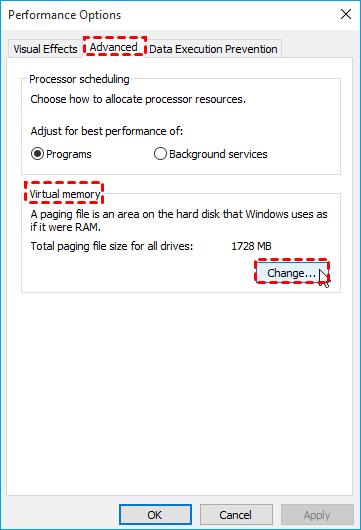
Etapa 4. Desmarque a opção Gerenciar arquivo de paginação automaticamente. Clique na unidade C e selecione Nenhum arquivo de paginação. Em seguida, clique em Definir para desativar o arquivo de paginação na unidade C.
Etapa 5. Por fim, escolha a unidade para mover o arquivo de paginação, clique em Tamanho gerenciado pelo sistema e OK. Certifique-se de reinicializar a máquina do Windows Server para executar as operações com eficácia após transferir o arquivo de paginação.
Palavras Finais
Agora você está pronto para liberar espaço na unidade C no Windows Server. Todos os quatro métodos são rápidos e eficazes para limpar a unidade C.
Mas a transferência manual de arquivos de paginação e a desinstalação de arquivos indesejados não serão viáveis para todos os usuários. Assim, recomendamos aos nossos leitores que obtenham o EaseUS Todo PCTrans para executar limpezas rápidas do sistema e migrar aplicativos entre unidades.
Você pode baixar o software a qualquer momento no site da EaseUS e desfrutar de assistência 24 horas por dia, 7 dias por semana para transferir aplicativos.
Atualizado por Leonardo
"Obrigado por ler meus artigos, queridos leitores. Sempre me dá uma grande sensação de realização quando meus escritos realmente ajudam. Espero que gostem de sua estadia no EaseUS e tenham um bom dia."
Revisão do produto
-
O EaseUS Todo PCTrans é uma ferramenta simples para trocar arquivos entre duas máquinas diferentes. Com ela, você dispensa o uso de pendrives ou hospedagens em nuvem para transferir arquivos entre máquinas conectadas à rede.
![]() Leia mais
Leia mais
-
Por ser um programa simples e fácil de usar, o EaseUS Todo PCTrans é um excelente software de transferência de arquivos para qualquer usuário. Definitivamente, vale a pena utilizá-lo para manter seus programas intactos e ter certeza que todos os arquivos estão seguros.
![]() Leia mais
Leia mais
Artigos relacionados
-
Como copiar jogos de PC para pendrive com eficiência
![author icon]() Leonardo 2024/09/29
Leonardo 2024/09/29
-
Como desinstalar completamente o ReShade do seu PC
![author icon]() Leonardo 2025/07/08
Leonardo 2025/07/08
-
Como transferir dados de um laptop HP para um laptop Dell (Tutorial)
![author icon]() Leonardo 2025/07/08
Leonardo 2025/07/08
-
Como mover a pasta do usuário para outra unidade no Windows 11 (4 métodos)
![author icon]() Leonardo 2024/09/29
Leonardo 2024/09/29
Sobre EaseUS Todo PCTrans
O EaseUS Todo PCTrans pode transferir configurações, aplicativos e dados entre PCs e HDs. O software de transferência e migração do seu PC pode atualizar os dispositivos sem reinstalar.
Revisão de produto
