Índice da página
Críticas e Prêmios
Leonardo atualizou em 27/11/2024 para Transferência entre PCs | Mais Artigos
No Reddit, você pode ver uma necessidade que pode ser a mesma de transferir o Dropbox para o Google Drive:
Não se preocupe. A transferência na nuvem não é um grande desafio, já que você obtém este guia.
Índice
Por que você deseja transferir o Dropbox para o Google Drive?
Dropbox versus Google Drive: o que é melhor?
Como transferir o Dropbox para o Google Drive (2 métodos)
Por que você deseja transferir o Dropbox para o Google Drive?
Existem alguns motivos pelos quais você pode querer mudar do Dropbox para o Google Drive. Talvez você esteja interessado em experimentar um novo serviço ou em procurar mais espaço de armazenamento. Seja qual for o motivo, é fácil transferir seus arquivos de um serviço para outro.
Dropbox versus Google Drive: o que é melhor?
Dropbox e Google Drive são dois dos serviços de armazenamento em nuvem mais populares disponíveis atualmente. Ambos oferecem uma variedade de recursos e opções de preços para atender às necessidades de diferentes usuários. Então, qual é a melhor escolha?
O Dropbox oferece mais recursos que o Google Drive, incluindo suporte para uma variedade mais ampla de tipos de arquivos e a capacidade de definir datas de expiração para arquivos compartilhados. O Dropbox também possui melhor segurança, com autenticação de dois fatores e criptografia ponta a ponta.
No entanto, o Dropbox é mais caro que o Google Drive e não se integra tão bem com outros produtos do Google. Por outro lado, o Google Drive é mais acessível e oferece mais espaço de armazenamento para seus usuários de nível gratuito. Integra-se perfeitamente com outros produtos do Google, como Gmail e Google Agenda.
No entanto, o Google Drive não oferece tantos recursos quanto o Dropbox e sua segurança não é tão robusta. Em última análise, o melhor serviço de armazenamento em nuvem dependerá de suas necessidades e preferências específicas.
Como transferir o Dropbox para o Google Drive
Aqui estão duas soluções para você - uma ferramenta de transferência em nuvem de terceiros (gratuita para 5 GB. Se precisar de mais, compre sua versão avançada) e uma dica manual.
Solução 1. Migre o Dropbox para o Google Drive pela ferramenta de transferência em nuvem
Aqui está um software útil de transferência em nuvem, MultCloud . Você pode experimentar instantaneamente.
Ele permite transferir e gerenciar arquivos de nuvem entre nuvens, gratuitamente para tráfego de 5 GB. Você pode encontrá-lo na extensão do Chrome ou no site oficial.
Passo 1. Crie uma conta e cadastre-se no site oficial.
Passo 2. Selecione "Adicionar Nuvem" para adicionar os serviços em nuvem. Aqui você pode adicionar o Google Drive e o OneDrive um por um.

Etapa 3. Clique em "Transferência na nuvem". Então você verá duas caixas para selecionar a nuvem de origem e a de destino.
Passo 4. Selecione os arquivos no Dropbox e escolha o diretório salvo no Google Drive.
Etapa 5. Clique em “Transferir agora”.

Presente - Obtenha software gratuito de transferência de dados entre computadores
Se você quiser trocar de dispositivo, EaseUS Todo PCTrans pode ajudá-lo a transferir todos os arquivos de um computador para outro, incluindo aplicativos e dados em nuvem. É grátis para você. Além disso, se você tentar mover arquivos grandes para outro disco, baixe-os.
Solução 2. Use download e upload para mover arquivos do Dropbox para o Google Drive
Baixar e enviar arquivos é uma maneira simples de mover arquivos do Dropbox para o Google Drive. Você precisa baixar o arquivo do Dropbox para o seu computador e depois enviá-lo para o Google Drive. Esse processo pode ser feito com qualquer tipo de arquivo, incluindo documentos, fotos e vídeos. A única coisa a ter em mente é que você precisará de espaço suficiente no Dropbox e no Google Drive para acomodar a transferência de arquivos.
Passo 1. Faça login na conta do Dropbox.
- Agora que você está entrando na página inicial, clique em “Meus Arquivos” no painel esquerdo.
- Em seguida, você pode selecionar os arquivos que deseja transferir para o Google Drive.
- Clique no botão "Download" e salve-o em seu PC local. (Para usuários de smartphones, você pode salvá-lo em uma pasta local.)
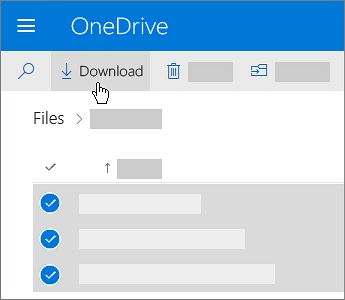
Passo 2. Faça login na conta do Google Drive.
- Clique no botão “Novo” no painel esquerdo.
- Solte os arquivos ou pastas baixados do Dropbox.

Aquilo é. As etapas manuais podem ajudá-lo a transferir arquivos rapidamente do Dropbox para o Google Drive. A única desvantagem é que é complicado transferir arquivos grandes. Você pode acelerar mais tempo de download e upload.
Pensamentos finais
Este artigo lista duas soluções para transferir o Dropbox para o Google Drive no Windows. A ferramenta de transferência em nuvem de terceiros é gratuita para mover 5 GB e a solução manual não tem restrições para download e upload.
Atualizado por Leonardo
"Obrigado por ler meus artigos, queridos leitores. Sempre me dá uma grande sensação de realização quando meus escritos realmente ajudam. Espero que gostem de sua estadia no EaseUS e tenham um bom dia."
Revisão do produto
-
O EaseUS Todo PCTrans é uma ferramenta simples para trocar arquivos entre duas máquinas diferentes. Com ela, você dispensa o uso de pendrives ou hospedagens em nuvem para transferir arquivos entre máquinas conectadas à rede.
![]() Leia mais
Leia mais
-
Por ser um programa simples e fácil de usar, o EaseUS Todo PCTrans é um excelente software de transferência de arquivos para qualquer usuário. Definitivamente, vale a pena utilizá-lo para manter seus programas intactos e ter certeza que todos os arquivos estão seguros.
![]() Leia mais
Leia mais
Artigos relacionados
-
Como Fazer Backup/Transferir Kodi (XBMC) com Complementos e Configurações
![author icon]() Leonardo 2025/07/08
Leonardo 2025/07/08
-
Dropbox travado na sincronização/indexação no Windows (resolvido)
![author icon]() Leonardo 2025/07/31
Leonardo 2025/07/31
-
Como Transferir a Assinatura do AVG Internet Security para Um Novo Computador
![author icon]() Rita 2024/09/29
Rita 2024/09/29
-
Solução rápida de transferência de arquivos com guia prático para Windows
![author icon]() Leonardo 2025/01/02
Leonardo 2025/01/02
Sobre EaseUS Todo PCTrans
O EaseUS Todo PCTrans pode transferir configurações, aplicativos e dados entre PCs e HDs. O software de transferência e migração do seu PC pode atualizar os dispositivos sem reinstalar.
Revisão de produto
