Índice da página
Críticas e Prêmios
Leonardo atualizou em 29/09/2024 para Transferência entre PCs | Mais Artigos
| Soluções viáveis | Solução de problemas passo a passo |
|---|---|
| #1. Transferir fotos do Google Fotos para a Galeria no celular |
1) Transferindo no iPhone... Passos completos 2) Transferindo no Android... Passos completos |
| #2. Transferir fotos do Google Drive para a Galeria no computador | Passo 1: abra o Google Drive no seu computador; Passo 2: Vá para "Recentes", "Meu Drive" ou qualquer pasta... Passos completos |
| Dica extra: compartilhar fotos entre 2 PCs/unidades | Passo 1. Abra o EaseUS Todo PCTrans em ambos os computadores. Escolha "PC para PC" para ir para a próxima etapa... Etapas completas |
Você deseja transferir fotos do Google Fotos para sua galeria? Vamos descobrir como.
O Google Fotos ultrapassou 1 bilhão de usuários há quase três anos. Desde então, é seguro presumir que mais usuários foram adicionados. No entanto, ao contrário de muitos outros aplicativos, o Google Fotos não se restringe apenas ao Android. Tem tantos usuários no Android quanto no iOS (iPhones e iPads).
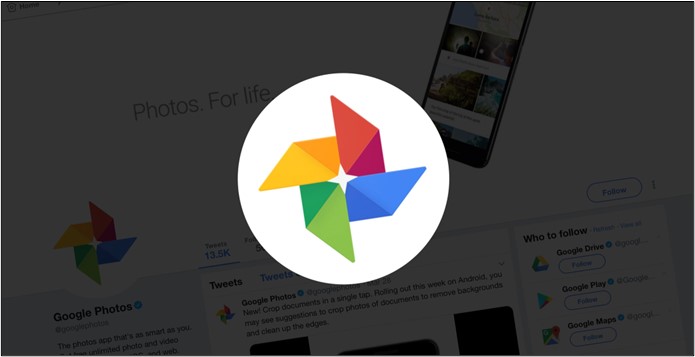
Mas, um problema comum, ou melhor, um processo problemático que os usuários do Photos enfrentam, é transferir fotos para seus dispositivos, ou seja, para uma galeria de fotos. Então, como transferir fotos do Google Photos para a galeria? É solucionável? Ou você pode fazer isso sem complicações? Vamos descobrir.
Por que você pode querer transferir suas fotos
O Google Fotos é o principal aplicativo de galeria em telefones Android, e já existe há algum tempo. Aprender como transferir fotos do Google Fotos para uma galeria exige que entendamos uma coisa importante.
O único recurso notável é chamado de backup automático. Claro, você pode ajustá-lo e alterá-lo como quiser.
No entanto, o acesso ao armazenamento em nuvem sempre deixa a mente tranquila, sabendo que seus arquivos estão seguros. Mas, ao mesmo tempo, isso também significa que você poderá enfrentar problemas para acessar suas fotos se estiver online. Então, aqui estão alguns motivos pelos quais você pode querer transferir suas fotos:
- Para protegê-los off-line
- Para acessá-los sem internet
- Para copiá-los para outro dispositivo, ou seja, um computador ou outro telefone
- Para criar algum espaço no Google Drive
Hoje em dia, os telefones tiram fotos de pelo menos 1 MB ou mais. Portanto, se você adicionar mais de 1.000 fotos de vez em quando ao seu Google Drive, isso certamente consumirá seu armazenamento online. Portanto, talvez a maioria hoje remova ou transfira fotos do Google Fotos para economizar espaço.
#1. Transferir fotos do Google Fotos para a Galeria no celular
Aprender como transferir fotos do Google Photos para uma galeria no Android é um processo simples. Como as fotos que você salvou no seu Drive incluem fotos que você envia ou recebe no WhatsApp e aquelas que você tira da sua câmera.
Mas como isso é fácil, vamos falar primeiro do caso difícil ou incomum: transferir fotos do Google Fotos para um iPhone.
1) Transferindo fotos do Google Fotos para um iPhone
Passo 1: Abra o Google Drive no seu dispositivo iOS, ou seja, iPad ou iPhone.
Passo 2: Vá até a seção onde as fotos estão armazenadas, ou seja, “Meu Drive” ou “Recentes”. Segure e escolha a(s) imagem(s) que deseja baixar ou salvar na galeria
Passo 3: Clique no menu suspenso superior esquerdo.
Passo 4: Escolha "Salvar no dispositivo".

Passo 5: o aplicativo Fotos continuará salvando as imagens na galeria/rolo da câmera do iPhone.
2) Transferindo fotos do Google Fotos em um Android
Agora que sabemos como transferir fotos no iPhone, vamos falar sobre o Android. Veja como você pode fazer isso de maneira conveniente:
Passo 1: Abra o Google Drive.
Passo 2: Vá para "Recentes" se desejar salvar as fotos enviadas recentemente. Ou clique em "Meu Drive" para explorar pastas e arquivos.
Passo 3: selecione e segure uma foto e escolha várias. Ou escolha a imagem que deseja salvar na galeria e abra-a.
Passo 4: Vá para o menu suspenso e selecione “Download”.
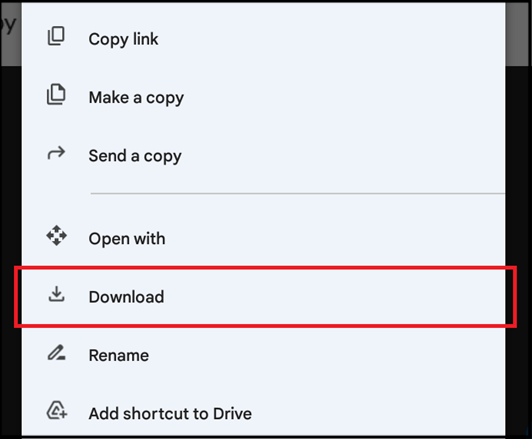
Passo 5: se você escolher vários arquivos, também poderá selecionar "Download" no menu suspenso. E salvará os arquivos na sua galeria.
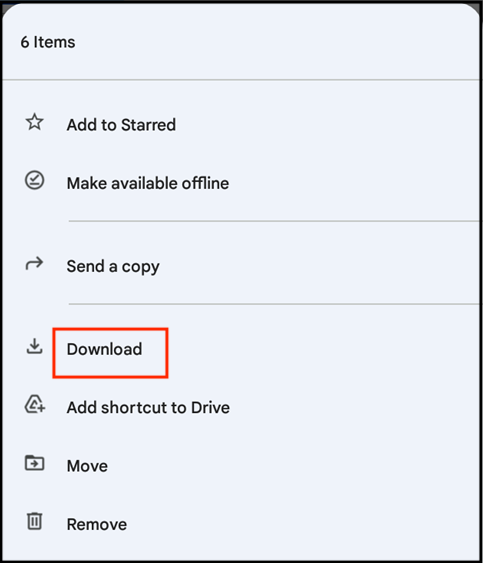
O que devemos entender aqui é que os arquivos podem ser baixados em vários números no Android e no iPhone. Depende de quantas imagens você deseja baixar. Alternativamente, você pode mover todas as suas fotos para uma pasta específica no Google Drive/Fotos.
Uma vez feito isso, você pode usar o mesmo processo visto aqui e baixar a pasta inteira para o seu computador. Isso economizará muito tempo e baixará muitas fotos de uma vez.
#2. Mova fotos do Google Drive para a Galeria no computador
Outra opção para aprender como transferir fotos do google photos para a galeria é baixar as fotos no seu computador. E então, quando eles estiverem no seu armazenamento, você poderá conectar seu telefone e transferi-los.
Este processo é mais rápido, fácil e muito mais conveniente. Veja como você pode fazer isso:
Passo 1: Abra o Google Drive no seu computador.
Passo 2: Vá para "Recentes", "Meu Drive" ou qualquer pasta onde você tenha fotos salvas.
Passo 3: Selecione os arquivos que deseja baixar. Clique em "Baixar".
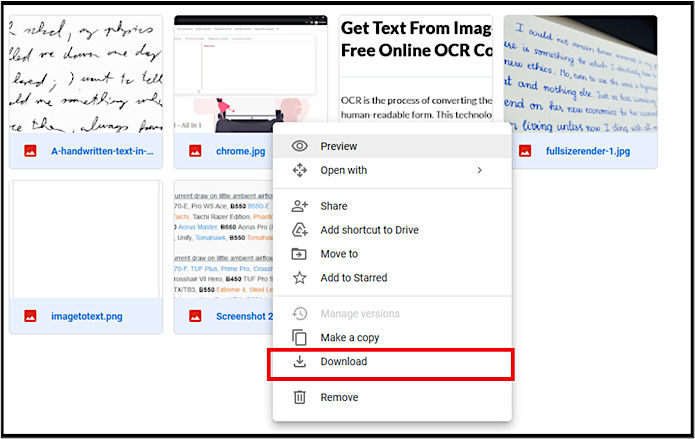
O Google baixará seus arquivos no formato de uma pasta ZIP. Portanto, agora que os arquivos estão no seu computador, é imprescindível colocá-los em uma pasta. Provavelmente, os arquivos estarão na pasta principal de download do seu computador. Então, vá para “Este PC> Baixar”.
Passo 4: Agora pegue seu telefone e um cabo USB. Conecte seu telefone ao PC.
Passo 5: No seu telefone, escolha “Transferir Arquivos” quando solicitado.
Passo 6: vá para o armazenamento do seu telefone.
Passo 7: Copie a pasta com as fotos e cole no seu celular.
É assim que você pode copiar e colar facilmente suas fotos no telefone. Fazer isso em um computador é muito mais conveniente e rápido. Além disso, você pode visualizar suas fotos e escolher apenas aquelas que deseja salvar em seu telefone.
Dica extra: deseja compartilhar fotos entre 2 PCs/unidades?
E se houvesse uma maneira de salvá-lo de todo esse incômodo? Entender como transferir fotos do Google Fotos para a galeria pode ter deixado você um pouco cético quanto à criação de um backup. Mas não se preocupe. O EaseUS Todo PCTrans pode ajudar a tornar isso mais fácil.
Passo 1. Abra o EaseUS Todo PCTrans em ambos os computadores. Escolha "PC para PC" para ir para a próxima etapa.

Passo 2. Certifique-se de ter escolhido a direção de transferência correta.
"Novo" - Move dados do computador antigo para o novo computador atual.
"Antigo" - Mova dados do computador antigo atual para o novo computador remoto.
Passo 3. Conecte dois PCs através da rede digitando a senha ou código de verificação do PC alvo. Além disso, certifique-se de ter escolhido a direção de transferência correta e clique em “Conectar” para continuar.
O código de verificação está no canto superior direito da tela principal "PC para PC" no computador de destino.

Passo 4. Em seguida, escolha "Arquivos" para selecionar os arquivos a serem transferidos. Selecione os arquivos específicos que desejar. Além do mais, você pode clicar no ícone Editar para personalizar o caminho de armazenamento dos dados transferidos.

Passo 5. Agora clique em "Transferir" para começar a transferir arquivos de PC para PC. O tamanho do arquivo determina o tempo de transferência. Espere pacientemente.

O uso comum da ferramenta inclui:
- Mova os programas instalados para outra unidade do Windows 11.
- Envie arquivos e fotos de um PC para outro.
- Transferir da nuvem para o PC.
Este software de transferência de dados de terceiros pode ajudá-lo a compartilhar fotos de um computador para outro. Você pode usá-lo para criar backups que podem ser usados em vários dispositivos e compartilhar facilmente fotos entre dispositivos sem complicações adicionais.
Pensamentos finais
Estas são algumas das maneiras mais viáveis de transferir fotos do Drive para a galeria do seu iPhone ou telefone Android. Portanto, escolha a opção que melhor se adapta a você. Em seguida, experimente o EaseUS Todo PCTrans para criar backups e evitar problemas futuros.
Atualizado por Leonardo
"Obrigado por ler meus artigos, queridos leitores. Sempre me dá uma grande sensação de realização quando meus escritos realmente ajudam. Espero que gostem de sua estadia no EaseUS e tenham um bom dia."
Revisão do produto
-
O EaseUS Todo PCTrans é uma ferramenta simples para trocar arquivos entre duas máquinas diferentes. Com ela, você dispensa o uso de pendrives ou hospedagens em nuvem para transferir arquivos entre máquinas conectadas à rede.
![]() Leia mais
Leia mais
-
Por ser um programa simples e fácil de usar, o EaseUS Todo PCTrans é um excelente software de transferência de arquivos para qualquer usuário. Definitivamente, vale a pena utilizá-lo para manter seus programas intactos e ter certeza que todos os arquivos estão seguros.
![]() Leia mais
Leia mais
Artigos relacionados
-
Como mover arquivos de SSD para HD no Windows 11
![author icon]() Leonardo 2024/11/27
Leonardo 2024/11/27
-
Como transferir configurações de sistema no Windows 10
![author icon]() Leonardo 2024/09/29
Leonardo 2024/09/29
-
Atualização ou Migração do Windows Server 2016 para 2019/2022
![author icon]() Leonardo 2025/07/08
Leonardo 2025/07/08
-
Como mover o Adobe CC para outra unidade, o guia mais recente de 2025 está aqui
![author icon]() Leonardo 2025/01/02
Leonardo 2025/01/02
Sobre EaseUS Todo PCTrans
O EaseUS Todo PCTrans pode transferir configurações, aplicativos e dados entre PCs e HDs. O software de transferência e migração do seu PC pode atualizar os dispositivos sem reinstalar.
Revisão de produto
