Índice da página
Críticas e Prêmios
Leonardo atualizou em 29/09/2024 para Transferência entre PCs | Mais Artigos

Um laptop quebrado não significa necessariamente a perda de anos de fotos e outros arquivos essenciais. Se o seu dispositivo antigo estiver quebrado ou a tela não estiver funcionando, você pode seguir os métodos fáceis abaixo para resgatar seus dados daquele laptop quebrado.
Se você deseja transferir dados diretamente ou obter dados de um disco rígido, EaseUS pode orientá-lo no guia sobre como transferir arquivos de um laptop quebrado para um laptop novo. Vamos começar!
Avalie a condição do laptop quebrado
Antes de discutir as opções de recuperação, consideraremos a condição do seu notebook. Mesmo que pareça morto, não se preocupe – estamos interessados em saber se o dispositivo ainda é capaz de ligar.
A primeira coisa que você deve fazer é verificar se o seu laptop pode ligar. Se isso acontecer mesmo com uma tela quebrada ou um teclado que não responde, você poderá copiar os arquivos diretamente com o mouse. Caso contrário, não se preocupe – ainda existem maneiras de acessar seu disco rígido e seus dados.
Embora o laptop esteja quebrado, precisamos ver se o disco rígido ainda está disponível. Esse processo varia de acordo com o laptop, mas geralmente envolve desapertar alguns parafusos e retirar a unidade com cuidado (tenha cuidado, pois ela pode ser remodelada).
- Aviso:
- Se isso é algo que você acha difícil e com o qual gostaria de se sentir mais confortável, peça ajuda a um amigo técnico ou obtenha apoio profissional.
Como transferir arquivos de um laptop quebrado para um laptop novo - 2 casos
Depois de avaliar sua situação, você saberá qual método de recuperação é melhor para recuperar partições perdidas, adequado para o tipo de perda e de onde os dados foram recuperados.
- Método 1. Transferência direta de arquivos (se o laptop estiver ligado)
- Método 2. Remoção e conexão do disco rígido (se o laptop falhar)
Método 1. Transferência direta de arquivos (se o laptop estiver ligado)
Se o seu laptop ainda existir em alguma forma funcional, como se estiver ligado, mesmo que esteja um pouco pior para o desgaste, etc. É o estado de arquivo de recuperação mais fácil. Para facilitar esse processo, uma ferramenta como EaseUS Todo PCTrans Professional pode ser utilizada.
É essencialmente uma van de mudança digital que migrará facilmente todos os seus aplicativos, arquivos e até mesmo usuários para o novo PC. Até mesmo um novo usuário pode navegar facilmente. Não há necessidade de ser um mago da tecnologia! Obtenha esta ferramenta poderosa em seus laptops e então você poderá começar a transferir seus dados.
Passo 1. Inicie o EaseUS Todo PCTrans nos computadores de origem e de destino e conecte ambos os PCs pela Internet.
1. Na seção “PC para PC”, escolha a direção da transferência e clique em “Iniciar” para continuar.

2. Selecione o computador de destino através do nome do dispositivo e insira a senha da conta ou o código de verificação. Em seguida, clique em "Conectar" para continuar.
Você pode verificar o código de verificação no canto superior direito da tela principal "PC para PC" no computador de destino.

Passo 2. Selecione as categorias Aplicativos, Arquivos e Contas para transferir pela internet.
Se você deseja transferir dados de forma seletiva, clique em “Editar” em cada categoria e escolha os itens específicos.

Passo 3. Clique em "Transferir" para começar a transferir seus aplicativos/arquivos/contas de um computador para outro via Internet.

Se você não consegue acessar seus dados porque seu laptop não liga, não se preocupe. Temos outra opção.
Veja também:
Método 2. Remoção e conexão do disco rígido (se o laptop falhar)
Se o seu laptop desistiu totalmente do fantasma e não liga, ainda há esperança! Nesse cenário, precisaremos colocar um pouco mais de prática. O segredo é remover o disco rígido do laptop quebrado e conectá-lo a outro computador em funcionamento.
Primeiro, você deve remover o HDD/SSD do laptop. Se você não sabe como fazer isso, a página a seguir pode ajudar.
🚩Leitura adicional: Onde está o disco rígido de um laptop?
Em seguida, conecte a unidade que você acabou de remover ao novo laptop, inserindo-a no slot de disco, usando um gabinete de disco rígido externo ou um adaptador.
EaseUS Todo PCTrans vem em socorro novamente, com seu recurso “Data Rescue”. Isso foi projetado especificamente para situações em que o seu PC antigo não funciona mais. Ele permite que você conecte seu disco rígido antigo ao novo computador e migre seus arquivos sem problemas.
Aqui estão as instruções detalhadas para este processo:
Passo 1. Retire o disco do PC antigo.
- Desconecte a fonte de alimentação. Retire a bateria se for um laptop.
- Abra a caixa para ver o disco rígido do PC antigo.
- Desmonte a carcaça usando uma chave de fenda para localizar o disco rígido.
- Desconecte o disco rígido e o cabo e retire o disco rígido.
Passo 2. Conecte o disco rígido ao novo PC.
Vários métodos de conexão:
- Gabinete da unidade de disco rígido USB: Use este dispositivo especial para conectar o disco antigo e o gabinete e, em seguida, conecte ao novo PC por USB.
- Adaptador de unidade de disco rígido USB: É um dispositivo como um "cabo". Uma extremidade está conectada ao disco rígido e a outra extremidade está conectada à porta USB do novo PC.
- Computador de mesa: Se o novo PC for um PC de mesa, o disco antigo poderá ser conectado como o segundo disco.
Etapa 3. Recupere/migre os aplicativos, arquivos e contas do disco antigo.
1. Baixe e inicie o EaseUS Todo PCTrans. Escolha o modo "Data Rescue" e clique em "Iniciar".
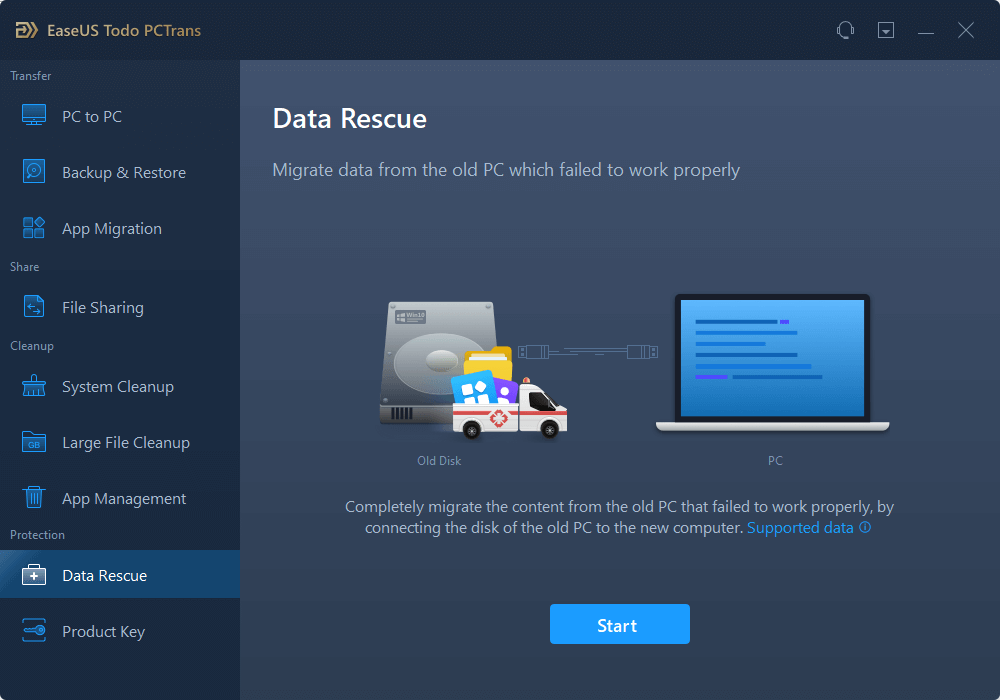
2. Navegue pelas etapas e clique em “Scan”.

3. Verifique se o seu disco está conectado ao PC. Selecione o disco antigo para recuperar e clique em “Continuar”.
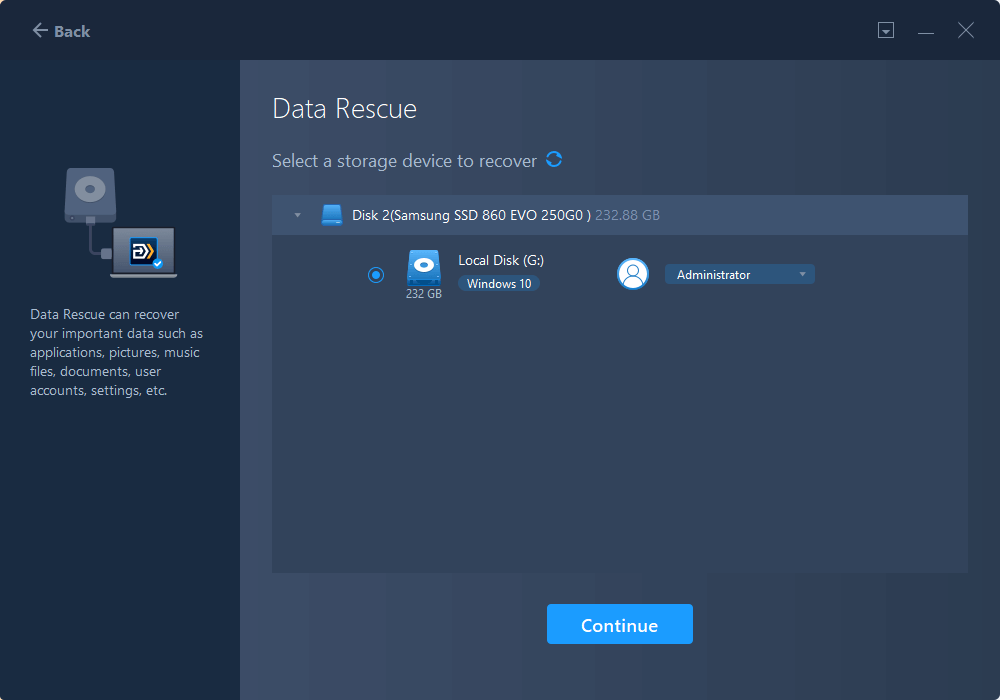
4. Selecione os aplicativos, arquivos e contas desejados que deseja resgatar.
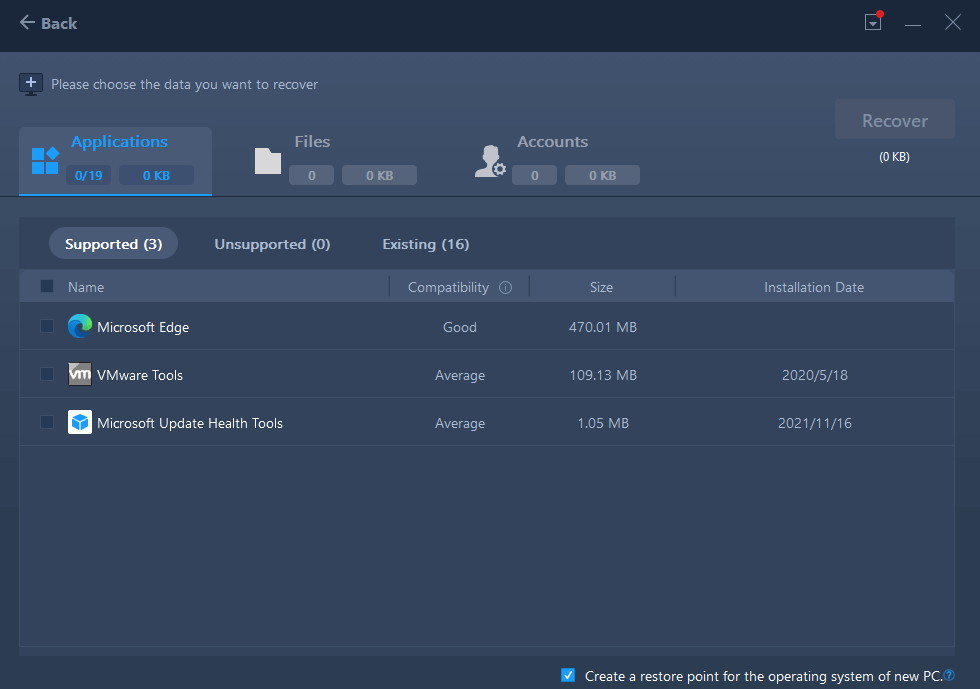
5. Aguarde alguns segundos para concluir a transferência de dados.
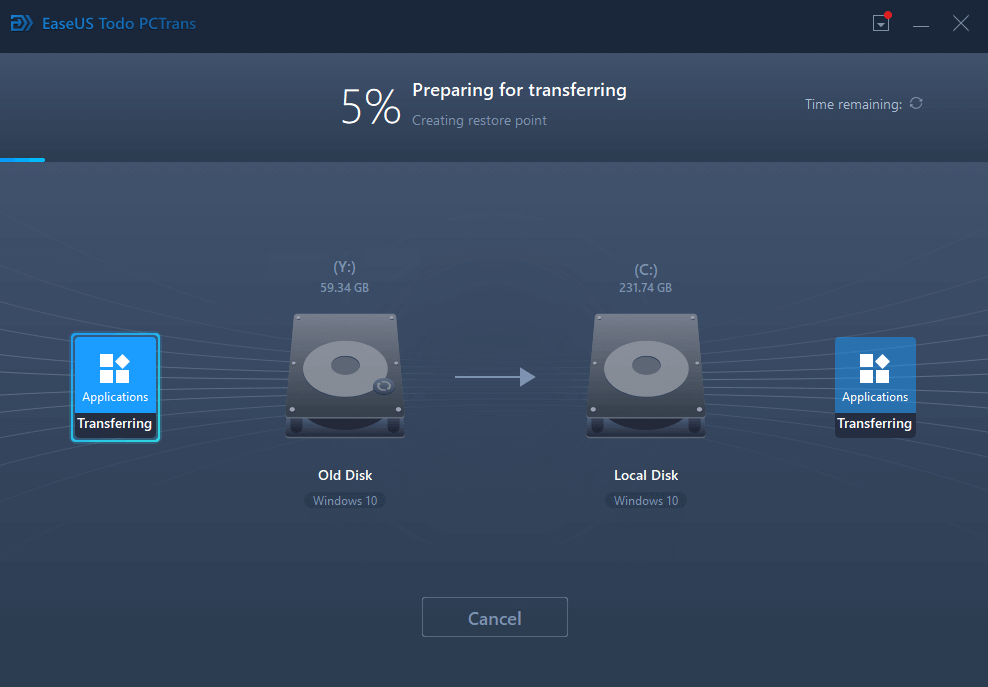
Se você achar esta ferramenta útil para resgatar seus arquivos pessoais do laptop quebrado, não se esqueça de compartilhá-la com outros usuários que estejam enfrentando o mesmo problema.
Dica adicional: solução de problemas de laptop quebrado
Se você estiver enfrentando problemas de disco rígido no Windows 10, é crucial identificar o problema específico que você está enfrentando para aplicar a solução correta.
Um problema comum é a Tela Azul da Morte (BSOD), que pode ser causada por vários fatores, incluindo falhas de hardware e corrupção de arquivos do sistema. Para obter um guia completo sobre como lidar com BSOD relacionado a falhas no disco rígido, consulte este artigo em Como faço para corrigir BSOD do Windows 10: erro de tela azul da morte .
Outro problema frequente são os erros de disco, que podem se manifestar de diversas formas, como desempenho lento ou arquivos corrompidos. Os erros de disco geralmente podem ser resolvidos por meio de utilitários integrados do Windows ou software especializado. Para obter instruções detalhadas, consulte este artigo sobre Como corrigir falhas no disco rígido no Windows 10 .
Em alguns casos, o problema pode ser mais grave, como quando o seu PC se recusa a inicializar totalmente. Isso pode ser devido a uma série de problemas, desde problemas na fonte de alimentação até arquivos de sistema corrompidos. Se você estiver enfrentando essa situação frustrante, nosso guia detalhado sobre as causas e soluções para computadores que não ligam fornece etapas práticas para solucionar problemas e resolver o problema .
Esses recursos abrangem uma ampla variedade de problemas comuns de disco rígido e sistema, fornecendo ferramentas e conhecimento para solucionar problemas de maneira eficaz. Seja um BSOD, erros de disco ou um PC que não inicializa, esses artigos oferecem informações e soluções valiosas para ajudá-lo a recuperar o desempenho ideal do seu sistema.
Conclusão
É quase certo que será estressante perder um laptop, e esse estresse só aumentará se você acreditar que há arquivos valiosos na máquina. No entanto, como mencionamos anteriormente, a recuperação de dados pode ser simples. EaseUS Todo PCTrans é uma ferramenta de migração que qualquer pessoa pode usar para manter seu PC antigo funcionando após ele quebrar ou para colocar tudo em funcionamento se você comprar um computador novo.
Perguntas frequentes sobre como transferir arquivos de um laptop quebrado para um laptop novo
Esperamos que este guia tenha esclarecido o processo de recuperação de arquivos. Mas se você ainda estiver se sentindo perdido ou tiver dúvidas específicas, compilamos algumas perguntas frequentes para ajudá-lo.
1. Você pode transferir arquivos de um laptop que não liga?
Absolutamente! Mesmo que o seu laptop não inicialize de alguma forma, ainda resta uma maneira de você obter os arquivos nele. Veja como:
- Sem o disco rígido dentro dele, normalmente, isso envolve remover o painel traseiro e retirar a unidade com cuidado.
- Conecte o disco rígido a outro computador. Fazer isso requer um gabinete ou adaptador especial, que está disponível aqui.
- Acesse seus arquivos. Ele será então reconhecido como uma unidade externa no outro computador, o que significa que você poderá fazer uma cópia do arquivo.
Nota: EaseUS Todo PCTrans também possui outro recurso útil, Data Rescue, que foi projetado para recuperar automaticamente todos os tipos de dados sem esforço.
2. Como você transfere arquivos se o USB estiver desativado?
Se você não puder usar as portas USB do seu laptop, as mesmas opções também se aplicam a você;
- Conecte o disco rígido internamente: Se outro computador tiver um compartimento ou adaptador extra, você poderá conectar o disco rígido do seu laptop nele.
- Se o seu laptop ainda funcionar, conecte-se à mesma rede e transfira arquivos por Wi-Fi ou conexão Ethernet com fio.
- Armazenamento em nuvem: use um serviço de hospedagem de arquivos como Google Drive ou Dropbox para fazer upload de arquivos do laptop e acessá-los no computador secundário.
3. Posso obter arquivos de um laptop quebrado?
Sim você pode! O método para recuperar seus arquivos dependerá do problema específico do seu laptop. Se ainda ligar, você pode usar um software de transferência de arquivos. Caso contrário, remover o disco rígido geralmente é a melhor abordagem.
Atualizado por Leonardo
"Obrigado por ler meus artigos, queridos leitores. Sempre me dá uma grande sensação de realização quando meus escritos realmente ajudam. Espero que gostem de sua estadia no EaseUS e tenham um bom dia."
Revisão do produto
-
O EaseUS Todo PCTrans é uma ferramenta simples para trocar arquivos entre duas máquinas diferentes. Com ela, você dispensa o uso de pendrives ou hospedagens em nuvem para transferir arquivos entre máquinas conectadas à rede.
![]() Leia mais
Leia mais
-
Por ser um programa simples e fácil de usar, o EaseUS Todo PCTrans é um excelente software de transferência de arquivos para qualquer usuário. Definitivamente, vale a pena utilizá-lo para manter seus programas intactos e ter certeza que todos os arquivos estão seguros.
![]() Leia mais
Leia mais
Artigos relacionados
-
Como aumentar a velocidade de transferência de arquivos via WiFi
![author icon]() Leonardo 2025/01/02
Leonardo 2025/01/02
-
Como transferir arquivos do Dropbox para o Google Fotos [novo guia 2025]
![author icon]() Leonardo 2025/01/02
Leonardo 2025/01/02
-
Como desinstalar completamente o Blender [Windows/Mac]
![author icon]() Leonardo 2024/09/29
Leonardo 2024/09/29
-
Corrigido: o Epic Games Launcher não será desinstalado
![author icon]() Leonardo 2024/11/27
Leonardo 2024/11/27
Sobre EaseUS Todo PCTrans
O EaseUS Todo PCTrans pode transferir configurações, aplicativos e dados entre PCs e HDs. O software de transferência e migração do seu PC pode atualizar os dispositivos sem reinstalar.
Revisão de produto
