Como enviar arquivos para o Dropbox? Siga este guia!
Leonardo atualizou em 13/11/2023 para Transferência entre PCs | Mais Artigos
| Soluções viáveis | Solução de problemas passo a passo |
|---|---|
| Envie arquivos para o Dropbox | Passo 1: Faça login na sua conta do Dropbox; Passo 2: Clique no botão Carregar; Etapa 3: O menu suspenso irá ... Etapas completas |
| Compartilhe arquivos no Dropbox | Passo 1: Faça login na sua conta do Dropbox; Passo 2: Escolha o arquivo; Etapa 3: procure um sinal de seta voltado para cima... Etapas completas |
| Dica extra: compartilhe arquivos entre 2 PCs/unidades | Passo 1. Abra o EaseUS Todo PCTrans em ambos os computadores. Escolha "PC para PC" para ir para a próxima etapa... Etapas completas |
Quer enviar arquivos para o Dropbox? Acompanhe enquanto exploramos algumas maneiras de fazer isso.
O Dropbox é um dos principais armazenamentos em nuvem do mundo. Tornou-se a solução ideal para muitos ambientes profissionais, bem como para estudantes. Portanto, não é surpresa que as pessoas estejam procurando aprender como enviar arquivos para o Dropbox.
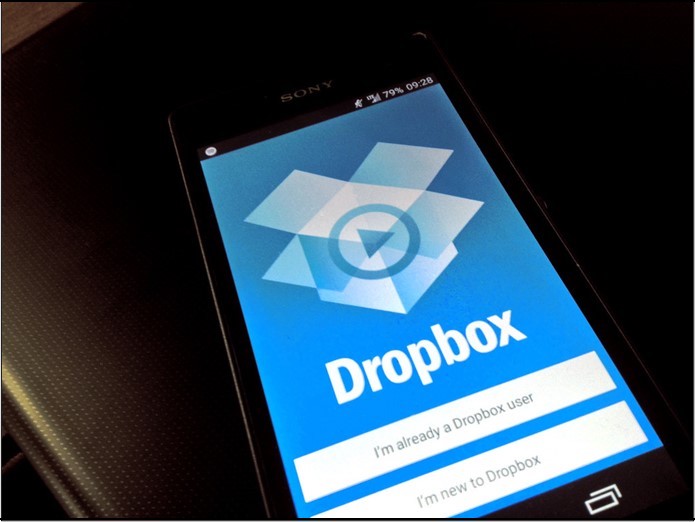
Como oferece 2 GB de armazenamento gratuito, é a quantidade certa para compartilhar documentos, fotos, etc. No entanto, usar o Dropbox pode ser um problema para alguns.
Porque poucas pessoas sabem exatamente como ele funciona e o que você precisa fazer para usá-lo corretamente. Então, vamos descobrir como você pode usar o Dropbox para enviar arquivos.
Introdução
Dropbox é um armazenamento em nuvem para hospedagem de arquivos, que pertence à empresa controladora de mesmo nome.
Antes de entendermos como enviar arquivos para o Dropbox, vamos entender que o objetivo principal de qualquer armazenamento em nuvem é salvar arquivos online e sincronizá-los com vários dispositivos. Não é diferente do Dropbox, pois pode ajudá-lo a acessar seus arquivos online a partir do seu telefone ou computador.
É também um dos armazenamentos em nuvem mais antigos disponíveis atualmente, já que já existe há quase 14 anos. É por isso que é um dos principais armazenamentos online que muitas pessoas usam, além de outras alternativas como Google Drive ou Microsoft One Drive.
Alguns recursos principais do Dropbox incluem:
- Aplicativo para desktop e celular
- Aplicativos em telefones iPhone e Android
- serviços web
- 2 GB de armazenamento gratuito
- Se precisar de armazenamento estendido, você pode obter 1 TB por US$ 9,99 por mês
- Sincronização ao vivo com todos os dispositivos
Mas a maneira correta de usar o Dropbox é algo que muita gente não sabe hoje em dia. Porém, existem diferentes maneiras de usar o Dropbox. Por exemplo, você pode enviar arquivos para ele ou compartilhar arquivos por meio dele. Ou você pode sincronizá-lo com seus dispositivos para salvar seus documentos, fotos, etc.
Como enviar arquivos para o Dropbox - Adicionar arquivos e pastas
O primeiro passo para entender como enviar arquivos para o Dropbox é criar uma conta. Agora, você pode criar uma conta exclusiva para o site do Dropbox ou simplesmente vincular sua conta do Google a ele. Para garantir a segurança ideal, é recomendável que você escolha a última opção.
Uma vez feito isso, siga estas etapas:
Passo 1: Faça login na sua conta do Dropbox.
Se você estiver usando o Dropbox pela primeira vez, sugerimos que você o explore e termine de configurá-lo, conforme o site solicitará. Uma vez feito isso, continue com as etapas.
Passo 2: Clique no botão Carregar .

Etapa 3: O menu suspenso oferece duas opções: Arquivo ou Pasta .
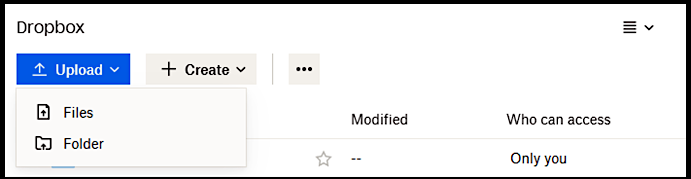
Passo 4: Escolha a opção Arquivos para explorar seu computador. Navegue no seu PC e escolha o arquivo que deseja enviar para o Dropbox.
Passo 5: Clique em Abrir após selecionar o arquivo. Deixe fazer o upload e aguarde a notificação de conclusão.
Etapa 6: verifique o arquivo enviado.

Depois de enviar seu arquivo para o Dropbox, você pode selecioná-lo desta forma para visualizá-lo, marcado em vermelho.
Em azul você pode ver a visualização do arquivo, enquanto em verde você pode ver as principais informações sobre ele. Se você baixou e instalou o aplicativo Dropbox para desktop, poderá fazer isso com muito mais facilidade. Veja como:
Passo 1: Pressione Windows+E para abrir o Windows Explorer.
Passo 2: Encontre a pasta Dropbox no menu do lado direito.
Passo 3: Copie e cole seu arquivo nesta pasta.
Depois de abrir o aplicativo do Dropbox, ou ele já estiver em execução em segundo plano, ele fará o upload do(s) seu(s) arquivo(s) para sua conta do Dropbox.
Como compartilhar arquivos no Dropbox
Depois de criar uma conta no Dropbox e saber como enviar arquivos para o Dropbox, você poderá compartilhar facilmente seus arquivos entre plataformas. No entanto, você precisa entender que eles ficarão visíveis apenas para você, a menos que você compartilhe os arquivos. Aqui está um exemplo:

Conforme marcado em vermelho, este arquivo só é visto por você porque você ainda não concedeu acesso ao arquivo a ninguém. Podemos simplesmente mudar isso e compartilhar arquivos no Dropbox com outro usuário. Veja como fazer:
Passo 1: Faça login na sua conta do Dropbox.
Passo 2: Escolha o arquivo.
Etapa 3: procure um sinal de seta voltado para cima.
Passo 4: Clique no botão Compartilhar .

Passo 5: Adicione o e-mail da(s) pessoa(s) com quem deseja compartilhar o arquivo. Clique em Compartilhar arquivo

Este processo enviará à pessoa um e-mail com o link do arquivo. No entanto, se desejar enviar o link diretamente, faça o seguinte:
Etapa 6: Clique em Criar e copiar link .

Passo 7: Aguarde o Dropbox criar o link. Em seguida, clique no link Exibir copiado.

Etapa 9. A menos que você veja isto na parte inferior da tela:

Estas são as duas maneiras principais de enviar o arquivo ou vários arquivos para outra pessoa. Como escolhemos apenas um arquivo, você pode usar o mesmo processo para vários arquivos. Apenas certifique-se de selecionar todos eles, assim:

Depois de selecionar vários arquivos como este, clique em Compartilhar todos os selecionados - marcado em vermelho. Isso permitirá que você compartilhe vários arquivos ou a pasta inteira com o usuário desejado.
Dica extra: deseja compartilhar arquivos entre 2 unidades/unidades?
Se você deseja aprender como enviar arquivos para o Dropbox ou entre dois PCs e unidades, você pode fazer isso rapidamente. Uma ferramenta de terceiros pode ajudá-lo a resolver todos esses problemas sem estresse ou problemas. Um desses programas é o EaseUS Todo PCTrans , que pode ajudar os usuários a transferir arquivos de PC para PC .
Passo 1. Abra o EaseUS Todo PCTrans em ambos os computadores. Escolha "PC para PC" para ir para a próxima etapa.

Passo 2. Certifique-se de ter escolhido a direção de transferência correta.
"Novo" - Move dados do computador antigo para o novo computador atual.
"Antigo" - Mova dados do computador antigo atual para o novo computador remoto.
Passo 3. Conecte dois PCs através da rede digitando a senha ou código de verificação do PC alvo. Além disso, certifique-se de ter escolhido a direção de transferência correta e clique em “Conectar” para continuar.
O código de verificação está no canto superior direito da tela principal "PC para PC" no computador de destino.

Passo 4. Em seguida, escolha "Arquivos" para selecionar os arquivos a serem transferidos. Selecione os arquivos específicos que desejar. Além do mais, você pode clicar no ícone Editar para personalizar o caminho de armazenamento dos dados transferidos.

Passo 5. Agora clique em "Transferir" para começar a transferir arquivos de PC para PC. O tamanho do arquivo determina o tempo de transferência. Espere pacientemente.

Esta ferramenta pode ajudá-lo a transferir arquivos, incluindo:
- Transferência de PC para PC
- Processo fácil de criação e restauração de backup
- Resgate de dados
- Migração de aplicativos
Além disso, você pode transferir dados como aplicativos, documentos, fotos e até contas entre dois computadores. Você pode migrar facilmente todos os arquivos e programas de um computador para outro. Isso inclui o Dropbox, juntamente com muitos aplicativos comuns entre usuários de computador. Aprenda como mover programas instalados para outra unidade do Windows 11 aqui.
Palavras Finais
Todas essas são maneiras confiáveis de ajudá-lo a colocar arquivos no Dropbox ou compartilhá-los por meio de armazenamento em nuvem. Certifique-se de manter o tamanho dos arquivos abaixo de 2 GB, pois é o limite de uma conta gratuita no Dropbox. Além disso, você sempre pode buscar a ajuda do EaseUS Todo PCTrans para ajudá-lo a compartilhar ou mover arquivos.
Atualizado por Leonardo
"Obrigado por ler meus artigos, queridos leitores. Sempre me dá uma grande sensação de realização quando meus escritos realmente ajudam. Espero que gostem de sua estadia no EaseUS e tenham um bom dia."
Revisão do produto
-
O EaseUS Todo PCTrans é uma ferramenta simples para trocar arquivos entre duas máquinas diferentes. Com ela, você dispensa o uso de pendrives ou hospedagens em nuvem para transferir arquivos entre máquinas conectadas à rede.
![]() Leia mais
Leia mais
-
Por ser um programa simples e fácil de usar, o EaseUS Todo PCTrans é um excelente software de transferência de arquivos para qualquer usuário. Definitivamente, vale a pena utilizá-lo para manter seus programas intactos e ter certeza que todos os arquivos estão seguros.
![]() Leia mais
Leia mais
Artigos relacionados
-
Como transferir arquivos do Mega para o Google Drive. 2024🔥
![author icon]() Leonardo 2024/01/09
Leonardo 2024/01/09 -
Transferir do Windows 8 para o Windows 10 ou Windows 11
![author icon]() Leonardo 2023/11/17
Leonardo 2023/11/17 -
Transferência de arquivos muito lenta Windows 10
![author icon]() Jacinta 2023/11/13
Jacinta 2023/11/13 -
Como mover o Netflix para outro computador?[Guia passo a passo]
![author icon]() Leonardo 2023/12/12
Leonardo 2023/12/12
Sobre EaseUS Todo PCTrans
O EaseUS Todo PCTrans pode transferir configurações, aplicativos e dados entre PCs e HDs. O software de transferência e migração do seu PC pode atualizar os dispositivos sem reinstalar.
Revisão de produto

