Índice da página
Críticas e Prêmios
Leonardo atualizou em 29/09/2024 para Transferência entre PCs | Mais Artigos
CONTEÚDO DA PÁGINA:
- Posso compartilhar arquivos e pastas com o Dropbox gratuitamente
- Como compartilhar arquivos do Dropbox com usuários que não são do Dropbox
- Dica bônus: arquivos do Dropbox para usuários que não são do Dropbox por meio de compartilhamento de arquivos
Introdução
Imagine uma situação em que você tem um arquivo crucial que precisa compartilhar com um grupo de pessoas. Além disso, você tem apenas alguns minutos para compartilhar o arquivo. Deve ser irritante, certo? Acho que a resposta é sim! Não se preocupe, tudo que você precisa é de um aplicativo de compartilhamento rápido como o Dropbox. É compatível com desktops e celulares, permitindo que você use em qualquer lugar e a qualquer hora.
DropBox é uma das opções de armazenamento em nuvem mais importantes para uso pessoal e profissional. É possível que novos usuários não estejam cientes de todas as opções de compartilhamento e proteções de segurança que ele oferece. Você pode aprender como usar o Dropbox em um tutorial para iniciantes, mas neste post mostraremos como transferir arquivos e manter suas informações privadas seguras.
Compartilhar arquivos no Dropbox é crucial para quem deseja enviar detalhes dos arquivos para várias pessoas. Saber como compartilhar os arquivos também é igualmente importante. O principal objetivo deste artigo é esclarecer as pessoas sobre as formas de compartilhar esses arquivos e os benefícios de usar o Dropbox.
Pode-se gastar muito tempo compartilhando arquivos usando métodos convencionais. É por isso que o Dropbox foi introduzido para simplificar o processo de compartilhamento de arquivos e, portanto, economizar tempo. Qualquer pessoa que deseje usar o Dropbox para compartilhar arquivos deve seguir as soluções deste artigo para obter informações confiáveis e esclarecedoras. Continue lendo até o final para descobrir o guia passo a passo do EaseUS Todo PCTrans para ajudá-lo ao usar o Dropbox. Usando este artigo, você aprenderá como compartilhar arquivos e pastas de sua conta do Dropbox com segurança e eficiência com outras pessoas.
Posso compartilhar arquivos e pastas com o Dropbox gratuitamente
Sim, o Dropbox não cobra pelo compartilhamento de arquivos. Conseqüentemente, qualquer pessoa com o Dropbox pode enviar arquivos para pessoas diferentes em segundos, seguindo as etapas corretas. Essas etapas são diretas. Como resultado, quase qualquer pessoa pode enviar arquivos para diferentes destinatários de maneira conveniente. O principal benefício de usar o Dropbox para compartilhar arquivos é que ele economiza tempo. Não é necessário enviar os arquivos a indivíduos, pois os arquivos podem ser compartilhados com destinatários de grupos. Outro benefício é que é possível autenticar se os arquivos foram recebidos.
Através do Dropbox, é possível saber se os destinatários realmente visualizaram os arquivos. Além disso, o Dropbox permite o compartilhamento de diferentes tipos de arquivos. A maioria das opções convencionais de compartilhamento de arquivos não oferece suporte a determinados tipos de arquivos. Mas o Dropbox suporta quase todos os tipos de arquivos, incluindo documentos enormes, que podem não ser suportados pela maioria das outras opções.
Os usuários do Dropbox podem usar três métodos principais para compartilhar arquivos, incluindo Dropbox.com, Dropbox Desktop App e Dropbox Mobile App.
As três opções oferecem flexibilidade onde os usuários podem escolher a opção que acharem mais adequada. Usar o aplicativo móvel é ideal porque dá aos usuários a liberdade de compartilhar arquivos de praticamente qualquer lugar. É possível compartilhar arquivos mesmo quando estiver viajando por meio de um aplicativo móvel conveniente.
Método 1. Compartilhe arquivos com Dropbox.com
Passo 1. Faça login no Dropbox.com.
Passo 2. Passe o mouse sobre a pasta ou arquivo a ser compartilhado e clique no ícone de compartilhamento, que é um retângulo com uma seta para cima.
Etapa 3. Digite o nome, grupo ou e-mail do(s) destinatário(s) e clique para selecioná-los nos resultados fornecidos.
Passo 4. Selecione “pode visualizar” ou “pode editar” para fornecer mais opções. Os usuários têm a opção de adicionar uma nota e publicá-la como comentários.
Passo 5. Clique em “compartilhar pasta” ou “compartilhar arquivo”.
Método 2. Compartilhe arquivos com o aplicativo Dropbox
Passo 1. Abra a pasta Dropbox no explorador de arquivos, enquanto os usuários de Mac devem abri-la no Finder.
Passo 2. Comando ou clique com o botão direito na pasta ou arquivo a ser compartilhado e finalize clicando em “compartilhar”.
Etapa 3. Digite o grupo, nome ou e-mails do(s) destinatário(s) e selecione-os nos resultados.
Passo 4. Selecione as opções “pode visualizar” ou “pode editar” antes de adicionar uma mensagem (opcional) e compartilhar.
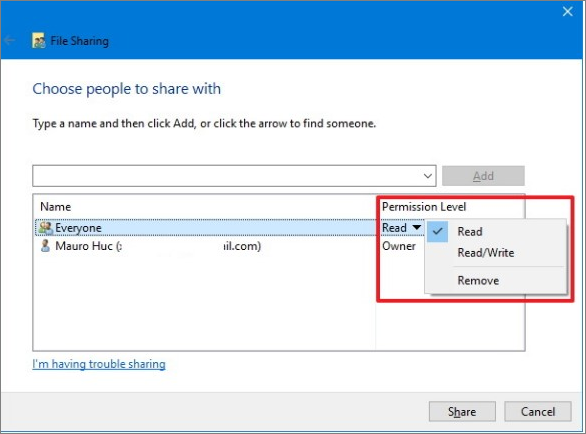
Método 3. Compartilhe arquivos com o aplicativo Dropbox Mobile
Passo 1. Abra o aplicativo e toque nas reticências no iPad/iPhone ou nas reticências verticais no Android ao lado da pasta ou arquivo que você deseja compartilhar.
Passo 2. Toque em “compartilhar”, seguido de “convidar para arquivo”.
Etapa 3. Toque em "enviar para" e digite o grupo, nome ou e-mail do(s) destinatário(s).
Passo 4. Toque para selecioná-los nos resultados.
Passo 5. Clique em “pode editar”, que dá liberdade para editar, comentar e visualizar. Também é possível escolher “pode visualizar”, que oferece opções para comentar e visualizar sem edição. Existe também a opção “somente visualização” que permite aos destinatários visualizar apenas os arquivos sem visualizar os comentários.
Passo 6. Opte por adicionar uma mensagem antes da etapa final, que é “compartilhar”.
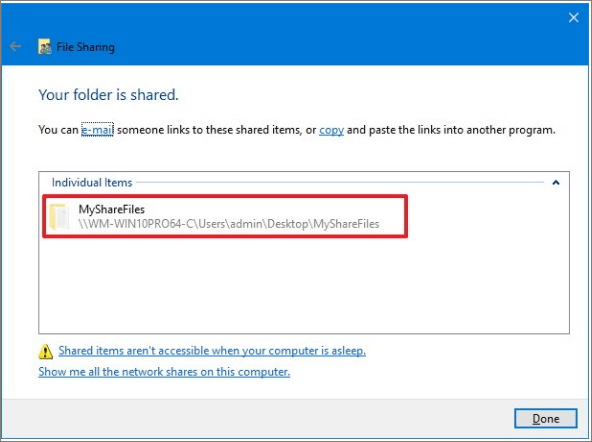
Os usuários que desejam compartilhar arquivos com usuários que não são do Dropbox podem se beneficiar das dicas extras no final desta página.
Se você quiser aprender mais métodos de compartilhamento de arquivos e pastas, verifique os artigos abaixo:
Como compartilhar arquivos do Dropbox com usuários que não são do Dropbox
Os dois métodos principais que os usuários do Dropbox que desejam compartilhar arquivos com usuários que não são do Dropbox devem usar são a ferramenta de transferência de arquivos e o compartilhamento de arquivos.
Método 1. Baixe arquivos do Dropbox para uma unidade local
É necessário começar baixando os arquivos a serem compartilhados com usuários que não são do Dropbox para um computador local em sua unidade. O processo de download desses arquivos é simples, desde que se conheça os arquivos a serem baixados.
Método 2. Compartilhe arquivos do Dropbox com usuários que não são do Dropbox com a ferramenta de transferência de arquivos
É comum que os usuários do Dropbox queiram compartilhar arquivos com colegas ou outras pessoas que não possuem contas do Dropbox. Se os usuários que não são do Dropbox estiverem na mesma rede, a opção ideal para experimentar é o EaseUS Todo PCTrans.
Alguns dos recursos que as pessoas podem incluir são a capacidade de notificar os destinatários de que receberam mensagens. Também é possível compartilhar diversos tipos de arquivos, desde que sejam compatíveis. Além disso, há a vantagem de adicionar comentários que podem tornar os arquivos enviados mais relevantes. Se você quiser aprender como transferir arquivos entre diferentes versões do Windows, dê uma olhada neste artigo: Transferir arquivos do Windows 8.1 para o Windows 10
Aqui está um guia passo a passo sobre como compartilhar arquivos com EaseUS Todo PCTrans
Passo 1. Abra o EaseUS Todo PCTrans em ambos os computadores. Escolha "PC para PC" para ir para a próxima etapa.

Passo 2. Certifique-se de ter escolhido a direção de transferência correta.
"Novo" - Move dados do computador antigo para o novo computador atual.
"Antigo" - Mova dados do computador antigo atual para o novo computador remoto.
Passo 3. Conecte dois PCs através da rede digitando a senha ou código de verificação do PC alvo. Além disso, certifique-se de ter escolhido a direção de transferência correta e clique em “Conectar” para continuar.
O código de verificação está no canto superior direito da tela principal "PC para PC" no computador de destino.

Passo 4. Em seguida, escolha "Arquivos" para selecionar os arquivos a serem transferidos. Selecione os arquivos específicos que desejar. Além do mais, você pode clicar no ícone Editar para personalizar o caminho de armazenamento dos dados transferidos.

Passo 5. Agora clique em "Transferir" para começar a transferir arquivos de PC para PC. O tamanho do arquivo determina o tempo de transferência. Espere pacientemente.

Dica bônus: arquivos do Dropbox para usuários que não são do Dropbox usando compartilhamento de arquivos no Windows
Usar a configuração básica é a maneira mais conveniente de compartilhar arquivos no Dropbox com um usuário que não é do Dropbox. O primeiro passo é abrir o Explorador de Arquivos no Windows 10. Em seguida, navegue até a pasta ou arquivo que deseja compartilhar. O próximo passo é clicar com o botão direito no item e ir até a opção “Propriedades”. Deve-se então ir até a aba “Compartilhamento” e clicar no ícone “compartilhar”.
A próxima etapa é usar o menu suspenso e selecionar os destinatários dos arquivos ou pastas. Após isso, deve-se clicar no ícone “Adicionar”. Existem opções para escolher o nível de permissão onde se pode escolher se os destinatários terão permissão para editar os arquivos ou apenas terão liberdade para visualizá-los.
Após selecionar a opção preferida, deve-se clicar no ícone “compartilhar”. É aconselhável clicar no ícone “concluído” e no ícone “fechar”. Isso confirma que os arquivos foram compartilhados mesmo com usuários que não são do Dropbox.
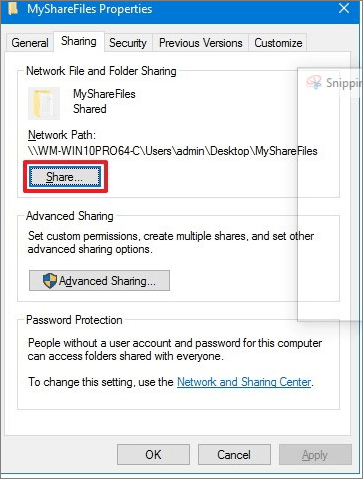
Mais informações sobre o compartilhamento de arquivos do Windows estão neste artigo:
Software de compartilhamento de arquivos LAN Windows 10
Se você está procurando uma maneira segura e simples de compartilhar arquivos com outro computador através da rede local, fique aqui.

Conclusão
O Dropbox foi projetado para permitir que as pessoas compartilhem arquivos de maneira conveniente e simples. Havia muito desperdício de tempo em muitos locais de trabalho e, desde o envio dos arquivos, as empresas exigiam o envio de arquivos para um indivíduo por vez. Mas através do Dropbox, agora é possível usar apenas alguns segundos para enviar arquivos para diferentes destinatários. Existem diversas opções para compartilhar arquivos através do Dropbox.
Isso inclui métodos que permitem que um usuário do Dropbox compartilhe arquivos com um usuário que não seja do Dropbox. Existem também várias versões do Dropbox, incluindo o aplicativo Dropbox Mobile. Essas opções têm como objetivo garantir que cada usuário do Dropbox possa escolher a opção que melhor se adapta às suas necessidades. Portanto, o Dropbox é uma ferramenta ideal para quem deseja compartilhar arquivos e documentos de forma conveniente e sem esforço.
Perguntas frequentes sobre compartilhamento de arquivos com o Dropbox
Mais perguntas que você pode fazer:
1. Como funciona o compartilhamento de um Dropbox?
Uma pasta compartilhada no Dropbox é qualquer pasta que você convidou outras pessoas para visualizar ou editar, mesmo que elas não façam parte da sua equipe ou não tenham uma conta de usuário do Dropbox. Qualquer pessoa com acesso a uma pasta compartilhada pode ver todos os arquivos dessa pasta, mas nada mais fora dela.
2. É seguro compartilhar arquivos via Dropbox?
Sim, os links compartilhados do Dropbox são seguros. Qualquer pessoa com o link compartilhado pode visualizar e baixar o arquivo que você compartilhou. Porém, eles não poderão ver ou acessar mais nada em sua conta do Dropbox, nem mesmo a pasta onde seu arquivo compartilhado está armazenado.
3. O que acontece quando você compartilha uma pasta do Dropbox?
Quando você compartilha um link somente visualização com alguém, essa pessoa pode visualizar, baixar e compartilhar o arquivo ou pasta no dropbox.com. Você pode enviar um link por e-mail, Facebook, Twitter, mensagem instantânea, redes sociais ou onde quiser.
Atualizado por Leonardo
"Obrigado por ler meus artigos, queridos leitores. Sempre me dá uma grande sensação de realização quando meus escritos realmente ajudam. Espero que gostem de sua estadia no EaseUS e tenham um bom dia."
Revisão do produto
-
O EaseUS Todo PCTrans é uma ferramenta simples para trocar arquivos entre duas máquinas diferentes. Com ela, você dispensa o uso de pendrives ou hospedagens em nuvem para transferir arquivos entre máquinas conectadas à rede.
![]() Leia mais
Leia mais
-
Por ser um programa simples e fácil de usar, o EaseUS Todo PCTrans é um excelente software de transferência de arquivos para qualquer usuário. Definitivamente, vale a pena utilizá-lo para manter seus programas intactos e ter certeza que todos os arquivos estão seguros.
![]() Leia mais
Leia mais
Artigos relacionados
-
Baixe o melhor software Steam Mover para transferir jogos Steam no Windows 10/8/7
![author icon]() Leonardo 2024/11/27
Leonardo 2024/11/27
-
Como transfiro o SketchBook para outro dispositivo? [Guia completo]
![author icon]() Leonardo 2024/09/29
Leonardo 2024/09/29
-
Como reparar aplicativos e programas no Windows 10/11
![author icon]() Leonardo 2024/10/26
Leonardo 2024/10/26
-
Como Transferir os Dados Outlook de um PC para Outro
![author icon]() Rita 2024/09/29
Rita 2024/09/29
Sobre EaseUS Todo PCTrans
O EaseUS Todo PCTrans pode transferir configurações, aplicativos e dados entre PCs e HDs. O software de transferência e migração do seu PC pode atualizar os dispositivos sem reinstalar.
Revisão de produto
