Índice da página
Críticas e Prêmios
Leonardo atualizou em 29/09/2024 para Transferência entre PCs | Mais Artigos
Neste guia prático, EaseUS explorará a alteração do local de download do Steam. Se você já se perguntou como alterar a pasta padrão onde os jogos e atualizações do Steam são baixados, você veio ao lugar certo. Alterar o local de download do Steam pode ser um desafio para um novato, mas não se preocupe. Depois de ler esta passagem atentamente, você poderá alterar facilmente o local de download do Steam.
Orientaremos você nas etapas instrutivas para modificar o local de download, permitindo que você organize seus downloads e otimize o espaço de armazenamento do seu computador. Esteja você procurando personalizar sua experiência no Steam ou gerenciar as instalações do jogo com mais eficiência, este guia fornece as respostas e instruções necessárias para alterar com êxito o local de download do Steam.
O que é o local de download do Steam
O local de download do Steam refere-se à pasta em seu computador onde jogos, atualizações e outros conteúdos são baixados e armazenados ao usar o Steam. Quando se trata de baixar novos jogos no Steam, o local padrão para instalação geralmente é na mesma pasta da própria instalação do Steam (normalmente encontrada em C:\Arquivos de Programas (x86)\Steam).
Se você achar este artigo útil, compartilhe-o com outras pessoas clicando nos botões abaixo e informando a mais usuários onde encontrar o download do Steam.
No entanto, se a sua unidade C estiver sem espaço ou você preferir instalar jogos em uma unidade diferente, você precisará criar uma nova biblioteca Steam no disco rígido de destino desejado. Isso permite que você otimize seu armazenamento e armazene seus jogos de maneira conveniente em um local que atenda às suas preferências. Diga adeus às restrições de espaço e comece uma experiência de jogo perfeita com esta solução simples.
Como alterar o local de download do Steam
Não levará muito tempo para fazer isso. Navegue até o menu ‘Configurações’ do seu cliente Steam. Escolha a guia ‘Armazenamento’. A partir daí, você pode visualizar sua unidade de instalação padrão e criar um novo caminho selecionando o botão ‘+’ na tela superior. Depois de criar o novo caminho, todas as instalações futuras poderão ser instaladas nele.
Veja como:
Passo 1. Abra seu Steam. Na barra superior, clique em “Steam” e escolha “Configurações”.
Passo 2. Na janela Configurações, navegue até a guia "Downloads", onde você verá "Bibliotecas de conteúdo".
Etapa 3. Clique em "Pastas da biblioteca Steam" na seção "Bibliotecas de conteúdo". Uma lista de suas bibliotecas Steam existentes será aberta através de um pop-up.
Etapa 4. Na janela pop-up, clique em “Adicionar pasta de biblioteca”.
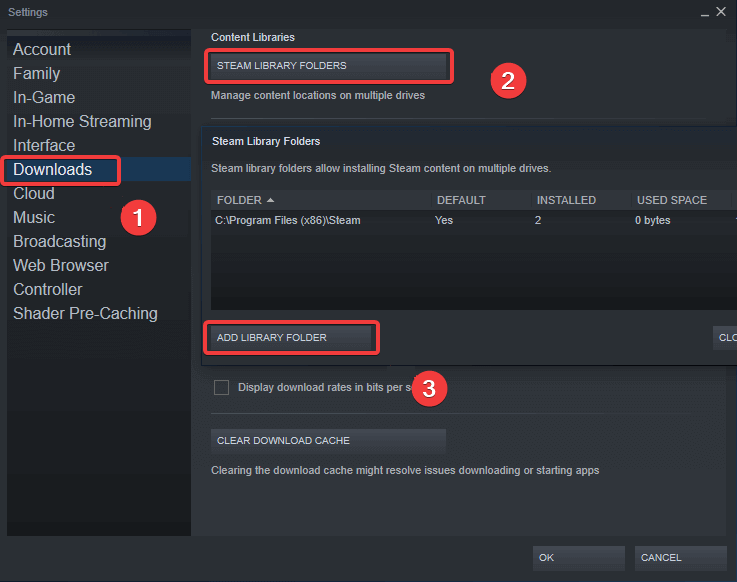
Etapa 5. Navegue e localize a pasta desejada que deseja designar como uma nova Biblioteca Steam.
Passo 6. Depois de encontrar a pasta, selecione-a e clique em “Selecionar”. A Biblioteca Steam recém-adicionada agora estará visível na lista de bibliotecas.
Passo 7. Depois de criar uma biblioteca adicional, você pode selecioná-la como destino de instalação ao baixar e instalar jogos.
Após o processo, é hora de mover os jogos existentes e a instalação do Steam para a nova pasta/local de download.
Veja também:
Depois disso, há uma coisa que você deve fazer: “Mover a instalação e os jogos existentes para o novo local de download”.
Mova os jogos existentes e a instalação do Steam para um novo local de download
Para simplificar o processo de transferência de seus jogos Steam existentes para uma nova biblioteca, recomendamos o uso do EaseUS Todo PCTrans. Esta ferramenta oferece um recurso conveniente de “Limpeza de arquivos grandes” projetado especificamente para realocar arquivos de programas de jogos Steam para uma pasta ou unidade diferente. Esta ferramenta pode direcionar vários arquivos de programa com um clique e transferi-los para a nova pasta da biblioteca Steam. Sua interface clara e avisos oportunos tornam o processo de transferência fácil e eficiente.
Baixe EaseUS Todo PCTrans para agilizar o processo de transferência de jogos.
Agora, vamos prosseguir com as etapas:
Passo 1. Execute o EaseUS Todo PCTrans no seu PC. Escolha "Limpeza de arquivos grandes"> Clique no botão "Iniciar" para prosseguir.

Passo 2. Selecione o disco que deseja verificar e clique em “Verificar”.

Etapa 3. Quando a verificação for concluída, os arquivos maiores que 20 MB serão listados. Escolha os arquivos desejados e a unidade de destino para mover. (Você pode escolher o ícone de triângulo para selecionar o destino ou clicar em "Procurar" para escolher o local desejado.)

Passo 4. Clique no botão "Mover" e verifique os arquivos na janela pop-up. Em seguida, clique no botão "Mover" novamente.

EaseUS Todo PCTrans possui vários modos de transferência, facilitando a transferência de arquivos Steam entre pastas, unidades e PCs. Agora, vamos ver alguns dos principais recursos dele.
Características principais:
- Transfira dados, aplicativos e contas com configurações completas.
- Transfira jogos entre discos locais e mova os jogos Steam para outra unidade.
- Mova facilmente programas e software para outro HDD/SSD ou disco externo sem a necessidade de reinstalação.
- Desfrute de uma transição descomplicada para o Windows 11 transferindo tudo do seu sistema Windows atual.
- Localize chaves de produto do Windows e Office e resgate dados de PCs destruídos.
Não hesite em baixar esta ferramenta no seu PC; ele pode mover jogos Steam de uma unidade para outra ou para um disco rígido externo.
Conclusão
Alterar o local de download do Steam é um processo simples que permite otimizar o espaço de armazenamento e organizar as instalações do jogo. Seguindo as instruções passo a passo deste guia, você pode modificar facilmente a pasta padrão para baixar jogos Steam e personalizar sua experiência de jogo. Esteja você procurando liberar espaço em sua unidade principal ou otimizar sua biblioteca de jogos, a capacidade de alterar o local de download do Steam permite que você personalize e aprimore sua configuração de jogo. Com os guias adicionais sobre como mover jogos existentes e a instalação do Steam para um novo local de download, você tem a ferramenta EaseUS Todo PCTrans para gerenciar sua biblioteca de jogos e garantir uma transição perfeita e eficiente.
Leia os seguintes tópicos relacionados e saiba mais:
Perguntas frequentes sobre como alterar o local de download do Steam
Discutimos como alterar o local de download do Steam e transferir jogos existentes. Você quer aprender mais? Vamos seguir as perguntas frequentes abaixo.
1. Como movo o Steam da unidade C para a unidade D?
Você pode mover o Steam da unidade C para a unidade D criando uma nova biblioteca Steam na unidade D. Você pode usar o recurso App Move do Windows. Clique em Configurações > Sistema > Aplicativos e recursos > Localize o Steam e clique nele > Escolha Mover.
Em seguida, escolha a unidade D como destino e clique em Mover.
2. Devo instalar o Steam na unidade C ou D?
A escolha entre instalar o Steam na unidade C ou D depende do espaço disponível, desempenho e preferência pessoal. Avalie suas necessidades de armazenamento e considere fatores como velocidade e estabilidade ao tomar a decisão.
3. Onde posso encontrar o download do Steam?
Por padrão, o Steam baixa e instala jogos na mesma pasta da instalação do Steam, normalmente localizada em C:\Arquivos de Programas (x86)\Steam.
Atualizado por Leonardo
"Obrigado por ler meus artigos, queridos leitores. Sempre me dá uma grande sensação de realização quando meus escritos realmente ajudam. Espero que gostem de sua estadia no EaseUS e tenham um bom dia."
Revisão do produto
-
O EaseUS Todo PCTrans é uma ferramenta simples para trocar arquivos entre duas máquinas diferentes. Com ela, você dispensa o uso de pendrives ou hospedagens em nuvem para transferir arquivos entre máquinas conectadas à rede.
![]() Leia mais
Leia mais
-
Por ser um programa simples e fácil de usar, o EaseUS Todo PCTrans é um excelente software de transferência de arquivos para qualquer usuário. Definitivamente, vale a pena utilizá-lo para manter seus programas intactos e ter certeza que todos os arquivos estão seguros.
![]() Leia mais
Leia mais
Artigos relacionados
-
Como Redefinir o Windows 11 de Fábrica Sem Mover Aplicativos/Programas
![author icon]() Leonardo 2024/11/27
Leonardo 2024/11/27
-
Como transferir um jogo da Steam para outro hd [2025]
![author icon]() Jacinta 2025/01/02
Jacinta 2025/01/02
-
Como extrair arquivos de um notebook quebrado [guia completo]
![author icon]() Leonardo 2025/03/27
Leonardo 2025/03/27
-
Como mover o Picasa de um computador para outro
![author icon]() Leonardo 2024/11/27
Leonardo 2024/11/27
Sobre EaseUS Todo PCTrans
O EaseUS Todo PCTrans pode transferir configurações, aplicativos e dados entre PCs e HDs. O software de transferência e migração do seu PC pode atualizar os dispositivos sem reinstalar.
Revisão de produto
