Índice da página
Críticas e Prêmios
Leonardo atualizou em 27/11/2024 para Transferência entre PCs | Mais Artigos
Se o espaço do seu SSD não for mais suficiente para você, você pode mover suavemente todos os seus arquivos de sistema do SSD para o HD no Windows 11 usando dois métodos incríveis.
Bem, não é tão difícil transferir seus arquivos de sistema inteiros de uma unidade de estado sólido para uma unidade de disco rígido no Windows 11. Você pode usar o software de transferência de dados ou copiar e colar manualmente os arquivos de SSD para HD.
Abaixo, discutimos as duas opções brevemente para decidir facilmente qual método é mais benéfico para você. Portanto, vamos começar.
Método 1. Software de transferência de dados — EaseUS Todo PCTrans
Método 2. Manual — Copiar e colar
Por que você deve mover arquivos de SSD para HD?
Hoje, a maioria dos usuários de PC prefere SSDs, pois são dispositivos de armazenamento altamente confiáveis, duráveis e com baixo consumo de energia. No entanto, isso não significa que o HD não seja uma boa opção para armazenar seus arquivos. Na verdade, em muitos casos, o HD é uma opção melhor para armazenar arquivos do que SSD, como:
Maior capacidade de armazenamento
Quando você tem uma grande quantidade de arquivos em seu sistema, mover arquivos de SSD para HD é a melhor opção. Os HDs estão disponíveis em diferentes capacidades de armazenamento, como 40 GB, 12 TB ou até mais. Os SSDs também estão disponíveis em várias capacidades, mas é menos espaçoso do que os HDs.
Solução econômica
Se você quiser mais espaço por um preço mais baixo, os HDs também são benéficos nesse cenário. Depois de atualizar para um novo Windows 11, você provavelmente não vai querer comprar SSDs caros. Portanto, aqui você pode usar um HD para obter mais espaço sem gastar muito.
Uma vida útil mais longa
Os HDs são perfeitos para você se não quiser mover seus arquivos de um SSD para outro a cada atualização do sistema. Porque os HDs têm um ciclo de leitura e gravação maior, pois os dados são gravados diretamente no disco do prato. Esses discos do prato oferecem mais durabilidade e durabilidade, assim você pode armazenar seus arquivos por mais tempo em HDs.
Como agora você sabe quando mover arquivos de SSD para HD, o próximo passo é aprender como transferir arquivos de SSD para HD no Windows. Para isso, você tem duas opções - Software e Manual. Vamos entender as duas opções com atenção.
Método 1. Software de transferência de dados - EaseUS Todo PCTrans
O software de transferência de dados é uma das maneiras mais fáceis de mover arquivos de SSD para HD no Windows 11. E EaseUS Todo PCTrans é o software de transferência de PC completo. É uma ferramenta simples com vários recursos, como:
- Pode transferir dados, aplicativos, sistema e configurações de conta de usuário para diferentes locais.
- EaseUS Todo PCTrans pode transferir dados de três maneiras - PC para PC, Backup e Restauração e Migração de aplicativo.
- Pode automatizar totalmente o processo de transferência de dados.
- O software pode transferir diferentes programas, como Photoshop, Adobe, Dropbox, AutoCAD, etc.
Para a transferência de arquivos SSD para HD, EaseUS Todo PCTrans oferece duas opções:
Opção 1. Recurso de limpeza de arquivo grande
Quando você deseja encontrar arquivos grandes em seu SSD e depois transferi-los para o HD, esta opção é ideal. Você pode usar esta opção para localizar e mover arquivos grandes no Windows 11, 10, 8, 7 ou mesmo em versões anteriores.
Passo 1. Clique em "Limpeza de arquivo grande" no painel esquerdo e clique no botão "Começar".

Passo 2. Selecione a guia "Pastas", verifique as pastas que deseja mover. Escolha a unidade de destino e clique no botão "Mover".
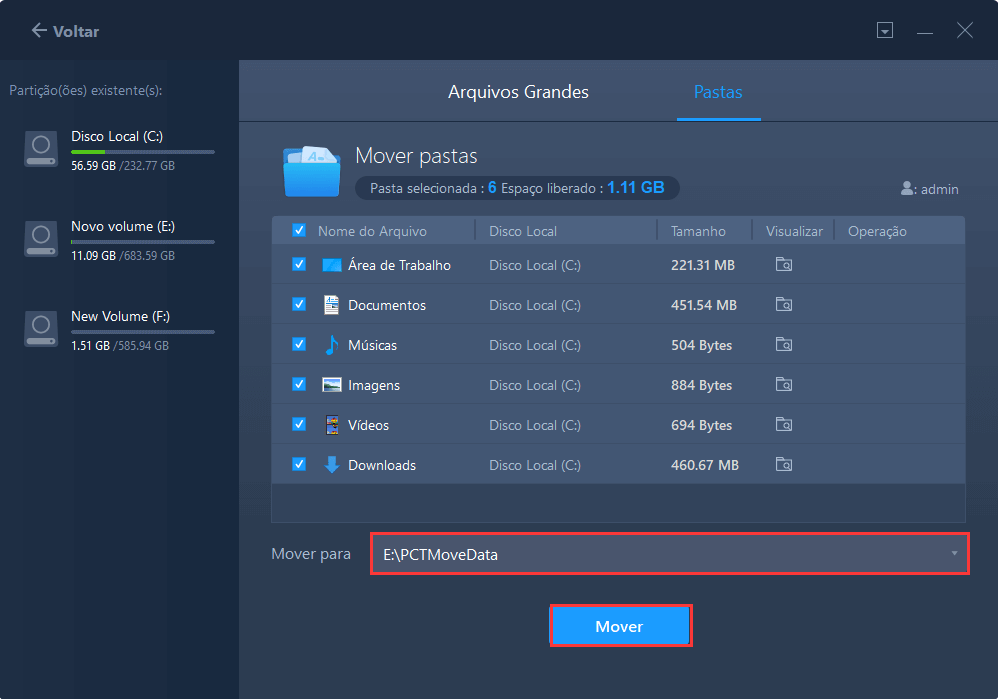
Passo 3. Aguarde a conclusão do processo de movimentação. Clique em "Finalizar".
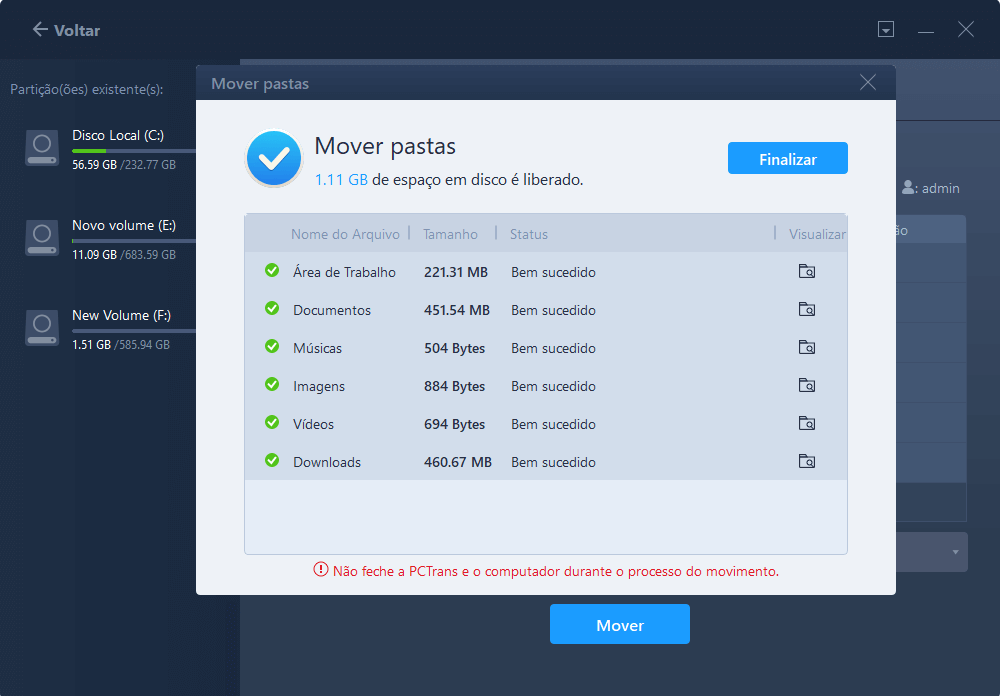
Nota: Você pode clicar no botão "Restaurar" para restaurar a pasta atual para o local padrão.
Opção 2. Recurso de backup e restauração
Outra maneira de mover arquivos do SSD para o HD via Todo PCTrans é fazer uma cópia da imagem dos arquivos no SSD e depois movê-los para o HD. Depois disso, você pode excluir os arquivos do seu SSD para criar mais espaço livre.
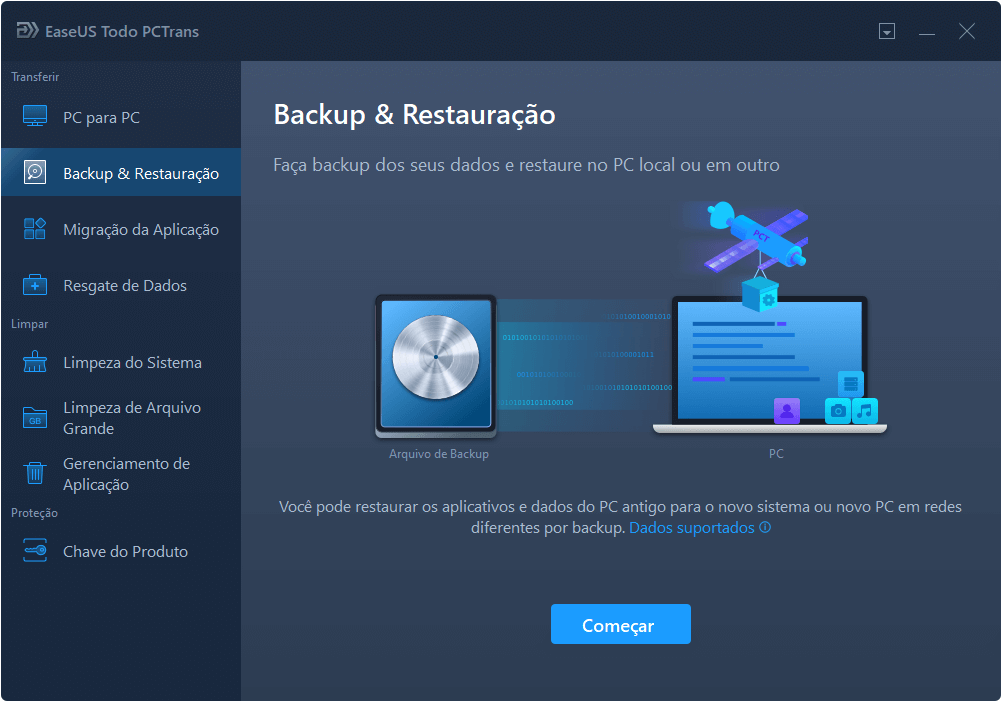
Método 2. Manual - Copiar e colar
Se desejar transferir arquivos manualmente para o HD, você pode usar a técnica de copiar e colar. Aqui você só precisa cortar o arquivo do SSD e colá-lo no local do seu HD. No entanto, se você quiser mover muitos arquivos, Além disso, você terá que enfrentar vários problemas de permissão se não estiver conectado ao computador como administrador.
Se você enfrentar um problema de permissão ou quiser mover vários arquivos juntos, siga estes passos:
- Abra a caixa de comando Executar pressionando Windows + R juntos.
- Digite gpedit.msc e pressione Enter .. Vá para Configuração do computador> Configurações do Windows> Configurações de segurança> Políticas locais> Opções de segurança.
- Destaque Opções de segurança e navegue até o Controle de conta de usuário.
- Clique com o botão direito sobre ele, selecione Propriedades para ativá-los um por um e Salvar as alterações.
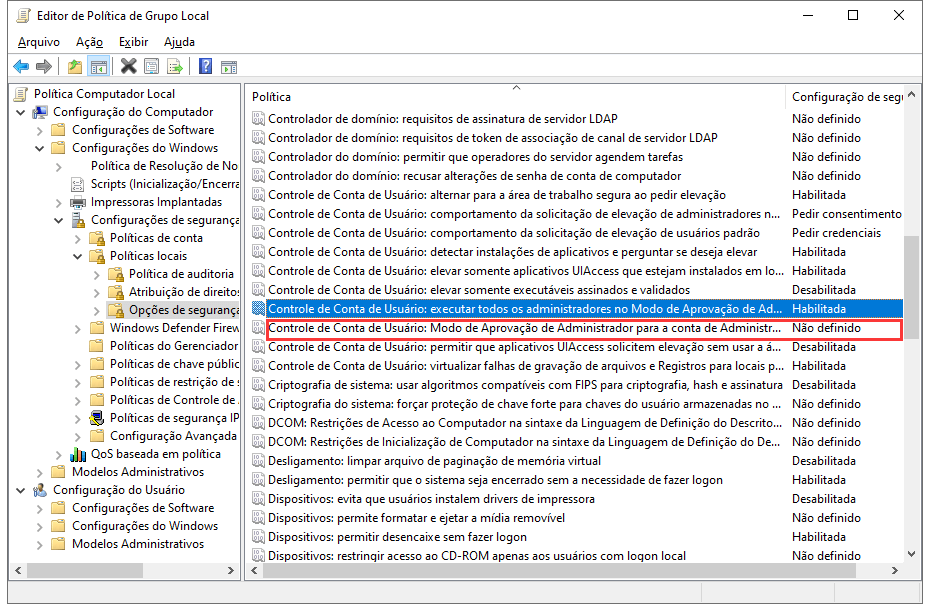
- Vá para Este PC> Gerenciar> Ferramentas do sistema> Usuários e grupos locais> Usuários.
- Clique com o botão direito do mouse em Administrador e selecione Propriedades.
- Desmarcar uma conta é uma opção desativada.
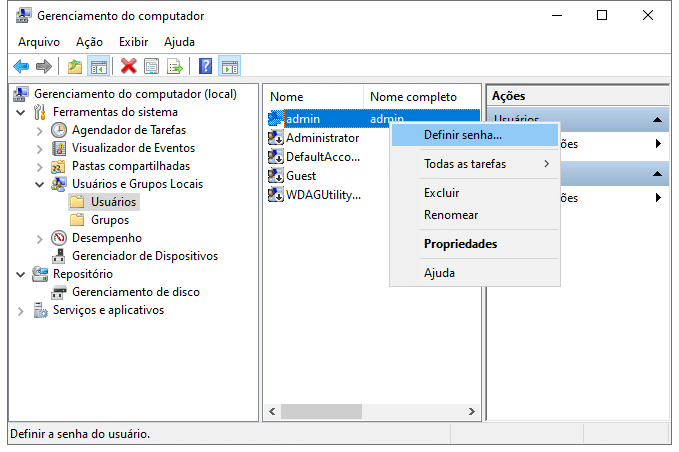
Basta reiniciar o computador e agora você pode mover arquivos do SSD para o HD.
Pensamentos concluídos
É fácil mover arquivos de SSD para HD no Windows 11 usando os dois métodos. No primeiro método, você pode usar uma ferramenta simples como EaseUS Todo PCTrans para mover e fazer backup de arquivos entre dois formatos de disco. Pelo contrário, o método manual de copiar e colar é fácil, mas é demorado e cheio de falhas.
Em suma, EaseUS Todo PCTrans é a melhor opção para transferir arquivos de SSD para HD no Windows 11. O resto é sua escolha, então considere todos os fatos relevantes antes de selecionar o método de transferência de arquivos.
Perguntas frequentes rápidas sobre como mover dados de SSD para HD
Para ter uma ideia melhor sobre como mover dados de SSD para HD no Windows 11, dê uma olhada nos seguintes fatos:
1. Você pode mover jogos de SSD para HD?
Sim, você pode. Se seu disco SSD está ficando sem espaço, você pode facilmente encontrar, localizar e mover arquivos de jogos grandes para o HD. Na verdade, Todo PCTrans permite transferir jogos Steam, Epic, Blizzard, Riot e Origin para outro dirigir com um clique.
2. Posso mover janelas de SSD para HD?
Mais uma vez, sim. Usando a solução profissional de migração do Windows, você pode mover todos os arquivos do Windows de SSD para HD. Você pode até fazer backup de seus arquivos SSD do Windows antes de mover para o HD para segurança extra.
3. Como mover arquivos do usuário de SSD para HD?
Sem acesso administrativo, é muito complicado transferir arquivos de usuário de SSD para HD (já discutido acima). No entanto, se você usar o EaseUS Todo PCTrans para mover arquivos de usuário entre dois discos, você pode fazer isso em algumas etapas (já discutidas acima ).
Atualizado por Leonardo
"Obrigado por ler meus artigos, queridos leitores. Sempre me dá uma grande sensação de realização quando meus escritos realmente ajudam. Espero que gostem de sua estadia no EaseUS e tenham um bom dia."
Revisão do produto
-
O EaseUS Todo PCTrans é uma ferramenta simples para trocar arquivos entre duas máquinas diferentes. Com ela, você dispensa o uso de pendrives ou hospedagens em nuvem para transferir arquivos entre máquinas conectadas à rede.
![]() Leia mais
Leia mais
-
Por ser um programa simples e fácil de usar, o EaseUS Todo PCTrans é um excelente software de transferência de arquivos para qualquer usuário. Definitivamente, vale a pena utilizá-lo para manter seus programas intactos e ter certeza que todos os arquivos estão seguros.
![]() Leia mais
Leia mais
Artigos relacionados
-
2025 Soluções mais fáceis para alterar a localização das pastas da área de trabalho no Windows 11/10
![author icon]() Leonardo 2025/01/02
Leonardo 2025/01/02
-
7 soluções para consertar o assistente de migração que não encontra o PC
![author icon]() Leonardo 2025/07/08
Leonardo 2025/07/08
-
Como transferir todos os dados de um Surface Pro para outro [detalhado]
![author icon]() Leonardo 2024/09/29
Leonardo 2024/09/29
-
Como copiar jogos de PC para pendrive com eficiência
![author icon]() Leonardo 2024/09/29
Leonardo 2024/09/29
Sobre EaseUS Todo PCTrans
O EaseUS Todo PCTrans pode transferir configurações, aplicativos e dados entre PCs e HDs. O software de transferência e migração do seu PC pode atualizar os dispositivos sem reinstalar.
Revisão de produto
